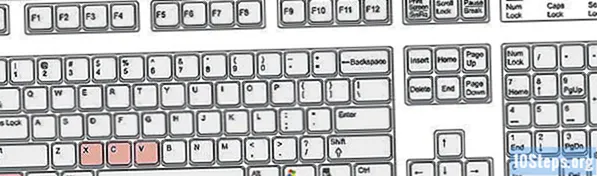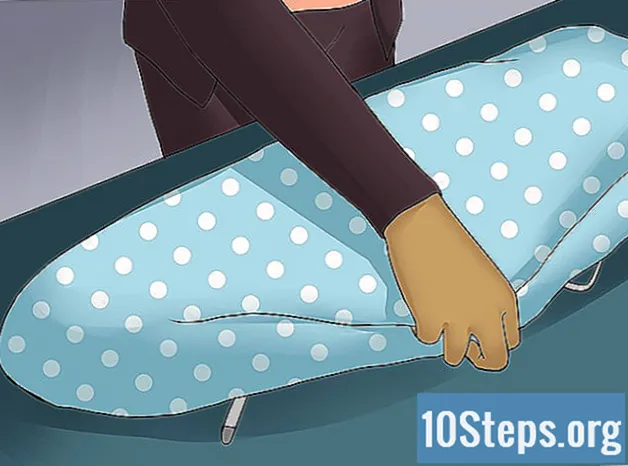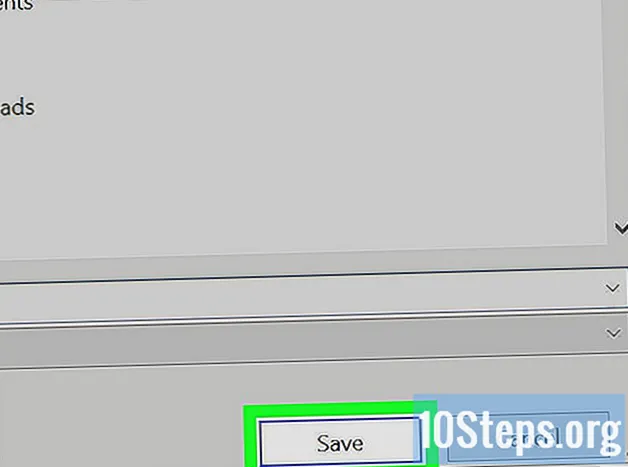
Contenido
Otras seccionesLa mayoría de las computadoras Dell tienen una tecla de pantalla de impresión que hace que tomar capturas de pantalla sea realmente fácil. Esta tecla toma una foto de toda la pantalla o ventana de la aplicación, luego coloca la imagen en el portapapeles del sistema. Desde su portapapeles, puede guardarlo en su computadora o pegarlo en otra aplicación. Si necesita capturar toda la pantalla, presione el botón de la tecla de Windows y la pantalla de impresión al mismo tiempo.Si prefiere tomar una captura de pantalla de solo una parte de su pantalla, puede usar la herramienta de recorte. ¡Le enseñaremos cómo tomar una captura de pantalla en cualquier computadora portátil o computadora Dell que tenga!
Pasos
Método 1 de 3: uso de Windows 8 y 10
Navegue a una página en la que desea tomar una captura de pantalla. Todo lo que esté en su pantalla (que no sea el cursor del mouse) será capturado cuando tome su captura de pantalla, incluida la barra de tareas.
- Por ejemplo, puede abrir una conversación de Facebook que tuvo con un amigo.

Localizar el ⎙ PrtScr llave. La tecla "Imprimir pantalla" se encuentra normalmente en la parte superior derecha de los teclados Dell. A diferencia de los teclados de otros fabricantes de computadoras, la tecla "Imprimir pantalla" generalmente no tiene nada más escrito.- La tecla "Imprimir pantalla" se puede escribir de diferentes formas, pero "PrtSc" y "Prnt Scr" son las dos variaciones más comunes.

Localizar el ⊞ ganar llave. Esta tecla, que tiene el logotipo de Windows, generalmente se encuentra en la esquina inferior izquierda de cualquier computadora con Windows.
prensa ⊞ ganar y ⎙ PrtScr simultaneamente. Su pantalla debe atenuarse brevemente, lo que indica que se tomó la captura de pantalla.- Si la pantalla no se oscurece, intente mantener presionado ⊞ ganar y presionando firmemente el ⎙ PrtScr llave.
Abra el menú Inicio. Para hacerlo, presione el ⊞ ganar o haga clic en el logotipo de Windows en la esquina inferior izquierda de la pantalla. El menú Inicio se abrirá con el cursor del mouse en el campo "Buscar".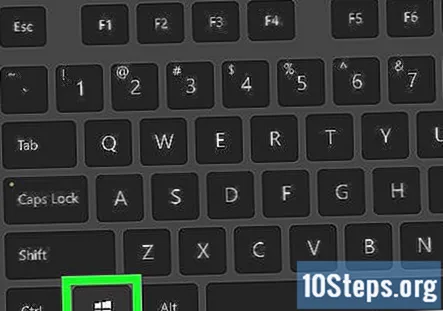
Tipo capturas de pantalla en Inicio. Verá una carpeta titulada "Capturas de pantalla" en la parte superior de la ventana Inicio.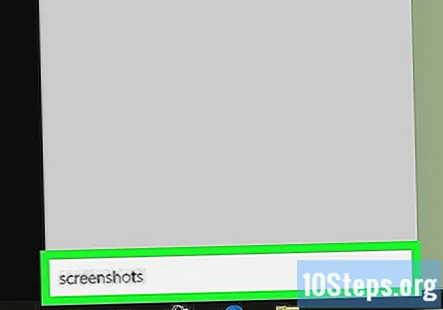
Haz clic en la carpeta Capturas de pantalla. Hacerlo lo abrirá; podrás encontrar tu captura de pantalla en el interior.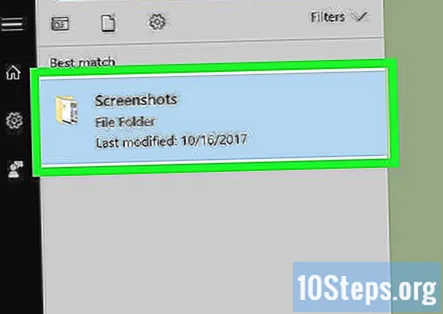
- La carpeta Capturas de pantalla se crea en su carpeta Imágenes después de tomar su primera captura de pantalla.
Método 2 de 3: uso de Windows XP, Vista y 7
Navegue a una página en la que desea tomar una captura de pantalla. Todo lo que esté en su pantalla (que no sea el cursor del mouse) será capturado cuando tome su captura de pantalla, incluida la barra de tareas.
- Por ejemplo, puede abrir una conversación de Facebook que tuvo con un amigo.
Localizar el ⎙ PrtScr llave. La tecla "Imprimir pantalla" se encuentra normalmente en la parte superior derecha de los teclados Dell. A diferencia de los teclados de otros fabricantes de computadoras, la tecla "Imprimir pantalla" generalmente no tiene nada más escrito.
- La tecla "Imprimir pantalla" se puede escribir de diferentes formas, pero "PrtSc" y "Prnt Scr" son las dos variaciones más comunes.
prensa ⎙ PrtScr. Al hacerlo, se copiará una imagen de su pantalla en el portapapeles de su computadora, desde donde puede pegarla en una aplicación que le permitirá guardarla como una imagen.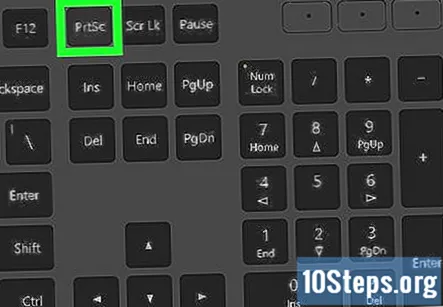
- Algunos teclados Dell tienen "PrtSc" escrito en un color diferente al color de la tecla normal (por ejemplo, blanco). Si es así, deberá presionar Fn en la esquina izquierda del teclado mientras presiona ⎙ PrtScr.
Abra el menú Inicio. Puede hacerlo haciendo clic en el icono de Windows (Windows Vista y 7) o comienzo (Windows XP) en la esquina inferior izquierda de la pantalla, o puede presionar el ⊞ ganar llave.
Tipo pintar en el menú Inicio. Debería ver aparecer la aplicación Paint en la parte superior de la ventana del menú Inicio.
- Para Windows XP, haga clic en Todos los programas y luego seleccione el Accesorios lengüeta.
Haga clic en el icono de Paint. Parece una taza llena de pinceles (Windows XP y Vista) o una paleta de pintura (Windows 7).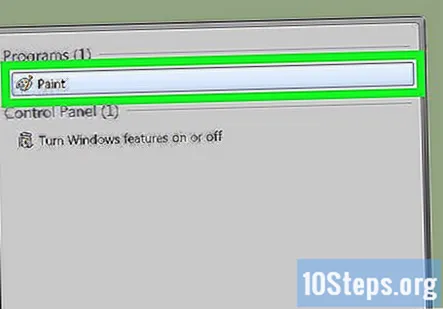
Sujetar Ctrl y presione V. Esto pegará su imagen capturada en Paint.
Hacer clic Archivo. Está en la esquina superior izquierda de la ventana de Paint.
Hacer clic Salvar. Esto abrirá una ventana en la que puede nombrar su archivo.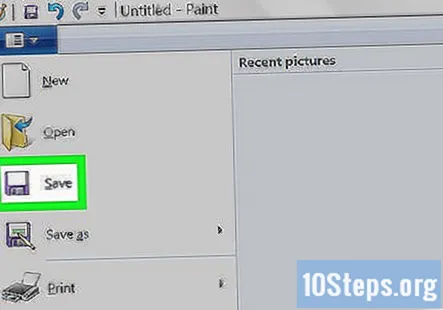
Escriba un nombre, luego haga clic en Salvar. Al hacerlo, se guardará la captura de pantalla en la ubicación predeterminada para guardar de su computadora, que generalmente es la carpeta Documentos.
- Puede cambiar la ubicación para guardar haciendo clic en una carpeta en la barra lateral izquierda.
Método 3 de 3: uso de la herramienta de recorte
Abra el menú Inicio. Para hacerlo, presione el ⊞ ganar o haga clic en el logotipo de Windows en la esquina inferior izquierda de la pantalla.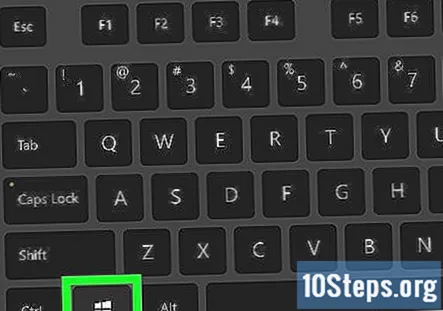
- La herramienta Recortes no está disponible para Windows XP.
Tipo herramienta de corte en Inicio. Esto abrirá el icono de la Herramienta de recortes en la parte superior de la ventana de Inicio.
Haga clic en el icono de la herramienta Recortes. Se parece a unas tijeras. Al hacerlo, se abrirá la aplicación Snipping Tool.
Hacer clic Modo o ▼. Esto abrirá un menú desplegable con las siguientes opciones de forma de captura de pantalla: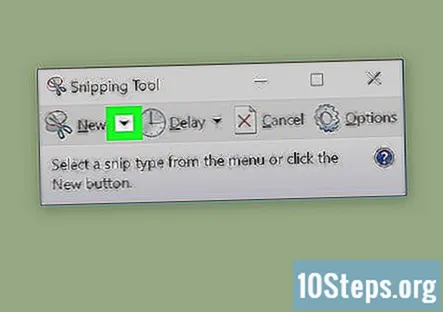
- Recorte de forma libre: esto le permite dibujar cualquier forma con el mouse. El área interior de la forma se capturará para la captura de pantalla.
- Recorte rectangular: esta es la forma predeterminada y le permite dibujar un cuadro de cualquier proporción para usarlo como captura de pantalla.
- Recorte de ventana: toma una captura de pantalla de una ventana específica, como mantener presionada la tecla Alt y presionar Imprimir pantalla. Podrás seleccionar qué ventana quieres usar.
- Recorte de pantalla completa: toma una captura de pantalla de toda la pantalla, pero no muestra la ventana de la herramienta Recortes.
Haz clic en una forma. Se aplicará a su plantilla de captura de pantalla.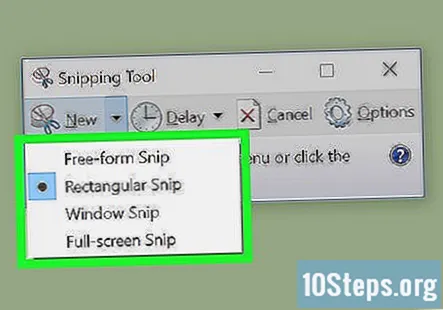
Cambia el borde. De forma predeterminada, todos los recortes tendrán un borde rojo alrededor. Puede cambiar esto haciendo clic en el botón Opciones. Esto abrirá una nueva ventana que le permitirá desactivar el borde o cambiar el color.
Hacer clic Nuevo. Está en el lado izquierdo de la barra de herramientas de recortes. Su pantalla se oscurecerá y el cursor de su mouse se convertirá en una cruz.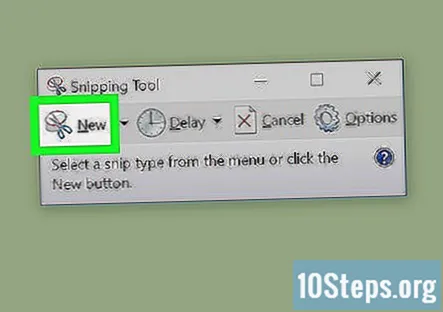
Haga clic y arrastre el mouse por la pantalla. Al hacerlo, aparecerá un rectángulo que abarcará el área seleccionada.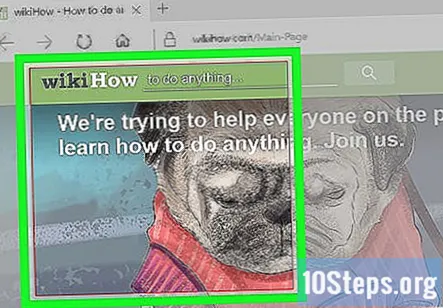
- Si seleccionaste Recorte de pantalla completa, haciendo clic Nuevo tomará la captura de pantalla.
Suelta el botón del ratón. Esto tomará una captura de pantalla de cualquier cosa dentro del área rectangular.
Hacer clic Archivo. Está en la esquina superior izquierda de la página de la captura de pantalla.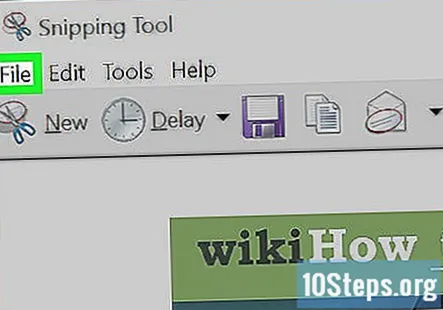
Hacer clic Guardar como. Esta opción está cerca de la mitad del campo desplegable.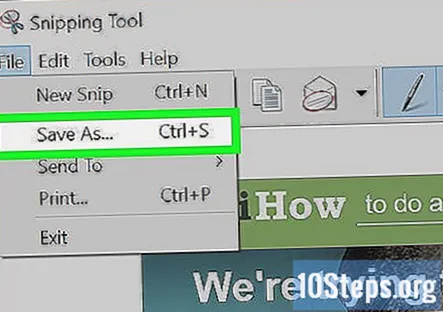
Escriba un nombre, luego haga clic en Salvar. Al hacerlo, la captura de pantalla se guardará en la ubicación predeterminada para guardar los medios visuales de su computadora, que generalmente es la carpeta Imágenes.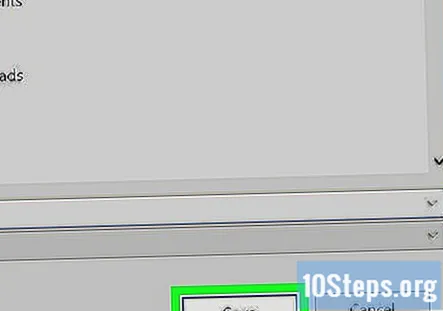
- Puede cambiar la ubicación para guardar haciendo clic en una carpeta en la barra lateral izquierda.
Preguntas y respuestas de la comunidad
¿Cómo tomo una captura de pantalla en una tableta Dell?
Presiona el botón de Windows y el botón para bajar el volumen al mismo tiempo.
¿Cómo uso los letreros azules en el teclado de mi computadora portátil Dell?
Mantén presionada la tecla FN y luego úsalas. Esto debería activar las teclas de "función". El botón FN debe ser azul para que esto funcione.