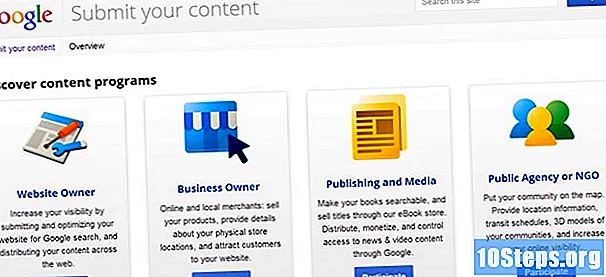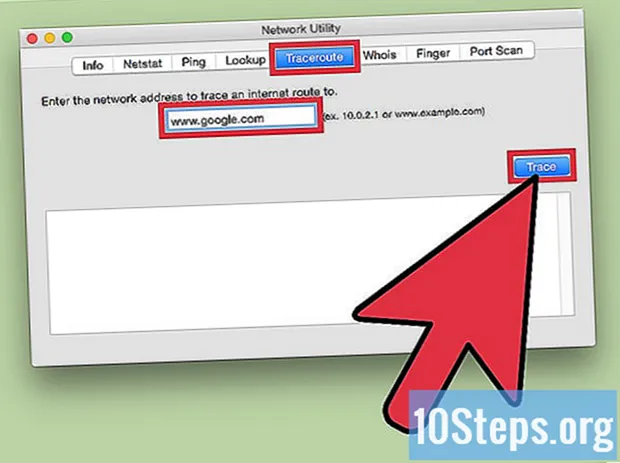
Contenido
No hay nada más frustrante que tener que esperar hasta que el navegador se actualice o cargue un sitio web. Este retraso se conoce como latencia y es la medida del tiempo de viaje de un paquete de datos desde la fuente (servidor web) hasta el destino (su computadora). Los siguientes pasos le permiten identificar la ubicación del retraso en la comunicación, utilizando herramientas y aplicaciones web locales.
Pasos
Método 1 de 3: uso de herramientas web
Seleccione un sitio de prueba. Existe una variedad de sitios web que proporcionan herramientas de prueba de Internet. Es probable que su ISP tenga una de estas herramientas en su sitio web; de lo contrario, dos opciones populares son Speakeasy y DSLReports. Los siguientes pasos hacen referencia a la herramienta disponible en el sitio web de DSLreports, ya que cuenta con un conjunto muy completo de herramientas de diagnóstico.
- Vaya a www.dslreports.com.
- Seleccione Instrumentos (Herramientas) en la barra de herramientas superior.
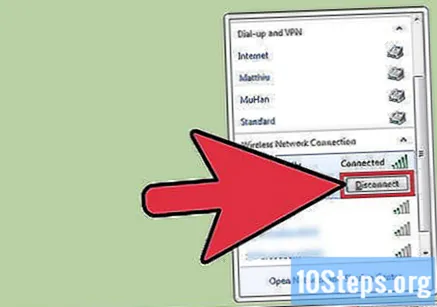
Desconecte a otros usuarios de la red. Si hay otros usuarios conectados a la red, la prueba de velocidad puede verse afectada al compartir la banda de la red.- Charle con otros usuarios de la red. Pídales que se desconecten hasta que termine de probar con un problema de conexión.
- Si tiene problemas de conectividad, puede que sea mejor conectar su computadora directamente al módem de Internet usando un cable Ethernet (en lugar de usar la red inalámbrica) para realizar las pruebas y aislar aún más el problema.

Ejecute la prueba de velocidad. La prueba informará la velocidad actual de descarga y carga entre la computadora y el sitio web, lo que le permitirá comparar el resultado con el plan contratado por su proveedor.- Haga clic en el botón Comienzo (Comienzo). Lado derecho de la caja Prueba de velocidad (Prueba de velocidad), hay un botón que inicia la prueba.
- Seleccionar opción Tipo de conección (Tipo de conección). En la página de prueba, seleccione su tipo de conexión (Gigabite / Fibra, Cable, DSL, Satélite, WISP u otro) de la lista existente.
- Ejecute la prueba. La prueba comenzará, midiendo las velocidades de descarga y carga e informando la latencia.

Ejecute la prueba de ping. La prueba de ping verifica el tiempo de viaje de un paquete de datos que sale de la computadora, va a un servidor remoto y regresa a la computadora. Esta prueba específica prueba varios servidores simultáneamente, informando la puntuación de rendimiento general. La latencia normal varía según el tipo de conexión: 5 - 40 ms para módem de cable; 10 - 70 ms para DSL; 100 - 220 ms para acceso telefónico; 200 - 600 datos móviles. La distancia desde el servidor remoto también se suma a la latencia (aproximadamente 1 ms extra de latencia por cada 100 km de distancia).- Ejecute la prueba de ping. En la página de herramientas, seleccione Comienzo (Inicio) en el cuadro Prueba de ping (tiempo real) (Prueba de ping - Tiempo real). Esto lo llevará a la página donde todos los servidores enumerados le harán ping dos veces por segundo, proporcionando un informe cada 30 segundos sobre la conexión desde el punto A al punto F.
- clickea en Comienzo (Comienzo). Un gráfico de radar mostrará, junto con la identificación de las ubicaciones de los distintos servidores, la dirección IP de cada servidor y las estadísticas en tiempo real sobre la latencia de la conexión.
- Obtenga una vista previa del informe. Durante la prueba, la nota de conexión se mostrará en la columna de la izquierda, con una nueva nota cada 30 segundos. Al final de la prueba, tendrá las opciones para volver a tomarla o compartir los resultados.
Encuentra la dirección IP. Aunque la herramienta "¿Cuál es mi dirección IP?" No es una prueba, informa la dirección IP pública en la que se puede encontrar su computadora. Esta no es la IP real de su computadora debido a los servicios de proxy proporcionados por su enrutador. Esta herramienta también enumera las direcciones IP de los componentes de red, lo que puede resultar muy útil si necesita utilizar las utilidades de Windows para ayudar a encontrar la fuente de latencia de red o de Internet.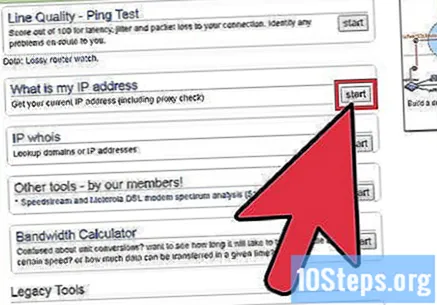
- Ejecutar la herramienta Cuál es mi dirección IP (Cuál es mi dirección IP). clickea en Comienzo dentro de la caja Cuál es mi dirección IP. Esto lo redireccionará a una página que muestra su dirección IP, así como otras direcciones relevantes para su computadora.
- Registre la dirección IP. Si planea hacer un diagnóstico adicional en su red / conexión a Internet, tome nota de la dirección IP que se muestra y las otras direcciones en esta pantalla.
Método 2 de 3: uso del símbolo del sistema de Windows
Accede al símbolo del sistema. Puede escribir comandos para probar la latencia de Internet directamente en esta aplicación.
- clickea en Comienzo y seleccione Correr.
- Escribelo cmd y haga clic en el botón OK. Esto abrirá la ventana de la línea de comandos de Windows donde simplemente puede escribir y ejecutar comandos de prueba. También puede buscar "cmd.exe" en la ventana de búsqueda.
Ejecute la prueba de loopback del comando ping. La prueba de bucle invertido prueba la conexión de la computadora para ver si hay algún problema de hardware local que cause problemas de latencia en la red o en Internet.
- Escribelo "Hacer ping 127.0.0.1 -n 20”. La dirección IP es la misma para prácticamente todas las conexiones de red integradas; la extensión "-n 20" envía 20 paquetes de datos antes de que finalice la prueba. Si olvida agregarlo, cancele la prueba presionando las teclas control+C.
- Ver las estadísticas. El tiempo de transmisión local del paquete de datos debe ser inferior a 5 ms y no debe haber ninguna pérdida de paquetes de datos.
Realice la prueba de ping a un servidor remoto. Ahora que ha confirmado que el puerto local está funcionando, puede usar ping para probar la latencia de un servidor remoto. Como se indicó anteriormente, la latencia normal varía según el tipo de conexión: 5 - 40 ms para módem de cable; 10 - 70 ms para DSL; 100 - 220 ms para acceso telefónico; 200 - 600 datos móviles. La distancia desde el servidor remoto también se suma a la latencia (aproximadamente 1 ms extra de latencia por cada 100 km de distancia).
- Escribelo "Silbido”Seguido de la dirección IP deseada o URL del sitio web y presione el ↵ Entrar. Pruebe la URL de su proveedor de Internet y vaya a otros sitios de acceso común.
- Obtenga una vista previa del informe. Mientras se ejecuta la prueba, se muestra un informe en la pantalla con los resultados. El número final después de "time =" es el tiempo empleado, en milisegundos, por el paquete para ser transmitido al servidor remoto y de regreso a su computadora. Nota: la extensión "-n 20" también funciona con este comando, así como el comando control+C, en caso de que te olvides de usarlo.
Ejecute la prueba de traceroute. La prueba muestra la ruta por la cual se transmite el paquete de datos desde la computadora al servidor remoto, así como cualquier retraso en la ruta. El comando puede resultar muy útil para identificar el origen de los retrasos en la red o en Internet.
- Escribelo "tracert”Seguido de la dirección IP o URL del sitio web al que desea conocer la ruta y presione ↵ Entrar.
- Obtenga una vista previa de los resultados. A medida que la prueba rastrea la ruta, muestra cada dirección a lo largo de la ruta y el tiempo requerido para la transmisión de datos y el acuse de recibo de cada "salto" en la ruta. Cuantos más "saltos" o más dispositivos necesite enrutar el paquete de datos, mayor será la demora.
Método 3 de 3: uso de utilidades de Mac
Acceda a la utilidad de red. En una computadora Mac, las herramientas necesarias para probar la latencia de la red o de Internet se pueden encontrar en la aplicación "Network Utility".
- Abre el Descubridor Y navega a Aplicaciones.
- Navega a la carpeta Utilidades.
- Localiza el programa Utilidad de red y haga clic en el icono para abrirlo.
Seleccione la conexión de red. La "Utilidad de red" le permite probar las siguientes conexiones: ethernet (cableada), inalámbrica (inalámbrica), firewall y bluetooth.
- En la pestaña "Información", seleccione la conexión de la interfaz de red en el menú desplegable.
- Seleccione la conexión activa. Si la conexión está activa, verá datos en los campos "Dirección de hardware", "Dirección IP" y "Velocidad de enlace"; Además, el campo "Estado del enlace" puede estar etiquetado como "Activo". Una conexión desactivada solo tiene información en el campo "Dirección de hardware", y el campo "Estado del enlace" se etiquetará como "Inactivo".
Ejecute la prueba de ping. La prueba de ping "Network Utility" le permite ingresar la dirección del sitio web que desea probar tantas veces como desee. La latencia normal varía según el tipo de conexión: 5 - 40 ms para módem de cable; 10 - 70 ms para DSL; 100 - 220 ms para acceso telefónico; 200 - 600 datos móviles. La distancia desde el servidor remoto también se suma a la latencia (aproximadamente 1 ms extra de latencia por cada 100 km de distancia).
- Seleccione la pestaña Silbido en el menú "Utilidad de red".
- Ingrese la dirección IP o URL del sitio web que desea probar. Pruebe la URL de su proveedor de Internet y vaya a otros sitios de acceso común.
- Ingrese el número de veces que desea realizar la prueba (el valor predeterminado es 10).
- Haga clic en el botón Silbido.
- Obtenga una vista previa de los resultados. Mientras se ejecuta la prueba, se muestra un informe en la pantalla con los resultados. El número final después de "time =" es el tiempo empleado, en milisegundos, por el paquete para ser transmitido al servidor remoto y de regreso a su computadora.
Ejecute la prueba de traceroute. Esta prueba muestra la ruta por la que se transmite el paquete de datos desde la computadora al servidor remoto, así como cualquier retraso en el viaje. El comando puede resultar muy útil para identificar el origen de los retrasos en la red o en Internet.
- Seleccione la pestaña Traceroute en el menú "Utilidad de red".
- Ingrese la dirección IP o URL del sitio web que desea enrutar.
- Haga clic en el botón Tracerout.
- Obtenga una vista previa de los resultados. A medida que la prueba rastrea la ruta, muestra cada dirección a lo largo de la ruta y el tiempo requerido para la transmisión de datos y el acuse de recibo de cada "salto" en la ruta. Cuantos más "saltos" o más dispositivos necesite enrutar el paquete de datos, mayor será la demora.