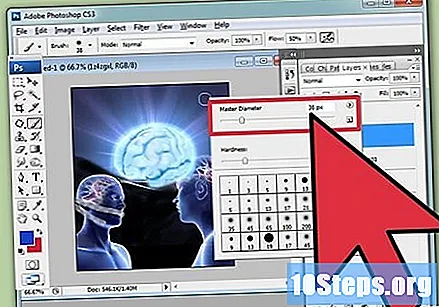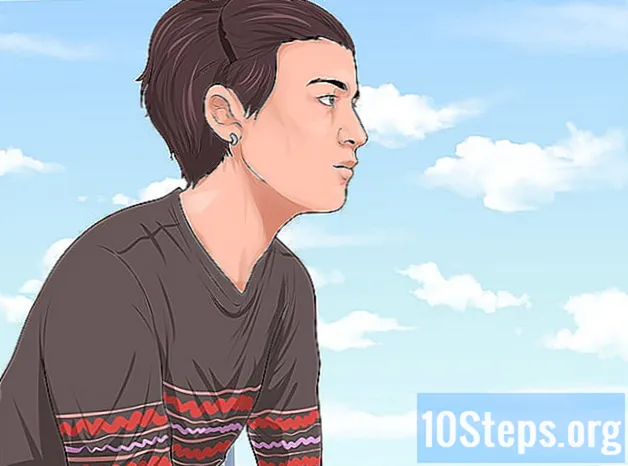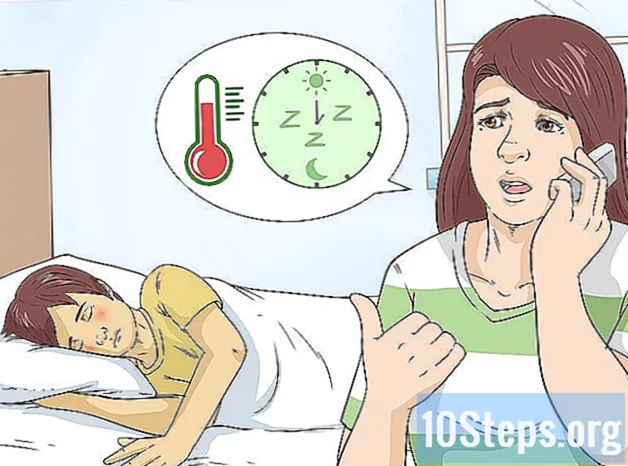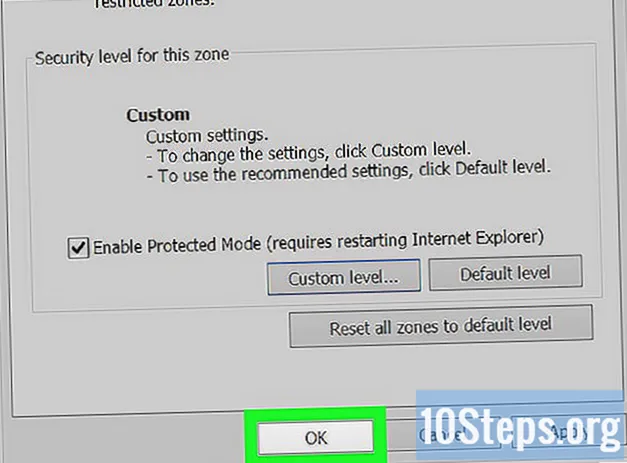Autor:
Tamara Smith
Fecha De Creación:
27 Enero 2021
Fecha De Actualización:
18 Mayo 2024
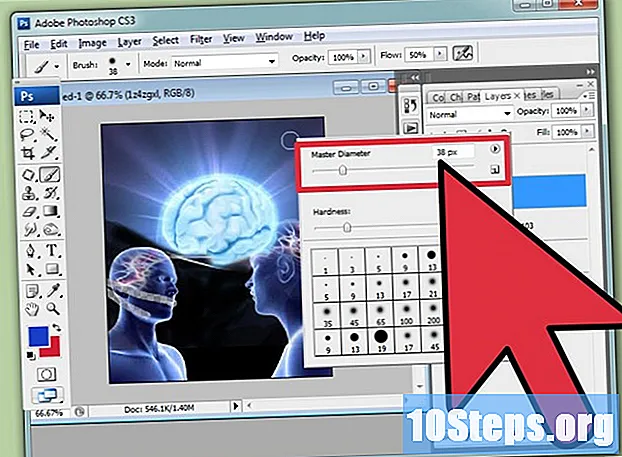
Contenido
Al unir dos o más imágenes diferentes, puede crear hermosos gráficos que se pueden usar en varios lugares. Aunque Photoshop le permite crear varios efectos especiales, en este artículo solo aprenderá cómo unir dos o más imágenes sin problemas.
Pasos
Seleccione las imágenes que desea fusionar.

Abra un nuevo documento en Photoshop y configure sus dimensiones. Para este tutorial, crearemos un documento de 35x20cm, usando 72dp con fondo blanco. Si lo desea, puede modificar estas medidas según sus preferencias.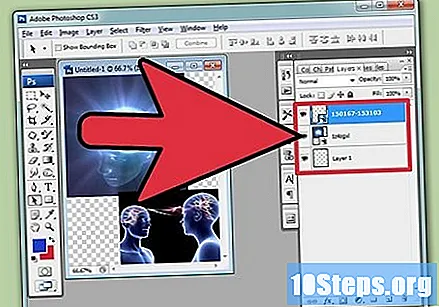
Importe las imágenes al nuevo documento. Al hacer esto, obtendrá tres niveles diferentes: uno para el fondo y otro para cada imagen. Si desea aumentar o disminuir el tamaño de una de las imágenes, puede seleccionar su nivel y presionar Ctrl + T, para transformarla libremente.
Una vez establecidas las dimensiones, deberá eliminar la parte no deseada de la imagen. Para hacer esto, seleccione "Borrador" en la caja de herramientas, y establezca su tamaño en 145px y el vigor en 15%. Establezca la opacidad al 30% para que la goma sea menos eficaz y más fácil de usar.- Para asegurarse de haber eliminado las partes no deseadas, también puede establecer el nivel de modo en "Multiplicar". De esta forma, el nivel se volverá semitransparente y te permitirá ver lo que has hecho con el nivel de la parte inferior.
Una vez que haya hecho eso, puede eliminar las partes innecesarias.
Compruebe el resultado de su operación volviendo a configurar la herramienta en el modo "Normal". Para eliminar las partes cercanas al área donde se unen las imágenes, modifique la configuración del borrador a un tamaño de 30px, 100% de opacidad y 40% de vigor.
Seleccione la herramienta "Pincel" en la caja de herramientas, establezca su tamaño en 100px, su vigor al 20% y su opacidad al 30%, utilizando el color que mejor se adapte a sus imágenes. Trabajar con estas configuraciones simplificará el proceso. Con este pincel seleccionado, rellenaremos la parte izquierda que queda en la parte inferior, con el color que más coincida, para poder darle un bonito toque final.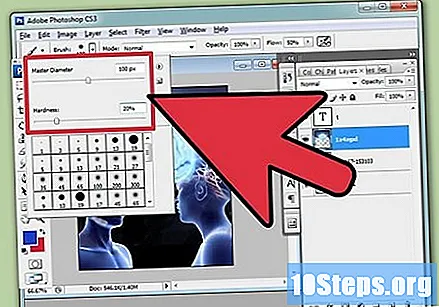
Para trabajar en áreas más pequeñas, debe reducir el tamaño del pincel. Simplemente haga clic derecho y seleccione un tamaño más pequeño. Habiendo eliminado el área alrededor de las barras, logrará este resultado: