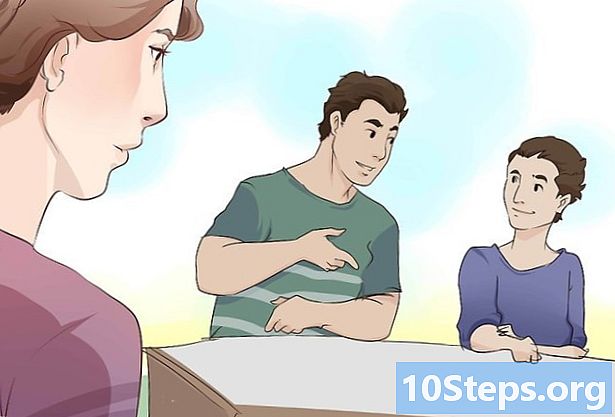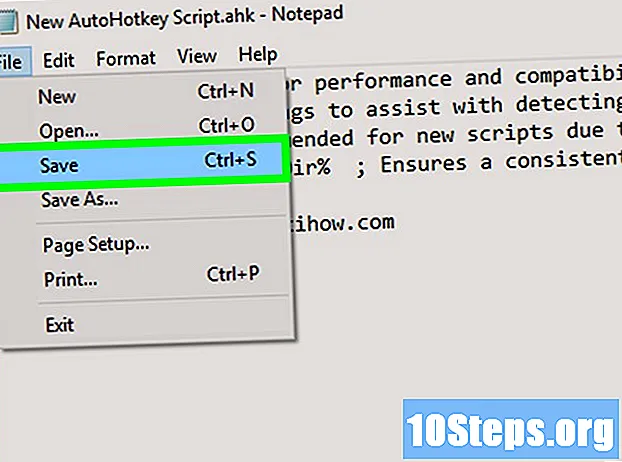
Contenido
Este artículo le enseñará cómo usar AutoHotkey en una computadora con Windows. AutoHotkey es un lenguaje de scripting para Windows que permite la programación de diferentes acciones con muchos atajos de teclado. Siga los pasos a continuación para ver cómo instalar AutoHotkey y también aprender a programar algunos scripts básicos para escribir texto, ejecutar programas y abrir sitios web usando simples atajos de teclado.
Pasos
Parte 1 de 5: Instalación de AutoHotkey
Visita la pagina https://autohotkey.com usando un navegador.

clickea en Descargar. Es el botón verde en el centro de la página.
clickea en Descarga el instalador de AutoHotkey. Es el botón azul en la parte superior de la página. Esto iniciará la descarga del instalador de AutoHotkey.

Ejecute el archivo de instalación. Haga doble clic en el archivo de instalación que acaba de descargar para iniciar el instalador.- Todos los archivos descargados van a la carpeta "Descargas" de forma predeterminada.
clickea en instalacion rapida. Es la primera opción del asistente de instalación de AutoHotkey. Esto instalará AutoHotkey en su computadora usando la configuración predeterminada.
- Una vez finalizada la instalación, puede hacer clic en "Ejecutar AutoHotkey" para mostrar parte de la documentación de AutoHotkey.
Parte 2 de 5: Creación de un nuevo guión

Haz clic derecho en el escritorio. Al hacer clic con el botón derecho en cualquier área vacía del escritorio, se abrirá un menú desplegable.
Ratón sobre Nuevo. Cuando coloque el cursor del mouse sobre "Nuevo", verá una lista de programas para los que puede crear un nuevo archivo.
clickea en Secuencia de comandos de AutoHotkey. Esto creará un nuevo script AutoHotkey en su "Escritorio". Tendrá la imagen de una página en blanco con una "H" roja.
Cambie el nombre del archivo AutoHotkey. Todos los documentos nuevos se denominarán "NewAutoHotkeyScript.ahk" por definición y se seleccionará, lo que le permitirá ingresar el nombre deseado para el script.
- No elimine la extensión de archivo ".ahk" al final. El archivo debe terminar con la extensión ".ahk" o no funcionará en AutoHotkey.
Haz clic derecho en tu nuevo script. Esto abrirá un menú desplegable con opciones adicionales para el archivo.
clickea en Editar guion. Es la tercera opción de arriba a abajo. Esto abrirá el script AutoHotkey en el Bloc de notas. Aquí es donde escribirás la programación para crear tu primer script AutoHotkey.
- Ya tendrá un fragmento de código y texto insertado en las primeras líneas de todos los nuevos scripts de AHK. Ignore esto y déjelo así por ahora.
Parte 3 de 5: Creación de una tecla de acceso rápido
En una nueva línea, ingrese el código que desea asignar al atajo de teclado. Por ejemplo, si desea asignar un comando que realiza una acción cuando presiona la combinación de teclas Ctrl+Y, escribirías ^ e. Cada letra minúscula representa su propia clave, mientras que las claves especiales están representadas por símbolos:
- + = ⇧ Mayús
- ^ = Ctrl
- ! = Alt
- # = ⊞ ganar (Tecla de Windows)
- Haga clic aquí para ver la lista completa de teclas de comando.


- No es necesario volver a la línea de comandos, pero esto mantendrá su código organizado y fácil de leer si se producen errores más adelante.

- Los caracteres especiales, como los signos de exclamación, deben ir entre llaves {} para que no se confunda con el símbolo de la tecla "Alt".


- Puede cerrar el Bloc de notas una vez que se haya guardado el trabajo.


Parte 4 de 5: Creación de una cadena activa
Abra su script o cree uno nuevo. Puede abrir la secuencia de comandos que estaba haciendo antes y agregarle un nuevo comando o crear una nueva secuencia de comandos desde cero.
- Haga clic derecho en el guión y seleccione "Editar guión" para editar el guión anterior.
- Haga clic derecho en el escritorio ", vaya a" Nuevo "y luego seleccione" Auto Hotkey Script ".
Vaya a una nueva línea y escriba dos símbolos de dos puntos. Un comando de Hotstring comienza con ::.
- Un Hotstring puede reemplazar una palabra o frase con otra palabra o frase.
Escriba las letras, la palabra o la frase que desea reemplazar. Por ejemplo, puede crear un Hotstring para que cada vez que escriba el acrónimo "fds", se cambie automáticamente a "weekend", es decir, para que no tenga que escribir todo cada vez. En este ejemplo, el código, hasta ahora, se vería así:
Escriba dos símbolos de dos puntos más. Esto separará el final del mensaje que desea reemplazar de las palabras o lo que desea reemplazar. Usando nuestro ejemplo, el código se vería así:
Escriba el mensaje que desea reemplazar el acrónimo. El mensaje que escriba después del segundo par de dos puntos reemplazará automáticamente el acrónimo entre los dos puntos. En nuestro ejemplo, el código se vería así:
- Las cadenas de conexión no necesitan el comando "Retorno" al final porque están contenidas en una línea en un script.
Guarde y ejecute el script para probar. Al igual que hicimos antes, guarde su trabajo haciendo clic en "Archivo" y "Guardar", luego haga doble clic en el script para ejecutarlo. Luego, abra cualquier aplicación o programa donde pueda escribir el comando para probar. Cuando escribe las letras "fds" en cualquier página, deben reemplazarse por "weekend" inmediatamente en el campo de texto.
Parte 5 de 5: Ejecución de aplicaciones o sitios web
Abra su script o cree uno nuevo. Puede abrir el script que estaba haciendo antes y agregar un nuevo comando o crear uno nuevo desde cero.
- Haga clic derecho en el guión y seleccione "Editar guión" para editar el guión anterior.
- Haz clic derecho en el escritorio y ve a "Nuevo", luego selecciona "Auto Hotkey Script".
En una nueva línea, ingrese el código de las teclas de acceso rápido a las que desea asignar un comando. Por ejemplo, si quieres abrir el sitio web de wikiHow cuando presionas las teclas Viento+W, deberías ingresar el código #w porque "#" es el símbolo de la tecla de Windows y "w" es el código de la letra W. En este ejemplo, el código se vería así:
- Haga clic aquí para ver una lista completa de los símbolos de las teclas si desea utilizar una combinación de teclas diferente para su tecla de acceso rápido.
Escriba dos símbolos de dos puntos, salte a la siguiente línea y aplique sangría. Inmediatamente después de ingresar el código para el método abreviado de teclado, escriba dos puntos :: y presione ↵ Entrar para ir a la siguiente línea. Sangra la línea usando varios espacios o presionando la tecla Tab ↹.
- No es necesario sangrar la línea de comando, pero esto mantendrá el código organizado y fácil de leer si se producen errores más adelante.
Escribelo Correr,. El comando Ejecutar se puede utilizar para mostrar cualquier programa, aplicación o sitio web. Escribelo Correr, con una coma al final y AutoHotkey buscará el nombre o la ubicación de cualquier programa o sitio web que aparezca después de la coma. En nuestro ejemplo, el código, hasta ahora, se vería así:
Ingrese la ubicación completa de cualquier programa en su computadora o ingrese la URL completa de cualquier sitio web. Por ejemplo, si desea que su tecla de acceso rápido abra Internet Explorer, escriba C: Archivos de programa internet explorer iexplore.exe después del comando Ejecutar. En nuestro ejemplo, dado que queremos abrir el sitio web de wikiHow, nuestro código se verá así:
prensa ↵ Entrar para ir a la siguiente línea y escribir Regreso. El comando Regreso indica el final de un comando y evita que el código vaya a las líneas siguientes. En nuestro ejemplo, el código final se verá así:
Guarde y ejecute el script para probarlo. Tal como hicimos antes, guarde su trabajo haciendo clic en "Archivo" y "Guardar", luego haga doble clic en el script para ejecutarlo. Si siguió nuestro ejemplo, siempre que presione la combinación de teclas ⊞ ganar+W, el sitio web de wikiHow se abrirá en tu navegador predeterminado.