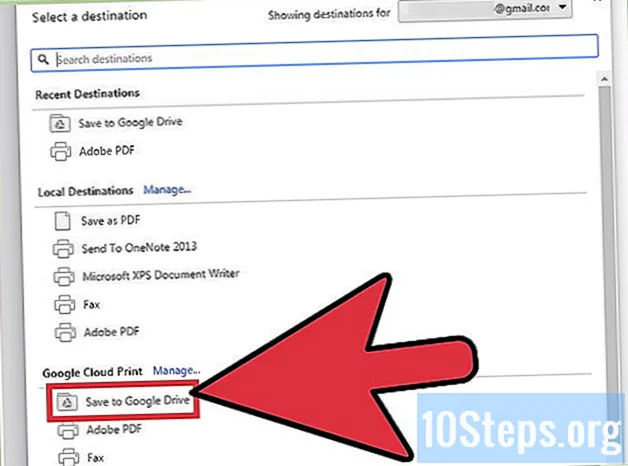
Contenido
Otras seccionesLa versión beta de Google Cloud Print le permite conectar todos sus dispositivos a una o más impresoras. Esta aplicación es compatible con impresoras inalámbricas o listas para la nube e impresoras clásicas o no inalámbricas. Con las aplicaciones correctas y una impresora conectada a la nube, puede imprimir elementos desde su escritorio y dispositivos móviles. Vamos a explicar cómo conectar su impresora, compartir su impresora e imprimir archivos desde su impresora habilitada para la nube. Aprenda a enviar trabajos de impresión a cualquier impresora conectada a la nube desde cualquier lugar del mundo.
Pasos
Parte 1 de 2: Conexión y uso compartido de sus impresoras clásicas o inalámbricas
Inicie sesión en su cuenta de Google. Inicie Google Chrome, el navegador web de Google, en su computadora o dispositivo móvil. Si no ha iniciado sesión en su cuenta de Google, hágalo ahora.
- Si no tiene Google Chrome, descárguelo para su computadora, dispositivo Android o dispositivo Apple
- Si no tiene una cuenta de Google, cree una aquí.

Conecte una impresora inalámbrica o lista para la nube. Las impresoras listas para la nube se conectan y registran automáticamente en Google Cloud Print a través de su red inalámbrica. Para determinar si su impresora está preparada para la nube, busque la marca y el modelo de su impresora en esta lista. Para configurar su impresora lista para la nube, siga las instrucciones del fabricante para su modelo específico. Una vez que haya completado esta tarea, abra una nueva pestaña en Google Chrome y busque:. Verá esa impresora en la lista "Mis dispositivos". Para registrar impresoras adicionales, haga clic en "Agregar impresora (s)".- Puede imprimir en una impresora conectada a Google Print desde cualquier parte del mundo. No es necesario que esté conectado a la misma red que la impresora conectada a la nube que está utilizando.
- Si está utilizando un dispositivo Android, haga clic en Configuración> Sistema> Impresión> Impresión en la nube> Opciones> Agregar impresora.

Conecte una impresora clásica. A diferencia de las impresoras listas para la nube, las impresoras clásicas no se conectan ni se registran automáticamente en Google Cloud Print. Debe conectar manualmente su impresora clásica a esta aplicación. Para conectar una impresora clásica a Google Cloud Print, debe tener Google Chrome y una cuenta de Google, así como una computadora Mac, Windows o Windows.- Conecte la impresora clásica a su computadora.
- Inicie Google Chrome e inicie sesión en su cuenta.
- Abra una nueva pestaña y busque:.
- Busque y haga clic en "Agregar impresoras" en la sección "Impresoras clásicas".
- Marque la casilla junto a la impresora clásica conectada y haga clic en "Agregar impresora (s)".
- Recibirá un mensaje de confirmación de que su impresora clásica se conectó correctamente a Google Cloud Print.
- Si usa Windows XP, debe estar equipado con XP o XPS Essentials Pack.

Cambie el nombre de su impresora conectada a la nube. Si tiene la intención de compartir sus impresoras con otras personas, puede ser útil asignar a su impresora lista para la nube un nombre nuevo y fácilmente reconocible. Acceda a la página de administración de Google Cloud Print. En la columna de la izquierda de la página, seleccione "Impresoras". Haga clic en la impresora cuyo nombre desea cambiar y seleccione "Cambiar nombre". Cambie el nombre y haga clic en "Cambiar nombre".
Comparta su impresora conectada a la nube con el público. Si su impresora está ubicada en un establecimiento público, como una escuela, oficina, biblioteca o cafetería, puede permitir que todos accedan a su impresora. Inicie la página de administración de Google Cloud Print y haga clic en "Impresoras" en la columna de la izquierda.Seleccione la impresora que desea compartir y seleccione "Compartir". En el cuadro de diálogo, haga clic en Cambiar> Cualquier persona con el vínculo tiene acceso a la impresora> Guardar. Copie y pegue el enlace en el cuadro de texto "Enlace para compartir".
- Limite el número de páginas que un usuario puede imprimir haciendo clic en "Compartir" y cambiando la cuota de límite de páginas.
Comparta su impresora conectada a la nube con personas específicas. Si no está interesado en permitir que el público acceda a su impresora, puede optar por compartir su impresora lista para la nube con un grupo selecto de personas. Inicie la página de administración de Google Cloud Print y seleccione "Impresoras" en la columna de la izquierda. Haga clic en la impresora que desea compartir y seleccione "Compartir". Ingrese una dirección de correo electrónico para cada individuo y seleccione "Compartir".
- Puede crear un grupo de Google y compartir la impresora con todos los miembros.
- Modifique la configuración predeterminada de "Puede imprimir" a "Puede administrar" para dar permiso a los miembros para cambiar el nombre y compartir su impresora.
Parte 2 de 2: Impresión de páginas con Google Cloud Print
Descargue aplicaciones compatibles con Google Cloud Print. La cantidad de aplicaciones que son compatibles con Google Cloud Print continúa creciendo. Siempre puede imprimir páginas y archivos a través del navegador Chrome, independientemente de su dispositivo. Si está buscando métodos de impresión alternativos, consulte la lista detallada de aplicaciones compatibles o escanee la lista abreviada a continuación:
- Computadora Mac: Impresora en la nube, Internet (navegador Chrome).
- Computadora con Windows: Internet (navegador Chrome), impresora sin papel, Cloud Print para Windows, Wappwolf, Google Cloud Printer para Windows.
- Todos los dispositivos móviles: aplicaciones móviles de Google, la Web (navegador Chrome), KODAK Email Print.
- Dispositivos Android: Cloud Print Beta, PrinterShare ™ Mobile Print, Cloud Printer, Easy Print, Fiabee, PrintJinni ™, Google Cloud Print.
- Dispositivos iOS: PrintCentral Pro.
Imprima elementos guardados en su disco duro o aplicaciones compatibles. Abra la página Google Cloud Print Management y haga clic en el botón naranja "Impresora". Seleccione Cargar archivo para imprimir> Seleccione un archivo de la computadora. Una vez que haya elegido el archivo, haga clic en “Abrir. Elija su impresora lista para la nube y presione "Imprimir".
Imprima a través de Google Chrome. Con Google Cloud Print, puede imprimir páginas y archivos que aparecen en su navegador Chrome. Haga clic en el botón de menú en la esquina superior derecha de su navegador web Chrome; este es el ícono con tres líneas verticales. Haga clic en "Imprimir". Busque la sección "Destino y seleccione" Cambiar ". Haga clic en la impresora lista para la nube deseada y presione "Imprimir".
Guarde archivos y páginas en su Google Drive. En lugar de imprimir un documento, es posible que desee guardar una versión PDF del archivo en su Cloud Drive. Haga clic en el botón de menú en la esquina superior derecha de su navegador web Chrome — esto está marcado por el icono con tres líneas verticales — y seleccione "Imprimir" en el menú desplegable. Busque la sección denominada "Destino" y seleccione Cambiar> Guardar en Google Drive> Guardar.
Preguntas y respuestas de la comunidad
Consejos
- Puede descargar un complemento de Google Cloud Print para usar con Firefox.
- Si está conectando una impresora clásica, el dispositivo debe estar conectado a una computadora Mac, Windows o Linux.
- Si su documento no se está imprimiendo, verifique lo siguiente: está enviando el trabajo a la impresora correcta; su impresora está encendida y / o conectada a su computadora; ha iniciado sesión en Google Cloud; está utilizando la versión más reciente de Google Chrome.
- Si tiene elementos atascados en la cola de impresión de su impresora clásica, intente desconectar su impresora o eliminar impresoras duplicadas a través de la página de administración de Google Cloud Print.
- Si sus impresoras conectadas a la nube no aparecen, actualice o vuelva a cargar su lista de impresoras.
- Para que esta aplicación funcione en su red, debe abrir los puertos * 0, 443 y 5222.


