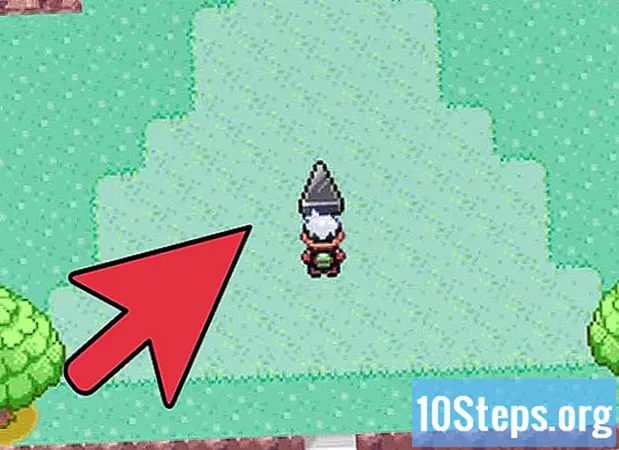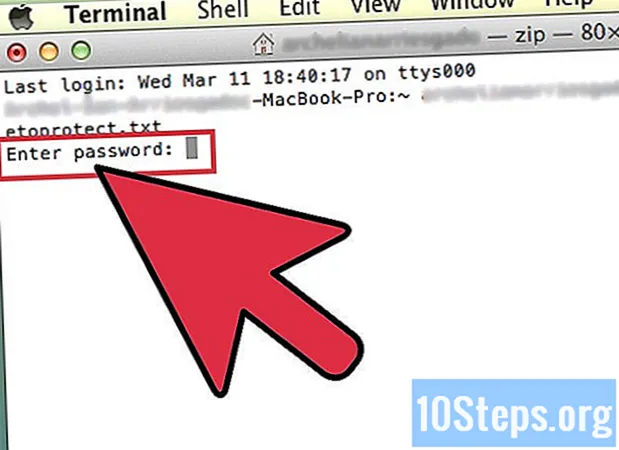Autor:
Joan Hall
Fecha De Creación:
4 Enero 2021
Fecha De Actualización:
17 Mayo 2024

Contenido
Otras seccionesEste wikiHow te enseñará cómo usar tu iPad como segundo monitor para tu Mac o PC. Puede usar Duet Display para conectarse con un cable USB o Lightning, o Air Display para conectarse de forma inalámbrica.
Pasos
Método 1 de 2: Uso de la pantalla Duet
Descarga Duet Display de la App Store. Esta es una aplicación paga que le permite usar su iPad como un segundo monitor para su PC o Mac. Para usar la pantalla Duet, necesitará tener a mano su cable de carga USB o Lightning. Puede seleccionar una aplicación diferente si lo desea; los pasos de configuración deben ser similares.

Navegar a https://www.duetdisplay.com en su Mac o PC. Puede utilizar cualquier navegador web, como Chrome o Safari, para acceder al sitio web.
Hacer clic Descarga Mac o Descarga PC. Duet Display ahora debería comenzar a descargarse en su computadora. Una vez que se complete la descarga, puede pasar al siguiente paso.
Ejecute el archivo de instalación. Para hacer esto, haga doble clic en el archivo que acaba de descargar y luego siga las instrucciones en pantalla. Esto instalará Duet Display en su computadora.- Si está usando una Mac, se le pedirá que instale un controlador de gráficos requerido. Una vez instalado el controlador, tendrá que reiniciar su Mac.
- Si está utilizando una PC, no necesitará instalar los controladores, pero deberá reiniciar su computadora una vez que se complete la instalación.
Abra Duet Display en su iPad. Es el ícono azul "d" en la pantalla de inicio. Verás un mensaje que dice "Conectarse a Mac o PC".
Conecte el iPad a la computadora con un USB a 30 pines o un cable Lightning. Puede usar el mismo cable que usa para cargar y / o sincronizar su iPad. Después de un momento, su iPad ahora debería mostrar una parte del escritorio de su computadora.
Ajusta la configuración de tu pantalla. Puede configurar todo tipo de ajustes, como la ubicación / posición del monitor del iPad (por ejemplo, a la izquierda o derecha del monitor principal) en la configuración de pantalla de su computadora. Aquí es donde encontrarlos:
- macOS: haga clic en Pantallas debajo Preferencias del Sistema, luego seleccione Arreglo. Puede arrastrar las pantallas en el orden que desee.
- Windows: haga clic en el ícono Duet en la bandeja del sistema (generalmente en la esquina inferior derecha de la pantalla, cerca del reloj), luego haga clic en el enlace a la configuración de pantalla.
Método 2 de 2: Uso de Air Display
Descarga Air Display 3 de la App Store. Air Display es una aplicación de pago que le permite utilizar su iPad como segundo monitor para su Mac o PC. No necesitará usar un cable (aunque puede, si lo desea), ya que Air Display puede conectarse de forma inalámbrica.
- La computadora y el iPad deben estar conectados a la misma red Wi-Fi para usar el método inalámbrico.
Navegar a https://avatron.com/air-display-hosts/ en su PC o Mac. Puede utilizar cualquier navegador web, como Safari o Chrome, para descargar los archivos necesarios en su computadora.
Complete el formulario y haga clic en Descargar ahora. En unos momentos, recibirá un correo electrónico de Air Display que contiene un enlace de descarga.
Haga clic en el enlace del correo electrónico para descargar el instalador. Esto descargará un programa que instalará la aplicación de host y los controladores de Air Display.
Ejecute el archivo de instalación. Haga doble clic en el archivo que acaba de descargar, luego siga las instrucciones en pantalla para completar la instalación.
- Es posible que deba otorgar permiso a la aplicación para que se ejecute, según su configuración.
- Cuando se complete la instalación, encontrará un icono de Air Display en la barra de tareas de Windows o en la carpeta de aplicaciones de su Mac.
Haga clic en el icono Air Display en la computadora. Esto abre la aplicación en el lado de la computadora.
Toque el icono de Air Display en su iPad. El iPad ahora está listo para conectarse.
Seleccione su iPad en Air Display en su computadora. Esto creará una conexión inalámbrica entre los dos dispositivos y, en un momento, verá parte del escritorio de su computadora extendida en el iPad.
- Si prefiere usar un cable USB, conéctelo antes de hacer clic en su iPad; los dispositivos se conectarán a través del cable automáticamente.
Ajusta la configuración de tu pantalla. Puede configurar todo tipo de ajustes, como la ubicación / posición del monitor del iPad (por ejemplo, a la izquierda o derecha del monitor principal) en la configuración de pantalla de su computadora. Aquí es donde encontrarlos:
- Mac OS: Hacer clic Muestra debajo Preferencias del Sistema, luego seleccione Arreglo. Puede arrastrar las pantallas en el orden que desee.
- Ventanas: Haga clic en el icono de Air Display en la bandeja del sistema (generalmente en la esquina inferior derecha de la pantalla, cerca del reloj), luego haga clic en el enlace a la configuración de pantalla.