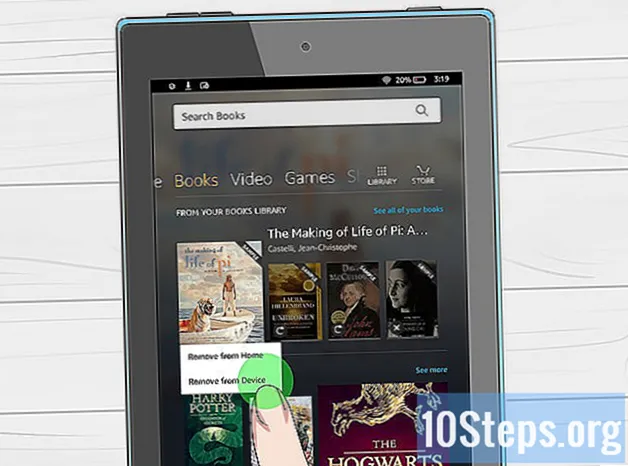
Contenido
Otras seccionesKindle Fire es una versión más grande del popular lector Kindle de Amazon. Es similar a un iPad en el sentido de que admite la función multitáctil y la rotación y, a diferencia del Kindle, tiene una pantalla a todo color. Los Kindles pueden ser un poco complicados al principio, pero le daremos algunos consejos sobre cómo usar uno.
Pasos
Parte 1 de 4: Desembalaje de su Kindle Fire
Comience aquí si aún no ha abierto su Kindle Fire. Si ya tiene su Kindle Fire en sus manos, no dude en pasar a la siguiente sección.

Abre la caja. Saque su Kindle Fire, luego retire la envoltura de plástico.- Es posible que desee cargar su Kindle Fire mientras lo configura.

Encender. Para encender su Kindle Fire, presione el pequeño botón circular en la parte inferior.- Presione y mantenga presionado el botón nuevamente para apagarlo.

Registrarse. Para utilizar todas las funciones del Kindle Fire, debe registrarlo en su cuenta de Amazon.- Antes de registrarse, puede conectarse a una red Wi-Fi tocando el icono de Configuración rápida (el pequeño icono de engranaje) en la parte superior de la pantalla y luego seleccionando Wi-Fi. Elija su red, luego toque el icono de Configuración rápida nuevamente, toque Más y elija la opción Mi cuenta para registrarse.
Parte 2 de 4: Comprar títulos
Accede al contenido. Amazon ofrece una amplia selección de libros, periódicos, revistas, aplicaciones, música, películas y programas de televisión para su Kindle Fire. Para ir a la tienda, toque el Tienda vínculo en la esquina superior derecha de cualquier biblioteca de contenido.
- Para salir de la tienda y volver a su biblioteca de contenido, toque Biblioteca.
Navegue y busque títulos. Dentro de cada tienda puede buscar un título, navegar por categoría, consultar los más vendidos o ver recomendaciones. Incluso puede probar antes de comprar con muestras gratuitas de libros, avances de canciones y avances de películas.
- Todas las suscripciones a periódicos y revistas comienzan con una prueba sin riesgos.
Recibir la entrega. Los títulos se envían directamente a su Kindle Fire a través de su conexión Wi-Fi. Los periódicos y revistas se envían a su dispositivo tan pronto como se publican, a menudo antes de que estén disponibles impresos.
- Si su Kindle Fire no está conectado a una red Wi-Fi cuando un nuevo número de una suscripción esté disponible, ese problema se entregará automáticamente la próxima vez que se conecte.
Parte 3 de 4: Qué hay disponible
¡Títulos en abundancia! Aquí hay un resumen rápido de las bibliotecas de contenido disponibles en la tienda de Amazon para Kindle Fire:
Lee la versión kindle de muchos periódicos y revistas en la pestaña Kiosco. Las revistas y periódicos habituales que se compran en la tienda Kiosco se almacenan en la biblioteca de Kiosco. También hay publicaciones periódicas interactivas que están disponibles y se almacenan en la biblioteca de aplicaciones.
- Revistas. La mayoría de las revistas incluyen dos vistas diferentes: vista de página y vista de texto. La vista de página es visualmente similar a la versión impresa de la publicación periódica, mientras que la vista de texto elimina el formato personalizado de la versión impresa.
- Periódicos. Acceda a los periódicos tocando Puesto de periódicos en la pantalla de inicio. Para abrir un periódico, toque su portada. Cuando abre un periódico por primera vez, muestra una lista de todos los artículos que contiene. Puede deslizar el dedo hacia arriba y hacia abajo para desplazarse por la lista de artículos y luego tocar el artículo que desea leer.
lea la versión del libro electrónico Kindle en la pestaña Biblioteca de libros. Puede ver sus libros tocando Libros en la pantalla de inicio. Toque un libro en el estante para leerlo. Para ir a la página siguiente de un libro, toque el lado derecho de la pantalla. Para ir a la página anterior, toque el lado izquierdo de la pantalla. Disfrute de este tipo de libros:
- Libros para niños. Los libros para niños en Kindle Fire ahora incluyen Kindle Text Pop-Up para leer texto sobre imágenes a todo color. Simplemente toque dos veces cualquier región de texto y se expandirá para facilitar la lectura.
- Las novelas gráficas utilizan la vista de panel de Kindle. Toca dos veces cualquier región para verla ampliada. También puede deslizar el dedo hacia adelante o hacia atrás para que lo guíen a través de los paneles en la secuencia del autor para una experiencia de lectura inmersiva.
Escuche la colección Amazon MP3 / colección Amazon Instant Music desde la pestaña Música. Toque el nombre de la canción para reproducirla. También puede crear una lista de reproducción desde la pestaña Listas de reproducción.
- Para reproducir un grupo de canciones, como un álbum, todas las canciones de un artista o una lista de reproducción, toque cualquier canción del grupo. Todo el grupo comenzará a reproducirse desde el nombre de la canción que seleccionó. Ajuste el volumen usando los controles del reproductor de música o tocando el Ajustes rápidos en la barra de estado.
- Puede agregar música a la biblioteca de música de tres maneras:
- Cómpralo en la tienda de música.
- Cargue música de iTunes a Amazon Cloud Drive a través del sitio web de Amazon Cloud Player (www.amazon.com/cloudplayer).
- Transfiera música directamente desde su computadora al Kindle Fire a través de USB. Nota: solo se admiten archivos MP3 (.mp3) y AAC (.m4a).
Mire un video que haya alquilado o comprado en la pestaña Video. La tienda de videos en tu Kindle Fire brinda acceso a más de 100,000 películas y programas de TV. Los miembros de Amazon Prime obtienen acceso de transmisión a más de 10,000 películas y programas de TV sin costo adicional.
- Durante la reproducción de video, toque la pantalla para acceder a los controles de la película, como el volumen y la pausa.
Lea algunos de sus documentos personales que agregó a su dispositivo desde la pestaña de la biblioteca de Documentos. Usted y sus contactos aprobados pueden enviar documentos a su Kindle Fire utilizando su dirección de correo electrónico Send-to-Kindle, que se puede encontrar en su biblioteca de Documentos en las opciones de clasificación.
- Para acceder a los documentos personales que transfiere a su Kindle Fire, toque Docs en la pantalla de inicio. Puede enviar archivos de Microsoft Word (DOC, DOCX), PDF, HTML, TXT, RTF, JPEG, GIF, PNG, BMP, PRC y MOBI a su Kindle y leerlos en formato Kindle. También puede leer documentos en formato PDF de forma nativa.
Vea algunas de las aplicaciones interesantes de su Kindle con la pestaña Biblioteca de aplicaciones. Las aplicaciones se pueden comprar directamente desde su Kindle Fire tocando Tienda> en la esquina superior derecha de la pantalla de la biblioteca de aplicaciones para ir a Amazon Appstore.
- Puede obtener una excelente aplicación paga de forma gratuita todos los días, explorar las mejores aplicaciones pagas y gratuitas, buscar aplicaciones o explorar categorías de contenido como Nuevo, Juegos, Entretenimiento y Estilo de vida.
- Una vez que haya elegido una aplicación, toque el botón de precio naranja y confirme su compra presionando el botón verde Obtener / Comprar aplicación. La aplicación se descargará, instalará y colocará en su biblioteca de aplicaciones.
- Para desinstalar una aplicación, mantenga presionado su icono, seleccione Quitar del dispositivoy siga las instrucciones en pantalla. Si desea volver a instalarlo en otro momento, puede encontrarlo en su biblioteca de aplicaciones en la nube.
Vea algunos de los innovadores títulos de audiolibros de Audible que están disponibles en su Kindle. Ya sea que el título sea una edición de narración profesional de lectura de inmersión de un libro o una edición completa del libro en Audible, no hay forma de saber lo que su dispositivo puede brindarle, cuando se trata de leer libros en este dispositivo.
Revise su correo electrónico desde la aplicación Correo electrónico. El Kindle Fire contiene una aplicación de correo electrónico que le permite ver varias cuentas de correo electrónico desde una bandeja de entrada unificada o ver una cuenta a la vez.
- Para iniciar la aplicación, toque el icono de correo electrónico en la biblioteca de aplicaciones. El correo electrónico de Kindle Fire es compatible con Google Gmail, Yahoo! Mail, Hotmail y AOL junto con la mayoría de los sistemas de correo electrónico IMAP y POP estándar de la industria.
- Toque el icono de correo electrónico en la biblioteca de aplicaciones para iniciar el asistente de configuración y configurar su cuenta.
- Nota: la aplicación de correo electrónico integrada no admite el correo electrónico corporativo de Microsoft Exchange Server.
Busque en toda la World Wide Web con la aplicación Silk. Kindle Fire cuenta con Amazon Silk. Silk reside tanto en su Kindle Fire como en Amazon Cloud.
- Para acceder a Silk, toque Web en la pantalla de inicio. Silk admite marcadores, historial y búsquedas. Cuando abre una nueva pestaña, se mostrará una lista de sus páginas más visitadas como miniaturas. Simplemente toque una miniatura para volver a esa página. Para visitar una nueva página, escriba la URL en el campo en la parte superior de la página y toque el Vamos botón.
- Puede borrar las páginas visitadas en cualquier momento abriendo el Configuraciones menú y eligiendo la opción "Borrar historial".
- Para buscar, escriba sus criterios de búsqueda y toque Ir
- Para abrir otra pestaña del navegador, toque el símbolo "+" en la esquina superior derecha del navegador.
- La barra de opciones en la parte inferior de la pantalla contiene el botón Inicio, flechas hacia adelante y hacia atrás, un icono de menú y un icono de marcador.
- Para ver o agregar marcadores, toque el icono de marcador en la barra de opciones. Puede mostrar sus marcadores en una vista de lista o cuadrícula haciendo clic en los iconos de clasificación en la parte superior de la pantalla.
Compre en Amazon con la pestaña Comprar en su dispositivo. Esta aplicación le brinda un lugar conveniente listo para dispositivos móviles para comprar todo el catálogo de Amazon.
Parte 4 de 4: Gestión de contenido
Descarga desde la nube. Cuando compra contenido de Amazon, se almacena en la nube donde se puede acceder a él desde cualquier lugar. Si planea estar fuera de línea, por ejemplo, un vuelo largo, descargue cualquier contenido que desee ver sin conexión.
- Haga clic en el Nube en la parte superior de la pantalla y descargue su contenido basado en la nube.
Importa tu contenido. Puede transferir una variedad de tipos de contenido a su Kindle Fire a través de su conector micro-USB, incluyendo música, videos, fotos y documentos. Para transferir contenido desde su computadora a su Kindle Fire, haga lo siguiente:
- Conecte su Kindle Fire a su computadora con un cable micro-USB.
- Desliza la flecha en pantalla de derecha a izquierda para desbloquear tu Kindle.
- Abra la unidad Kindle Fire en su computadora. Su Kindle Fire aparecerá como una unidad de almacenamiento externo o un volumen en el escritorio de la computadora. Tenga en cuenta que Kindle Fire no se puede utilizar como dispositivo mientras está conectado a su computadora como unidad de almacenamiento o volumen.
- Arrastre y suelte su contenido en la carpeta de contenido correspondiente, como Música o Imágenes.
- Cuando haya terminado de transferir archivos, presione el botón Desconectar en la parte inferior de la pantalla del Kindle Fire y extráigalo de su computadora, luego desconecte el cable USB.
- Tenga en cuenta que las transferencias USB al Kindle Fire pueden ser lentas, por lo que se recomienda paciencia.
Eliminar contenido. Para eliminar un título de su Kindle Fire, mantenga presionado el icono para mostrar un menú contextual y seleccione Quitar del dispositivo.
- El contenido personal se eliminará por completo. El contenido comprado en Amazon permanecerá en la nube de Amazon, en caso de que desee recuperarlo más adelante.
Preguntas y respuestas de la comunidad
¿Cómo evito que la pantalla gire?
Desliza tu dedo por la pantalla. Debe haber un botón de "bloqueo". Si lo presiona, su pantalla dejará de girar.
¿Cómo elimino un libro cuando he terminado de leerlo?
Vaya a Amazon y luego a Contenido digital. Seleccione "administrar su contenido y dispositivos". Busque el libro que desea eliminar, haga clic en él y luego seleccione "eliminar de la nube". No hagas clic en "eliminar del dispositivo".
¿Qué significan la flecha, el círculo y el cuadro en el Kindle Fire (quinta generación)?
La flecha es para volver a la página anterior, el círculo es para ir al menú de inicio / principal y el cuadro es para ver todas las aplicaciones que tiene abiertas.
¿Cómo subo el sonido en mi Kindle?
Hay un botón en el costado del dispositivo que aumenta o disminuye el volumen.
¿Puedo usar Google en un Kindle Fire?
Usted puede. Haga clic en el botón para buscar en Internet e ingrese la dirección web de Google.
¿Cómo muevo las aplicaciones en la pantalla?
Mantenga el dedo hacia abajo en la pantalla y luego muévalo donde le gustaría colocarlo. Puede mover la aplicación de la misma manera para colocarla en una carpeta.
¿Cómo puedo obtener números de página en lugar de porcentajes cuando leo un libro?
Solo algunos libros ofrecen números de página en sus libros. Algunos libros solo muestran porcentajes y ubicaciones.
¿Puedo obtener Facebook en un Kindle Fire?
Usted puede. También puede descargar la aplicación Messenger como en cualquier tableta.
¿Cómo utilizo la cámara Kindle?
Ve a la aplicación de la lente de la cámara. Una vez accedido, puede tomar todas las fotos y videos que desee.
¿Cómo resalto en un libro en mi Kindle Fire?
Mantén presionada el área que deseas seleccionar. Luego, puede arrastrar el dedo para resaltar la parte del texto que desea guardar.
¿Cómo cambio el idioma? Responder
¿Cómo regreso al principio del libro sin pasar cada página en mi Kindle Fire? Responder
¿Cómo elimino el historial de búsqueda y navegación de mi Kindle? Responder
¿Cómo transfiero libros electrónicos de un lector Kobo a un Kindle Fire? Responder
¿Cómo elimino contenido de la nube a mi Kindle Fire? Responder
Consejos
- Incluso puedes acceder y contribuir a wikiHow usando tu Kindle Fire.


