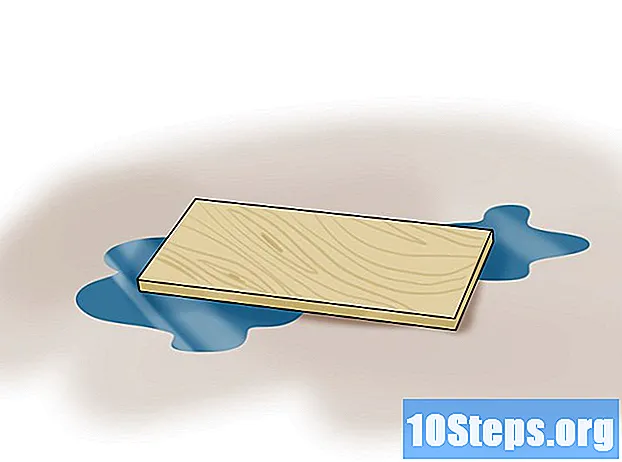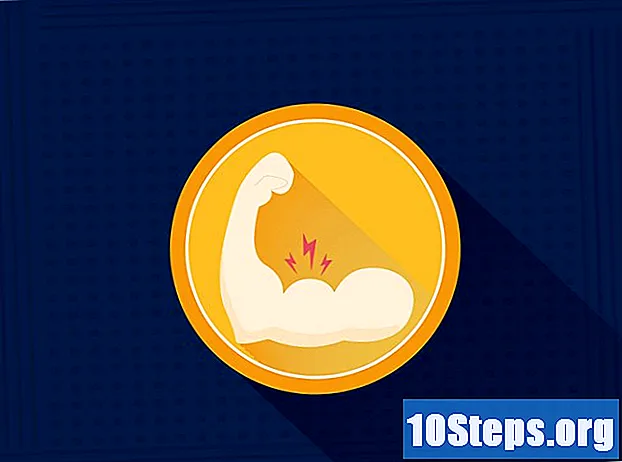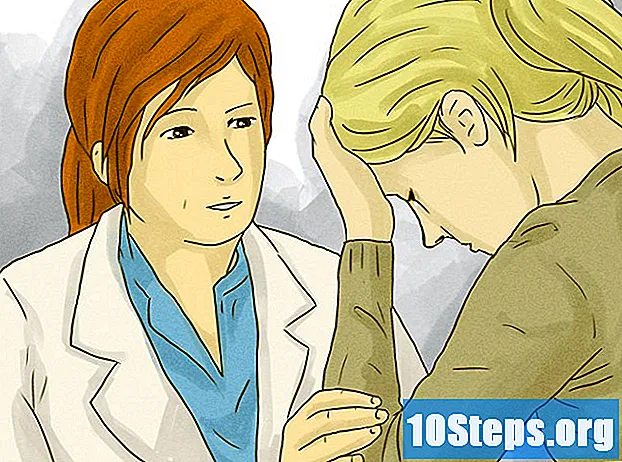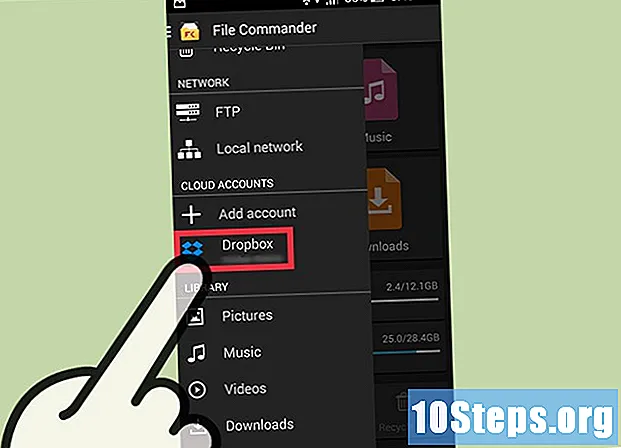
Contenido
File Commander es un visor de archivos que se puede descargar a través de Google Play y se utiliza para administrar archivos desde su teléfono o tableta. Sin embargo, a diferencia de los administradores disponibles en el mercado que solo le permiten organizar los datos en su dispositivo, File commander le permite ver los datos almacenados en la nube, como Google Drive y Dropbox.
Pasos
Parte 1 de 2: Descargar File Commander
Ejecute Google Play. Toca el icono de "Google Play" en la pantalla de inicio o en el cajón de aplicaciones.
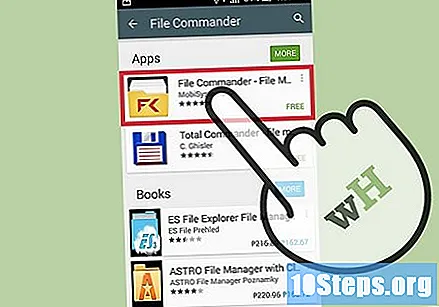
Busque "File Commander.’ Es probable que la primera aplicación que aparezca en la lista sea la que debe elegir.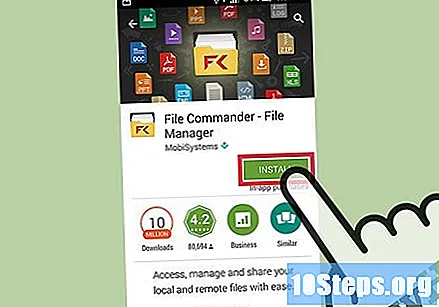
Obtener la aplicación. Presione el botón Instalar para descargar e instalar File Commander en su dispositivo.
Parte 2 de 2: Acceda a sus archivos
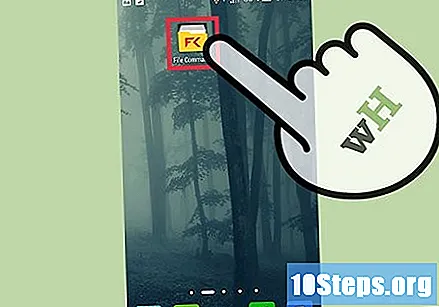
Ejecute el "File Commander.’ Toque el icono en la pantalla de inicio de su teléfono para ejecutarlo.- Si no está en su pantalla de inicio, puede encontrarlo en el cajón de aplicaciones.
Abre el menú de la aplicación. Desliza tu dedo por la pantalla para hacer esto. Aparecerá una lista de opciones.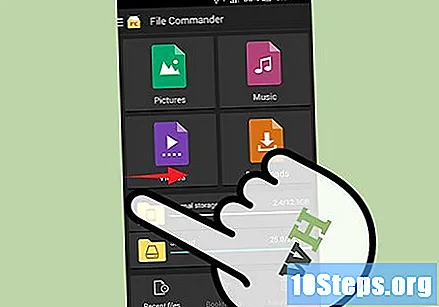
Elija "Archivos remotos" y luego "Agregar cuenta remota". Aparecerá otra lista de opciones.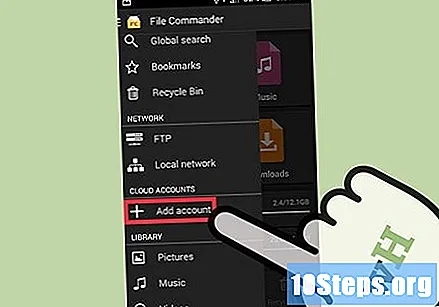
Seleccione su servicio de almacenamiento en la nube.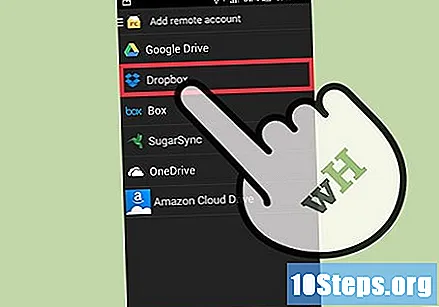
Ingrese los detalles de inicio de sesión para su servicio de almacenamiento en la nube. La información requerida para cada servicio puede ser diferente, pero generalmente todos piden el correo electrónico y la contraseña. Algunos de los servicios disponibles son: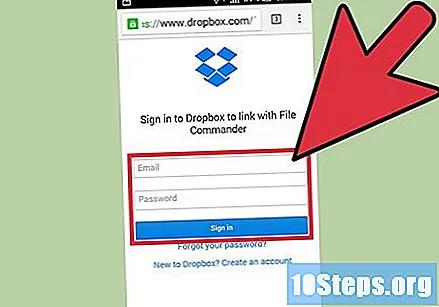
- Google Drive
- Dropbox
- Caja
- Sincronización de azúcar
- Sky Drive
- No todos los servicios de almacenamiento en la nube se pueden conectar con File Commander.
Permita que File Commander acceda a sus archivos. Después de iniciar sesión, File Commander le pedirá permiso para acceder a sus archivos y carpetas guardados en la nube. Toque "Permitir" si desea continuar.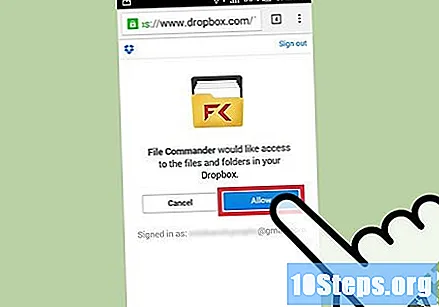
- Toque "Usar una cuenta diferente" para usar una cuenta diferente a la que ingresó.
- Se le redirigirá a la pantalla File Commander y la cuenta que agregó ahora se puede ver en la lista de cuentas remotas.
Accede a tus archivos y carpetas. Toque la cuenta que agregó para acceder a los archivos y la carpeta que contiene.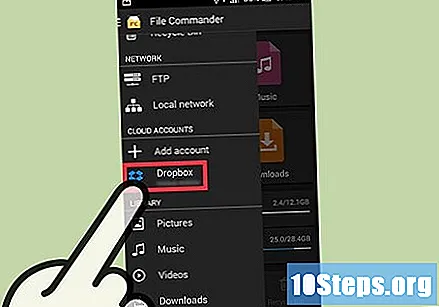
- Aquí puede eliminar, copiar o cortar los archivos que desee de su cuenta de almacenamiento en la nube a su teléfono.
- También puede crear nuevas carpetas dentro de ese directorio.
Consejos
- Necesita una cuenta de almacenamiento en la nube para poder utilizar las funciones de la aplicación.
- File Commander se puede usar sin conexión, pero si va a acceder a archivos remotos, necesitará una conexión a Internet.