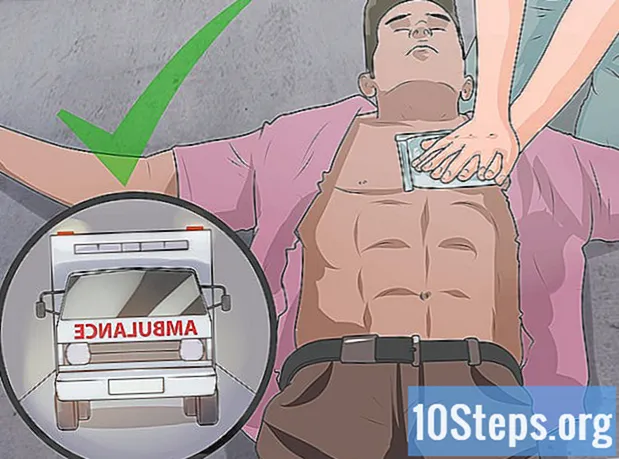Autor:
Bobbie Johnson
Fecha De Creación:
5 Abril 2021
Fecha De Actualización:
16 Mayo 2024

Contenido
Este artículo le enseñará cómo ver el historial de navegación de un navegador de Internet en una computadora y también en plataformas móviles.
Pasos
Método 1 de 8: Google Chrome en una computadora
Abre Google Chrome. Tiene un icono blanco con una esfera amarilla, verde, roja y azul.

Haga clic en el botón ⋮en la esquina superior derecha de la ventana.
Seleccione Histórico, que se encuentra en la parte superior del menú desplegable. Entonces aparecerá un menú.

Tocar Históricoen la parte superior del menú emergente. Hacerlo te llevará al historial de búsqueda.
Ver su historial de navegación. Puede navegar por el historial para ver elementos antiguos o hacer clic en un enlace para volver a abrir su página.
- Para limpiarlo, haga clic en Limpiar datos de navegación, en el lado izquierdo de la página, marque la opción "Historial de exploración" y haga clic en Borrar datos.
Método 2 de 8: Google Chrome en un dispositivo móvil

Abre Google Chrome. Tiene un icono blanco con el diseño de Chrome en la parte superior.
Toca el botón ⋮, ubicado en la esquina superior derecha de la pantalla.
Tocar Histórico, cerca de la mitad del menú.
Ver su historial de navegación. Cuando toca un elemento en el historial, será redirigido a su página.
- Para borrar el historial, toque Limpiar datos de navegación... en la esquina inferior izquierda (o en la parte superior de la página en Android), seleccione "Historial de navegación" y toque Limpiar datos de navegación (o Borrar datos en Android) dos veces.
Método 3 de 8: Firefox en una computadora
Abre Firefox. Tiene el icono de un zorro naranja encima de un globo terráqueo azul.
clickea en ☰ en la esquina superior derecha de la ventana de Firefox. Al hacerlo, se abrirá un menú desplegable.
clickea en Bibliotecaen el menú desplegable.
Tocar Histórico en la parte superior del menú.
clickea en Ver todo el historial al final del menú "Historial". Al hacer clic en él, el historial de navegación de Firefox se abrirá en una ventana separada.
Ver su historial de navegación. Haz doble clic en un elemento para abrirlo en Firefox.
- Puede eliminar elementos del historial (como sitios específicos y carpetas enteras) haciendo clic derecho (o usando dos dedos) y seleccionando Borrar.
Método 4 de 8: Firefox en un dispositivo móvil
Abre Firefox. Tiene el icono de un globo terráqueo azul con un zorro naranja en la parte superior.
Toca la opción ☰, en la esquina inferior derecha de la pantalla. Luego, se abrirá un menú emergente.
- En un dispositivo Android, toque ⋮en la esquina superior derecha de la pantalla para abrir un menú desplegable.
Tocar Histórico en el menú. Al hacerlo, se abrirá la página del historial de navegación de Firefox.
Ver su historial de navegación. Toque un elemento para abrirlo en Firefox o deslícelo hacia la izquierda para eliminarlo.
- Para borrar todo el historial, toque ☰ o ⋮, entonces ajustes, Borrar datos privados, Borrar datos privados (iPhone) o Despejado ahora (Android) y, finalmente, OK (iPhone) o Borrar datos (Androide).
Método 5 de 8: Microsoft Edge
Abra Microsoft Edge. Tiene un icono azul oscuro con la letra "e" en blanco en su interior.
Haga clic en el botón "Hub". Tiene un ícono de estrella y está ubicado en la esquina superior derecha de la ventana de Edge (a la izquierda del ícono de lápiz). Luego, aparecerá un menú emergente.
Tocar Histórico en el lado izquierdo del menú emergente. Al hacerlo, se mostrará su historial de navegación en la sección principal de la ventana emergente.
Ver su historial de navegación. Puede hacer clic en cualquier elemento para visitar su página.
- Para borrar el historial, haga clic en Borrar historial de navegación en la esquina superior derecha de ese menú, marque la opción "Historial de exploración" y haga clic en Limpiar.
Método 6 de 8: Internet Explorer
Abra "Internet Explorer". Tiene un icono de letra "e" azul claro.
Haga clic en el icono de estrella en la esquina superior derecha de la ventana. Luego, aparecerá un menú emergente.
Haga clic en la pestaña Histórico ubicado en la esquina superior derecha del menú emergente.
Ver su historial de navegación. Puede hacer clic en una carpeta en el menú "Historial" para acceder al historial de una fecha específica, o hacer clic con el botón derecho en una carpeta (o elemento) y luego hacer clic en Borrar para eliminarlo.
- Para borrar su historial de navegación, haga clic en el ícono de ajustes en la esquina superior derecha de la ventana, seleccione opciones de Internet y después Borrar en "Historial de exploración", seleccione la opción "Historial" y haga clic en Borrar.
Método 7 de 8: Safari en un dispositivo móvil
Abre Safari. Tiene un icono de brújula azul sobre un fondo blanco.
Toque el botón del icono de libro a la izquierda del icono de dos cuadrados superpuestos en la esquina superior derecha de la pantalla.
Toca la pestaña "Historial de navegación". Esta opción tiene un icono de reloj y se encuentra en la esquina inferior derecha de la pantalla.
Ver su historial de navegación. Cuando toque una entrada en esa pantalla, será redirigido a su página.
- Para eliminar elementos de su historial de navegación, toque Limpiar en la esquina inferior derecha de la pantalla, luego seleccione el período de tiempo cuando se le solicite.
Método 8 de 8: Safari en una computadora
Abre Safari. Tiene un icono de brújula azul y se encuentra en la base de Mac.
Tocar Histórico, en la esquina superior izquierda de la pantalla de Mac.
Tocar Ver historial. Luego será redirigido al historial de navegación de su Mac.
Ver su historial de navegación. Cuando haga clic en un elemento del historial, será redirigido a su página.
- Para borrar el historial de navegación de Safari en Mac, haga clic en Safari, Historia limpia ..., seleccione un período de tiempo y haga clic en Historia limpia.
Consejos
- El historial de navegación del modo incógnito (o InPrivate) no se muestra en su búsqueda de historial.
Advertencias
- Borrar el historial de navegación de los dispositivos sincronizados (como un iPad o Mac) no siempre elimina el historial del otro dispositivo.