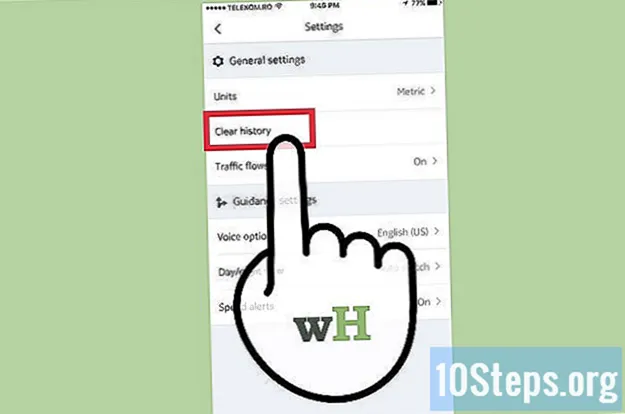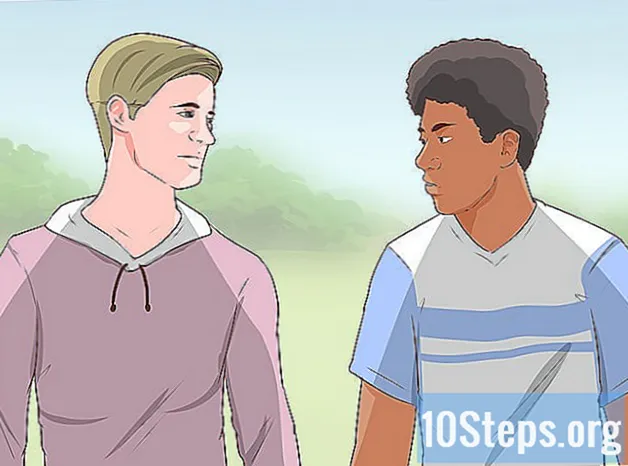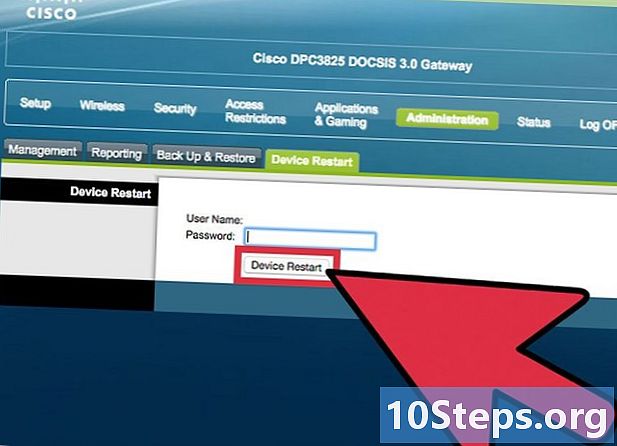
Contenido
- etapas
- Parte 1 Realizar un diagnóstico básico
- Parte 2 Control del software antivirus
- Parte 3 de 3: Controlar la configuración del navegador
- Parte 4 Buscar malware
- Parte 5 Cambiar la configuración de DNS
Si intenta acceder a un sitio web y no se carga, pero puede acceder a otros sitios web sin problemas, esto podría deberse a varios factores. Si el sitio en sí está fuera de servicio, solo tiene que esperar. Pero si puede acceder a este sitio web desde otra computadora o dispositivo, entonces puede haber un problema con su computadora o red. Varias soluciones rápidas pueden resolver su problema, ¡pero probablemente tendrá que ensuciarse las manos!
etapas
Parte 1 Realizar un diagnóstico básico
-
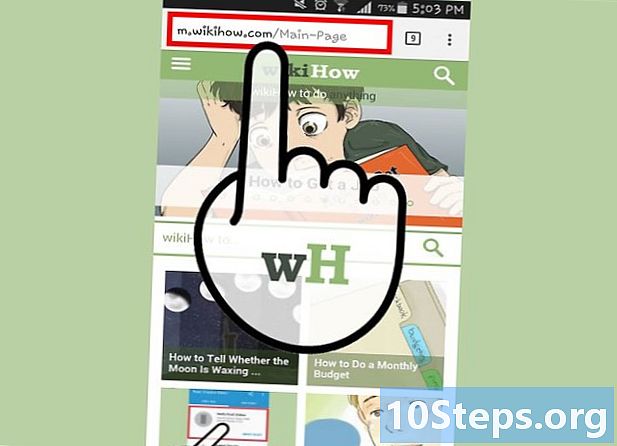
Intente acceder al sitio web desde otro dispositivo o desde otra red, si es posible, como la red celular. Intente acceder al sitio web desde su teléfono u otra computadora. Si el sitio web se carga en otro dispositivo, entonces hay un problema con su computadora. Si no puede acceder al sitio web a través de otro dispositivo, entonces el problema está en el nivel de la red o en el sitio web mismo.- Si puede, intente acceder al sitio web desde otro dispositivo conectado a su red y desde un dispositivo que no esté conectado a su red. La mejor técnica para realizar este procedimiento es cargar el sitio web en su teléfono mientras está conectado a la misma red que su computadora, luego desconectarse de la red wifi y acceder al sitio web a través de la red celular. Esto lo ayudará a determinar si el problema está en el nivel de la red o en el sitio web.
- Si no puede acceder al sitio web, sin importar a qué dispositivo o red esté conectado, significa que el sitio web está fuera de servicio. Puede confirmar buscando en el sitio web un sitio de vigilancia como "¿Está abajo ahora mismo? »(iidrn.com).
-

Reinicia tu computadora. A veces, un simple reinicio puede solucionar el problema que tenía. Reinicie su computadora e intente acceder al sitio web nuevamente. -
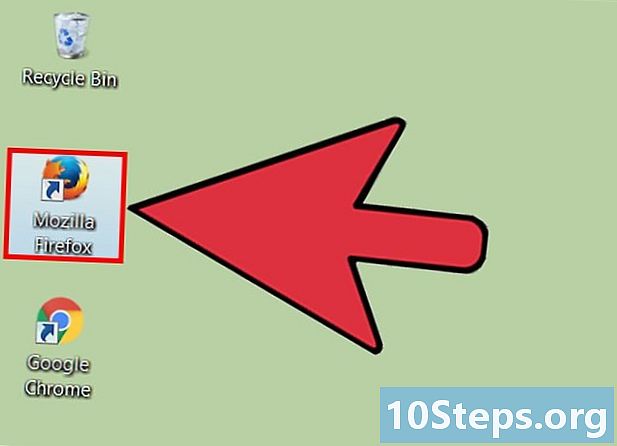
Intenta acceder al sitio web en un navegador diferente. La configuración de su navegador puede estar configurada incorrectamente. Pruebe con un navegador diferente para ver si puede acceder al sitio web.- Si está utilizando el navegador predeterminado y no tiene otro navegador instalado, puede descargar e instalar rápidamente otro navegador gratuito como Firefox, Chrome u Opera.
-
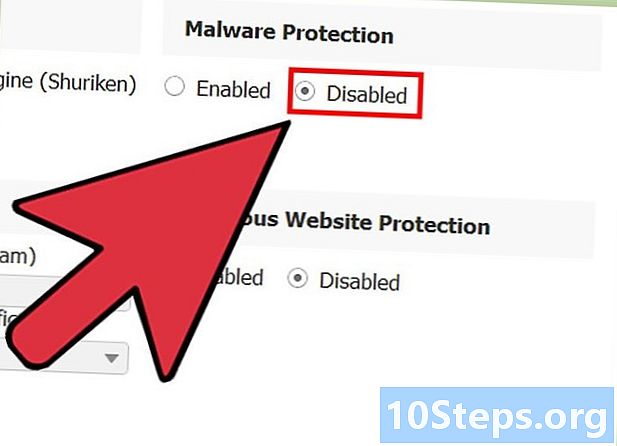
Desactiva temporalmente tu software antivirus. Su software antivirus podría interferir con la carga de ciertos sitios web. Intente deshabilitar el software y luego vuelva a cargar el sitio.- Haga clic derecho en el icono de lantivirus en la barra de tareas y haga clic Desactivar o desconectar. Se le puede advertir que es peligroso.
- Recuerde reactivar su antivirus una vez que haya completado sus pruebas.
-
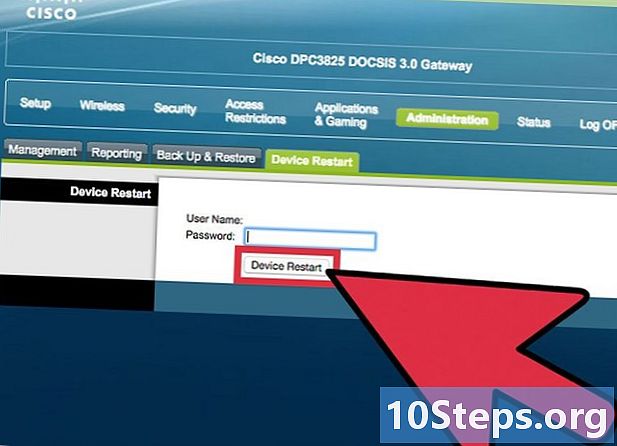
Restablezca su módem y enrutador. El tráfico que sale o viene de ciertos sitios web puede ser bloqueado por su módem o enrutador. Al restablecer estos dispositivos, es posible que pueda acceder a estos sitios nuevamente.- Desconecte los cables de alimentación del módem y el enrutador (si tiene dos dispositivos separados) y espere al menos un minuto.
- Vuelva a conectar su módem y espere hasta que se enciendan todas las luces.
- Vuelva a conectar su enrutador y espere hasta que se enciendan todas las luces.
- Intenta acceder al sitio web nuevamente.
-
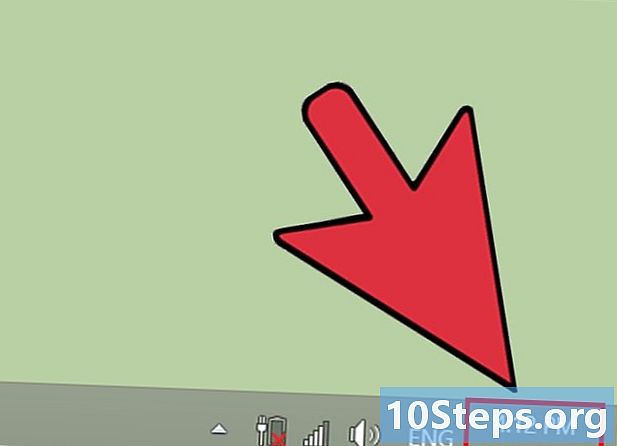
Verifique la fecha y hora de su computadora. Si la fecha o la hora están configuradas incorrectamente, no podrá conectarse a sitios web seguros (https: //). Verifique la fecha y hora de su computadora o dispositivo móvil para asegurarse de que esté configurado correctamente. -
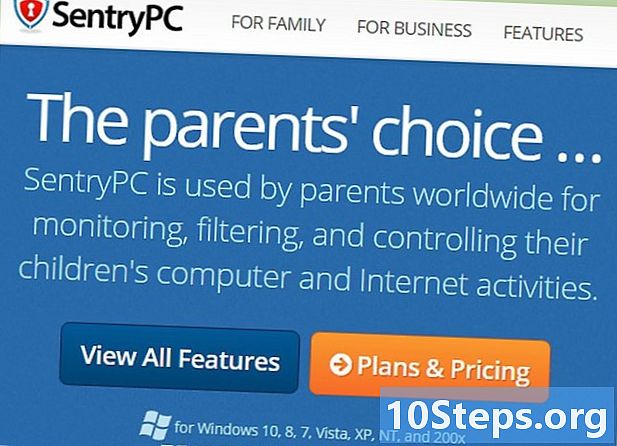
Asegúrese de que el control parental no esté habilitado. Si su software de control parental está habilitado, puede bloquear su acceso a ciertos sitios web. Si tiene acceso, desactive el software de control parental e intente acceder al sitio web nuevamente. El procedimiento para esta manipulación depende del software de control parental que tenga.
Parte 2 Control del software antivirus
-

Desinstale Norton o McAfee. Estos dos programas antivirus son famosos por bloquear el acceso a ciertos sitios web. Si alguno de estos programas antivirus está instalado en su computadora, considere desinstalarlo y reemplazarlo con un antivirus más ligero y menos intrusivo.- Consulte este artículo para aprender a desinstalar completamente el software Norton, lo que puede ser complicado.
- Consulte esta guía para aprender a desinstalar completamente McAfee Security Center, otro programa difícil de eliminar.
-

Instale un antivirus ligero para reemplazar su antiguo software. Una vez que haya desinstalado su antiguo antivirus, se recomienda instalar otro programa para proteger su computadora. Consulte este artículo si necesita ayuda para instalar un nuevo antivirus. El siguiente software antivirus gratuito es muy valorado por los profesionales de seguridad y no debe impedirle navegar por Internet:- Avast! ;
- BitDefender;
- AntiVir;
- Microsoft Windows Defender.
-
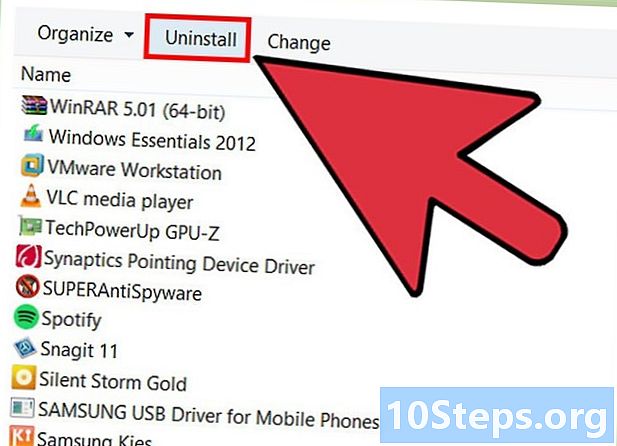
Comprueba que solo tienes un programa antivirus instalado. Si tiene varios programas antivirus instalados al mismo tiempo, tendrá problemas. Un conflicto entre las protecciones podría bloquear su acceso a ciertos sitios web. Mantenga su software antivirus favorito y desinstale otros.- Consulte este artículo si necesita ayuda para desinstalar un programa. También encontrarás guías de desinstalación para la mayoría del software antivirus actual en .
Parte 3 de 3: Controlar la configuración del navegador
-
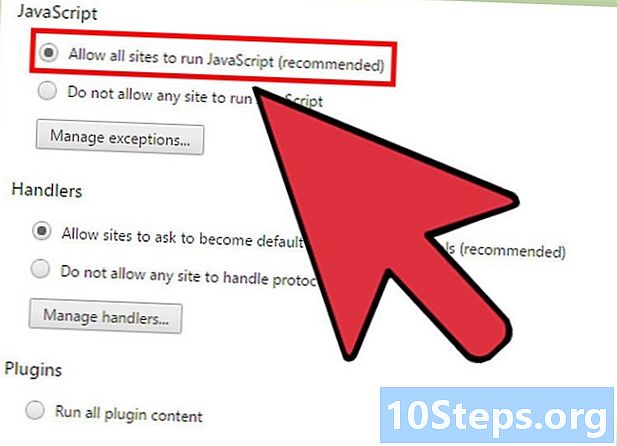
Verifique que JavaScript esté habilitado. Si JavaScript se ha deshabilitado, tendrá problemas para cargar varios sitios web populares. Verifique la configuración de su navegador para asegurarse de que esté habilitado.- Internet Explorer - Haz clic en el menú instrumentos luego en Opciones de internet . Haga clic en la pestaña seguridad entonces el botón Nivel personalizado . Desplácese hacia abajo a la sección "Scripting" y establezca "Active Scripting" en activado .
- Chrome: haz clic en el botón de menú de Chrome y luego en configuraciones . Haga clic en el enlace Mostrar configuraciones avanzadas en la parte inferior de la ventana, luego el botón Configuraciones de contenido en la sección "Confidencialidad". Verifique que la opción "Permitir que todos los sitios ejecuten contenido JavaScript" esté marcada.
- Firefox: escriba "about: config" en la barra de direcciones y valide su decisión. Escriba "javascript.enabled" en el campo de búsqueda. Verifique que el "valor" de "javascript.enabled" esté establecido en "verdadero".
- Safari - Haz clic en el menú safari o edición luego en preferencias . Haga clic en la pestaña seguridad y marque la casilla Habilitar JavaScript.
-

Elimine extensiones que no reconoce. Una extensión podría ser la causa de sus problemas con el navegador. Deshabilitar o eliminar extensiones que no conoce o no necesita puede ayudar. Su navegador no necesita extensiones para funcionar, por lo que puede desactivar de forma segura cualquier extensión que encuentre.- Internet Explorer - Haz clic en el menú instrumentos o en el engranaje luego seleccione Administrar extensiones. Seleccione las extensiones en la lista y haga clic en Desactivar para ponerlos fuera de servicio.
- Chrome: haz clic en el botón de menú de Chrome y luego en Más herramientas → extensiones. Desmarca la casilla Activar para cada extensión que desea deshabilitar.
- Firefox: haga clic en el botón de menú de Firefox y luego en Módulos adicionales. Haga clic en la opción extensiones en el menú de la izquierda. Haga clic en el botón Desactivar al lado de cada extensión.
- Safari - Haz clic en el menú safari o edición luego en preferencias . Haga clic en la pestaña extensiones luego desmarca la casilla Activar para cada extensión que desea deshabilitar.
-
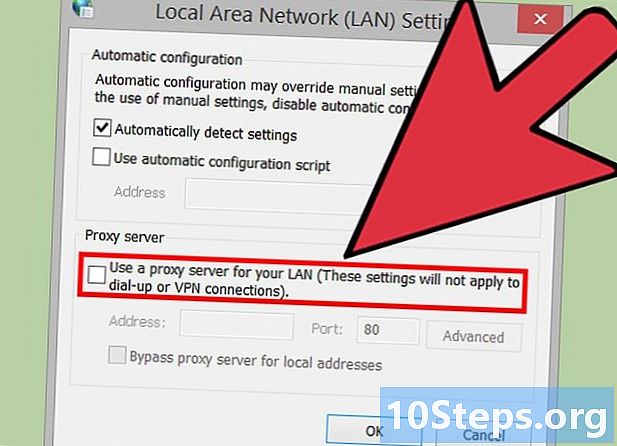
Verifique la configuración de conexión del navegador. Si su navegador ha sido configurado para conectarse a través de un proxy, puede tener problemas de conexión. Verifique la configuración de su conexión y desactive el servidor proxy para ver si se resuelve el problema.- Internet Explorer - Haz clic en el menú instrumentos o en el equipo luego en Opciones de internet. Haga clic en la pestaña acceder entonces el botón Configuración de LAN. Marca la casilla Detectar configuraciones automáticamente y desmarca la casilla Use un servidor proxy para su red.
- Chrome: haz clic en el botón de menú de Chrome y luego en configuraciones . Haga clic en el enlace Mostrar configuraciones avanzadas al pie de la ventana. Desplácese hasta el final de la página y haga clic en el botón Cambiar la configuración del proxy. Haga clic en el botón Configuración de LAN. Marca la casilla Detectar configuraciones automáticamente y desmarca la casilla Use un servidor proxy para su red.
- Firefox: haz clic en el botón de menú de Firefox y haz clic en opciones. Haga clic en avanzado en el menú y luego abrir pestaña red. Haga clic en el botón configuraciones luego seleccione Sin proxy o Usar la configuración del proxy del sistema.
- Safari - Haz clic en el menú safari o edición luego en preferencias . Haga clic en la pestaña avanzado luego haga clic en el botón Cambiar configuraciones. Desmarque todas las configuraciones para cualquier proxy.
-

Restablece tu navegador. Si aún no puede conectarse, puede intentar restablecer la configuración de su navegador. Esta manipulación borrará todos los datos de su navegador y su navegador se restablecerá a su configuración predeterminada.- Internet Explorer - Haz clic en el menú instrumentos o en el equipo luego en Opciones de internet. Haga clic en la pestaña avanzado luego en reajustar. Marca la casilla Borrar configuraciones personales luego haga clic reajustar una vez más.
- Chrome: haz clic en el botón de menú de Chrome y luego en configuraciones . Haga clic en el enlace Mostrar configuraciones avanzadas al pie de la ventana. Desplácese hacia abajo hasta la parte inferior de la página y haga clic Restablecer configuración. Haga clic en reajustar por confirmar.
- Firefox: haga clic en el botón de menú de Firefox y luego en ? en la parte inferior del menú. Haga clic en la opción Información de solución de problemas. Haga clic en Restablecer Firefox, luego en Restablecer Firefox nuevamente para confirmar.
- Safari: obliga a Safari a cerrar presionando ⌘ Cmd+⌥ Opción+escape y seleccionando Safari de la lista. Una vez que Safari esté cerrado, mantenga la llave cambio y abra Safari nuevamente desde la carpeta Dock o Aplicaciones. Apague el wifi e intente visitar un sitio web. Una vez que se carga el sitio y le dice que no tiene conexión, vuelva a encender el wifi.
Parte 4 Buscar malware
-

Descargar AdwCleaner. Es un software antimalware gratuito que encontrará la mayoría del malware más común y puede tratar infecciones. Puedes descargarlo gratis desde el sitio toolslib.net/downloads/viewdownload/1-adwcleaner/. -
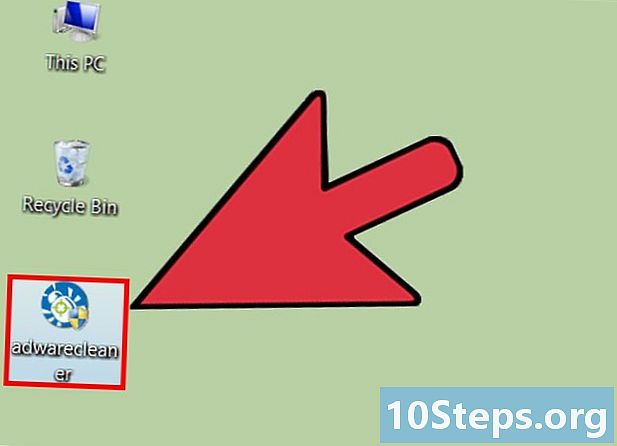
Ejecute AdwCleaner una vez que lo haya descargado. Después de confirmar que desea ejecutar el programa, él comenzará a descargar los archivos adicionales que necesita para realizar un análisis. Solo debería tomar un momento. -

Haga clic en el botón analizar para comenzar el análisis AdwCleaner escaneará su computadora, lo que generalmente demora de 15 a 20 minutos. -
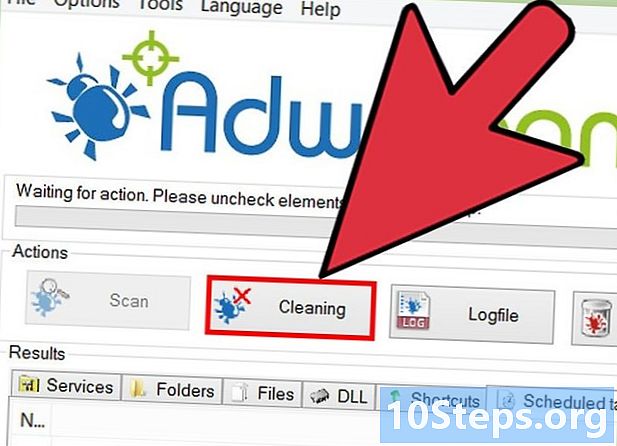
Haga clic en el botón limpio Una vez que el análisis esté completo. AdwCleaner eliminará todos los archivos infectados encontrados durante el análisis. -

Descargue e instale la versión gratuita de Malwarebytes Anti-Malware. La versión gratuita contiene una herramienta de análisis integral y software de limpieza para uso doméstico. Puedes descargarlo gratis desde el sitio malwarebytes.org/.- Ejecute el instalador una vez que haya descargado Anti-Malware para instalarlo. Elija la licencia gratuita si se le solicita.
- También hay una versión para Mac, que es la versión actual de AdwareMedic, uno de los programas antimalware más potentes para Mac.
-
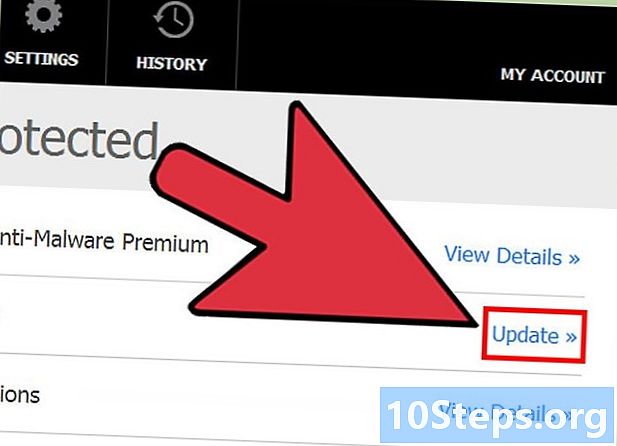
Inicie Anti-Malware y haga clic Actualiza ahora. Esto descargará todas las actualizaciones disponibles, lo que ayudará a Anti-Malware a encontrar más archivos infectados. -

Haga clic en Analiza ahora para comenzar a analizar tu computadora. Este análisis llevará un poco más de tiempo que el de AdwCleaner. -
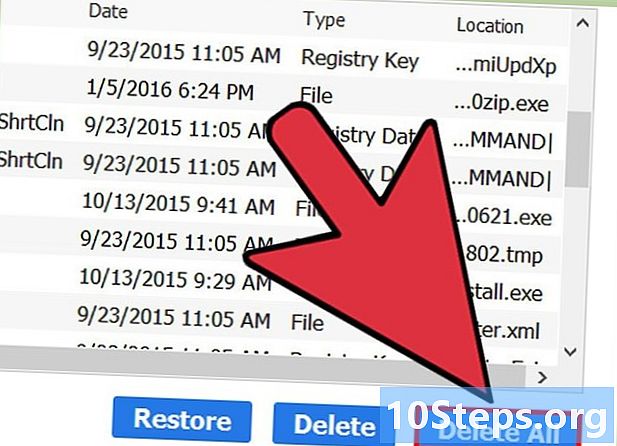
Haga clic en Poner en cuarentena todo Una vez que el análisis esté completo. Esto eliminará todos los archivos encontrados durante el análisis. -

Reinicie su computadora e intente acceder al sitio web. Si un malware le impidió acceder a ciertos sitios web, el problema ahora debería resolverse.
Parte 5 Cambiar la configuración de DNS
-
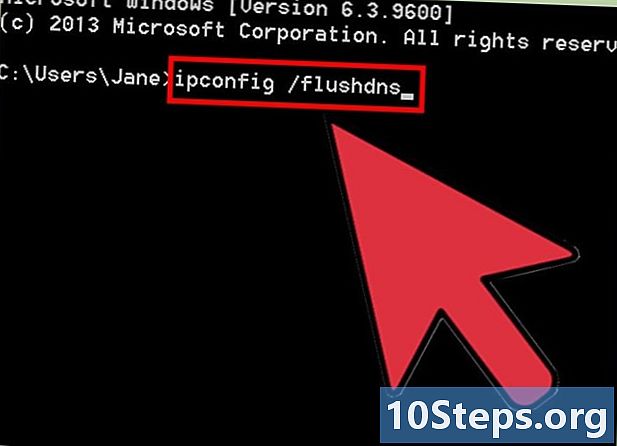
Borre el caché de su configuración de DNS. El Sistema de nombres de dominio (DNS) es el servicio que traduce los nombres de dominio de Internet a una dirección IP para que pueda conectarse a sitios web. Si sus archivos DNS locales se han dañado, es posible que no pueda acceder a ciertos sitios web. Borrar su caché DNS borrará los datos DNS locales y creará una nueva copia.- Windows - Presione ⊞ ganar+R y escribe cmd para abrir la solicitud de pedido. tipo ipconfig / flushdns y presione entrada. Verá uno que indica que el caché DNS se ha borrado y que puede cerrar el símbolo del sistema.
- Mac: abre la Terminal desde la carpeta Utilidades. tipo dscacheutil -flushcache y presione entrada. Luego, escriba sudo killall -HUP mDNSResponder y presione entrada para reiniciar el servicio DNS. Se le pedirá su contraseña de administrador.
-

Encuentre un nuevo DNS para conectarse. En general, se conectará al DNS proporcionado por su proveedor de servicios de Internet, pero hay muchas otras opciones. Incluso podría navegar por Internet más rápido. Busque en Internet la "lista de DNS gratis" para encontrar una lista actualizada de proveedores de DNS gratuitos. Por lo general, puede encontrar pruebas de comparación de velocidad en un solo lugar.- Habitualmente habrá dos direcciones: primaria y secundaria. Necesitará ambos elementos en un momento.
- Tenga en cuenta que cada DNS público le dará acceso a contenido diferente. Se recomienda utilizar Google u OpenDNS para una accesibilidad óptima.
-

Inicie sesión en un nuevo DNS. Una vez que encuentre el servidor al que desea conectarse, deberá ingresar la dirección de su computadora.- Windows - Presione ⊞ ganar+R y escribe ncpa.cply. Se abrirá la ventana de Conexiones de red. Haga clic derecho en su adaptador de red y haga clic propiedades. seleccionar Protocolo de Internet versión 4 en la lista y haga clic en el botón propiedades. seleccionar Use las siguientes direcciones de servidor DNS e indique las direcciones que desea usar.
- Mac: abre el menú Apple y selecciona Preferencias del sistema. Haga clic en la opción red luego seleccione su red actual. Haga clic en el botón avanzado luego en el longlet DNS. Especifique los servidores que desea usar.