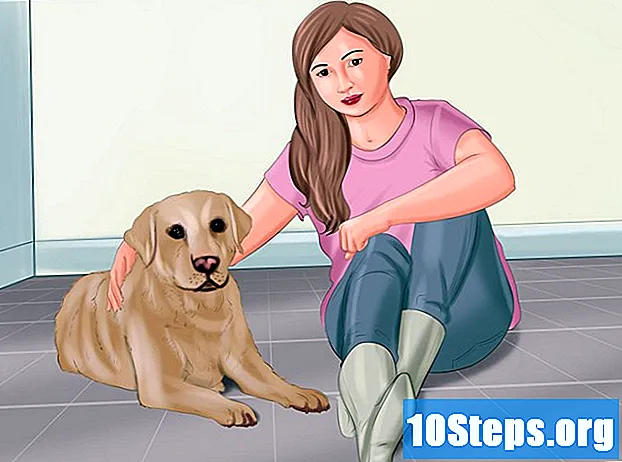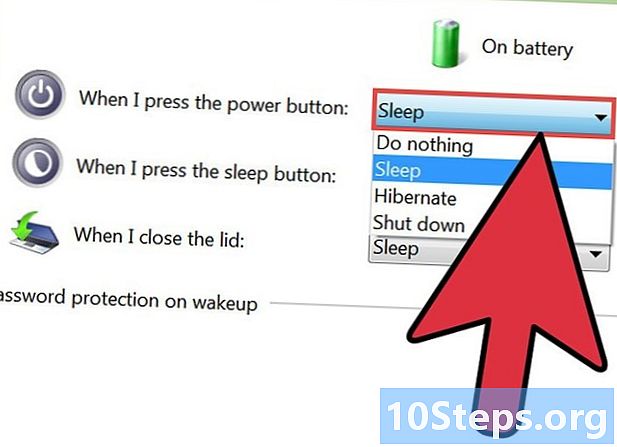
Contenido
- etapas
- Parte 1 Agregar la función de hibernación al menú "Detener"
- Parte 2 Activa la función de hibernación automática
- Parte 3 Realizar alguna solución de problemas
La función de hibernación (hibernación de Windows) le permite ejecutar la computadora en modo económico, manualmente cuando sabe que no se utilizará durante mucho tiempo o automáticamente cuando el mouse y el teclado no se han utilizado durante un período de tiempo. excede un límite predefinido. Cuando el modo de espera está habilitado, todo el software iniciado y los documentos abiertos se cierran después de que se hayan enumerado y sus datos se hayan guardado en el disco duro.Cuando la computadora deja de hibernar, puede reanudar sus actividades donde las dejó. En Windows 8, puede activar manualmente la función de hibernación a través del menú "Detener" (desde el panel "Inicio") o puede realizar una configuración para la cual se establece automáticamente el valor predeterminado bajo ciertas condiciones, como verá en este artículo.
etapas
Parte 1 Agregar la función de hibernación al menú "Detener"
-

Abra el panel de opciones de energía. Hay varias formas rápidas de hacer esto.- Puedes presionar simultáneamente las teclas ⊞ ganar+X o haga clic derecho en el botón "Inicio" y seleccione "Opciones de energía".
- Abra la "Barra de accesos", haga clic en "Configuración" y "Cambiar configuración de PC" y luego haga clic en "Panel de control". Desde este panel, seleccione las "Opciones de energía".
- Presione las teclas simultáneamente ⊞ ganar+R, tipo powercfg.cpl en el campo e de la pequeña ventana "Ejecutar" que aparece, luego presione la tecla entrada.
-

Seleccione el enlace "Elija la acción de los botones de encendido". Se encuentra en el lado izquierdo del panel "Opciones de energía". -

Haga clic en el enlace "Cambiar configuración actualmente no disponible". Es posible que se requiera una contraseña de administrador. -

Seleccione "Suspender" del menú desplegable en la línea "Cuando presiona el botón de suspensión". Luego puede utilizar la función de hibernación a través del menú del botón "Parar". Haga clic en el botón Guardar cambios para validar su elección. -
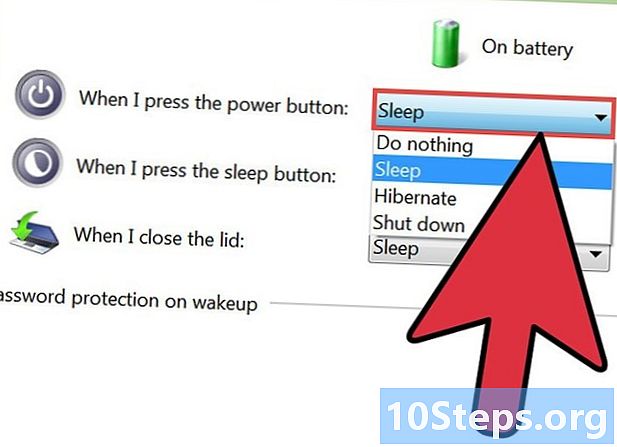
Si es necesario, modifique la acción del botón de inicio en su computadora. Por defecto, este botón (que se encuentra en la caja de la computadora) permite apagar la computadora mientras se está ejecutando. Puede hacer un cambio de parámetro en Windows 8 para que este botón le permita poner la computadora en suspensión. Para hacer esto, debe pasar por las "Opciones de energía" y "Elegir la acción de los botones de encendido".
Parte 2 Activa la función de hibernación automática
-

Abra el panel "Opciones de energía". Para esto, revise las instrucciones dadas en el primer paso de la primera parte. -

Haga clic en el enlace "Cambiar configuración de modo" junto al modo habilitado. El modo activado es el que está delante del cual el botón de opción es azul, mientras que los otros botones están vacíos. -

Haga clic en el enlace "Cambiar la configuración avanzada de energía". Se abrirá una pequeña ventana (etiquetada "Opciones de energía") con un panel de "Configuración avanzada". -

Haga clic en el signo "+" delante de "En espera". Esto abrirá las opciones de configuración para el modo de hibernación. -

Aprende a conocer todas las opciones. Se agrupan en 3 categorías principales que son: "Suspensión", "Hibernación" y "Suspensión híbrida". Elegirás configurar el modo de suspensión de acuerdo con la categoría que mejor se adapte a tus necesidades.- El modo simple de "suspensión" transfiere todos los programas y documentos abiertos a la RAM antes de poner la computadora en un modo operativo que reduce su consumo de energía. Puede sacar su máquina de este estado en segundos. Si su computadora es portátil, el nivel de carga de su batería disminuirá, pero mucho menos rápidamente que si funcionara normalmente (modo "uso normal" o "normal").
- El modo de hibernación cierra todos los programas y documentos abiertos, pero solo después de haberlos enumerado y guardado sus datos en el disco duro. La computadora se apaga casi por completo y su consumo de energía es casi cero. Luego podemos reiniciar la computadora para encontrar las cosas como se habían ido antes del modo de hibernación. La reactivación de la computadora es más lenta que cuando sale del modo "suspensión", pero aún así dura menos de un minuto.
- El modo de suspensión híbrida es una combinación de los dos modos descritos anteriormente. Fue diseñado para computadoras que casi siempre funcionan. Los programas y documentos se almacenan en la RAM y en el disco duro antes de que la computadora se coloque en modo de consumo de energía reducido. Si accidentalmente apaga la computadora o si ocurre una falla de energía, aún puede recuperar su sesión de trabajo, porque todos los datos de programas y documentos que estaban abiertos se almacenan en el disco duro.
-

Haga clic en el signo "+" delante de "Hibernar después" para establecer un límite de tiempo. Debe especificar cuántos minutos debe estar la computadora en modo de hibernación.- Si la opción "Hibernar después" no aparece en el panel Configuración avanzada de Opciones de energía, haga clic en el enlace "Cambiar configuración actualmente no disponible" en la parte superior de este panel. Se puede solicitar una contraseña de administrador.
- Si su máquina es una computadora de escritorio, considere usar el modo de suspensión híbrido en lugar del modo de hibernación. Su máquina se reiniciará más rápido, pero consumirá un poco más de energía que si hubiera estado en modo de hibernación. Puede activar el modo híbrido después de hacer clic en el signo "+" delante de la opción "Permitir modo de espera híbrido".
-

Seleccione "Nunca" para la opción "Dormir después" si desea activar el modo de hibernación. El modo de suspensión normal y el modo de hibernación entrarán en conflicto si no hace esto. Haga clic en el signo "+" frente a la opción "Dormir después" para anular el modo de reposo normal configurándolo en "Nunca". -
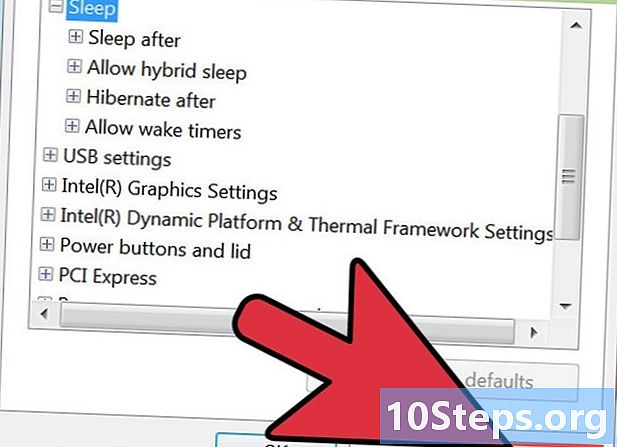
Haga clic en el botón Aplicar para validar su elección. Cuando no se detecte actividad en su computadora por un tiempo igual al valor límite establecido, su máquina se pondrá en suspensión o hibernará (dependiendo de la configuración que haya realizado).
Parte 3 Realizar alguna solución de problemas
-

Actualice los controladores para su tarjeta de video. Algunas tarjetas no admiten todos los modos de suspensión que se ofrecen en Windows de forma predeterminada. En general, solo descargue e instale los controladores más recientes para resolver este problema. Las cosas son un poco más complicadas con tarjetas muy antiguas.- Visite el sitio web oficial del fabricante de su tarjeta de video. Puede conocer el nombre del fabricante de su tarjeta abriendo la ventana "Herramienta de diagnóstico de DirectX". Para hacer esto, presione simultáneamente las teclas ⊞ ganar+R), escriba dxdiag en el campo e de la pequeña ventana "Ejecutar", luego haga clic en la pestaña Pantalla.
- Descargue los últimos controladores para su tarjeta de video. Si su tarjeta fue fabricada por Nvidia o AMD, obtenga la herramienta de detección de versión de controlador y actualización automática que está disponible para usted. Descargue archivos para el modelo que coincida exactamente con su mapa. Puede encontrar toda la información que identifica exactamente su tarjeta en la ventana "Herramienta de diagnóstico de DirectX".
- Inicie el programa de instalación del controlador y siga las instrucciones. En general, todo se hace sin que tenga que intervenir. Su pantalla puede apagarse ocasionalmente o producir imágenes confusas mientras se realiza la instalación. Haga clic en el siguiente enlace para averiguar cómo encontrar e instalar los controladores más recientes para su tarjeta de video.
-

Verifique que el BIOS de la placa base de su computadora esté configurado correctamente. Las opciones de espera deben estar habilitadas en este BIOS. No siempre son por defecto, y es por eso que debe hacer esta verificación. A continuación se muestra una descripción de cómo acceder al panel de configuración del BIOS en una computadora con una versión original de Windows 8 instalada. Si ha instalado Windows 8 en un modelo de computadora antiguo, haga clic en el siguiente enlace para obtener información sobre cómo acceder al BIOS de su placa base.- Abra la "Barra de encantos" y haga clic en "Configuración". Mantén la llave ⇧ Shift presionado mientras presiona el botón de inicio en su máquina. Seleccione la opción "Reiniciar".
- Elija la opción "Solución de problemas" en el menú "Inicio avanzado".
- Seleccione la configuración "Configuración de firmware UEFI" y encuentre la opción que le permitirá tener todos los modos de suspensión con esta computadora.