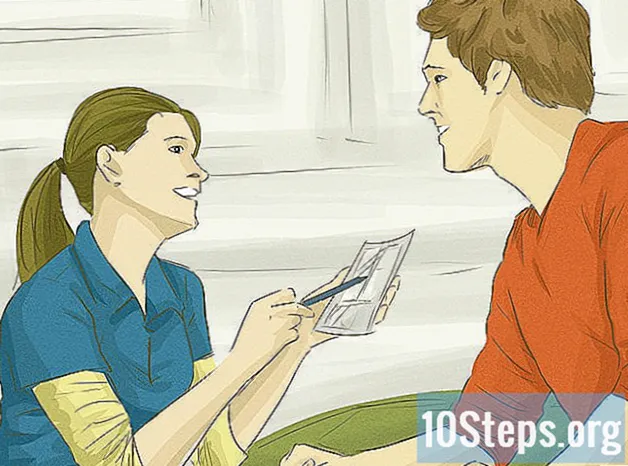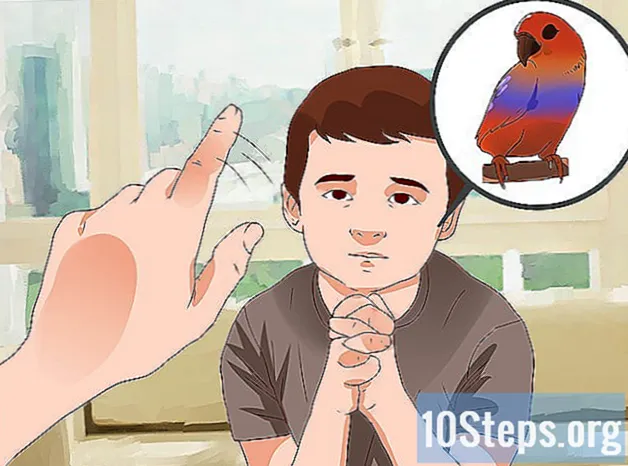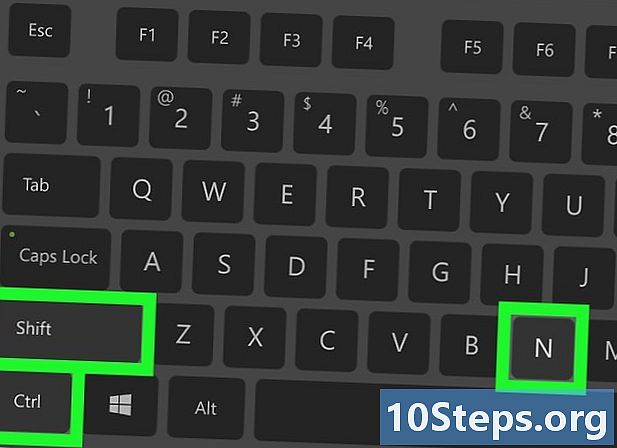
Contenido
- etapas
- Método 1 de 2: usa Chrome en una computadora de escritorio
- Método 2 de 2: usa Chrome en dispositivos móviles
- Método 3 Use Firefox en un escritorio
- Método 4 de 4: Usa Firefox en iPhone
- Método 5 de 4: Usa Firefox en Android
- Método 6 de 4: Usa Microsoft Edge
- Método 7 de 4: Usa Internet Explorer
- Método 8 de 4: Usa Safari en un escritorio
- Método 9 de 3: Usa Safari móvil
Para poder navegar de incógnito o porque usa una computadora pública, puede habilitar el modo de navegación privada de su navegador para conectarse a Internet sin guardar su historial. Este modo está disponible de forma predeterminada en casi todos los navegadores web recientes, ya sea en una computadora de escritorio o en una plataforma móvil. Sin embargo, si el administrador de la computadora ha deshabilitado el modo de navegación del navegador, no podrá reactivarlo ni encontrar una opción para habilitarlo nuevamente.
etapas
Método 1 de 2: usa Chrome en una computadora de escritorio
- Abre Google Chrome.

. Para abrir Google Chrome, haga clic o doble clic en el icono de esfera roja, amarilla, verde y azul. -

Haga clic en ⋮. Esta opción está directamente debajo del botón X en la esquina superior derecha de la ventana de Chrome. -

seleccionar Nueva ventana de incógnito. la opción Nueva ventana de incógnito está en la parte superior del menú desplegable que se muestra. Haga clic para abrir una nueva ventana de Chrome en modo incógnito.- Si no ve esta opción, significa que el modo de navegación privada se ha deshabilitado en su navegador.
- Todas las descargas y el historial de su sesión de navegación privada se eliminarán cuando cierre esta nueva ventana.
-
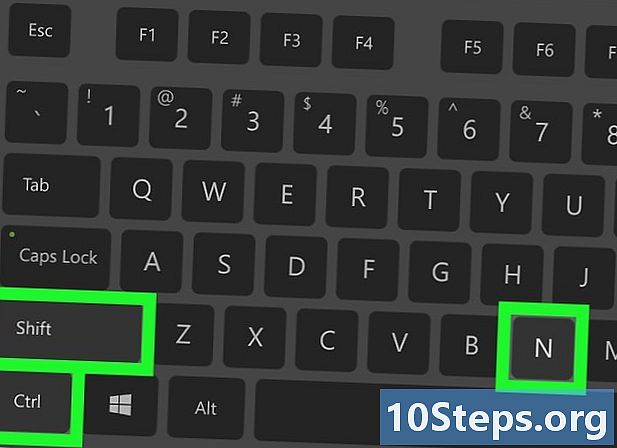
Usa el atajo de teclado. Para abrir una nueva ventana del navegador Chrome en cualquier momento, presione Ctrl+⇧ Shift+N (si está utilizando una computadora con Windows) ⌘ Comando+⇧ Shift+N (si usa una Mac).
Método 2 de 2: usa Chrome en dispositivos móviles
-

Abre Google Chrome.
. Toque el icono en forma de esfera roja, amarilla, verde y azul para abrir la aplicación Chrome. -

Prensa ⋮. Este botón está en la esquina superior derecha de la pantalla. -
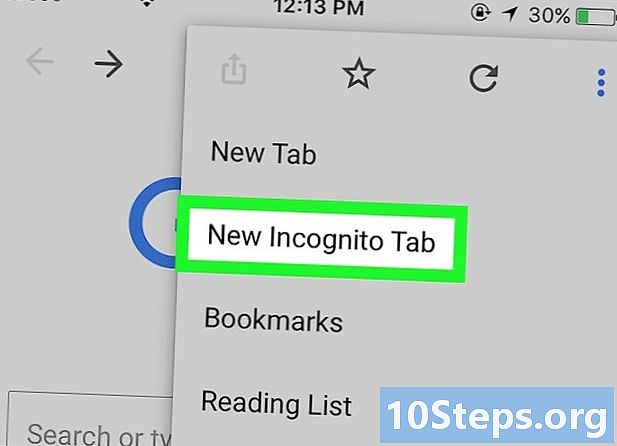
seleccionar Nueva pestaña de incógnito. Se mostrará una nueva ventana que no mantendrá su historial de navegación. Las páginas que haya visto y los archivos que haya descargado de esta pestaña se eliminarán de Chrome cuando la cierre.- La ventana de incógnito es más oscura que la ventana estándar de Chrome.
- Para pasar de la ventana de incógnito a la ventana clásica de Chrome, toque el cuadrado numerado en la parte superior de la pantalla y arrastre las miniaturas hacia la izquierda o la derecha.
Método 3 Use Firefox en un escritorio
-

Abre Firefox Para abrir Firefox, haga clic o doble clic en el icono del zorro naranja alrededor de una esfera azul. -

Haga clic en ☰. Este botón está en la esquina superior derecha de la ventana de Firefox. Haga clic en él para abrir un menú desplegable. -

seleccionar Ventana privada. Se abrirá una nueva ventana de navegación privada. Puede navegar y descargar archivos sin que Firefox mantenga su historial de navegación. -

Usa el atajo de teclado. Para abrir una ventana de incógnito desde cualquier página de Firefox, presione Ctrl+⇧ Shift+P (si está utilizando una computadora con Windows) ⌘ Comando+⇧ Shift+P (si tienes una Mac).
Método 4 de 4: Usa Firefox en iPhone
-

Abre Firefox En la pantalla de inicio de su iPhone, toque el ícono del zorro naranja alrededor de un globo azul para abrir la aplicación Firefox. -

Toca el ícono en las pestañas. Este es el cuadrado numerado en la parte inferior de la pantalla. Toque para abrir una lista de pestañas abiertas. -

Toca el ícono de la máscara. Encontrará este icono en la parte inferior izquierda de la pantalla.Se volverá púrpura para indicar que el modo de navegación privada ahora está activo. -

seleccionar +. Este botón se encuentra en la parte inferior derecha de la pantalla y abre una nueva pestaña en modo incógnito. Firefox no guardará las búsquedas en esta pestaña.- Para volver a la navegación clásica, toca el cuadrado numerado y luego el ícono de la máscara para desactivar el modo de navegación privada.
- Cierre Firefox para eliminar todas las pestañas de incógnito.
Método 5 de 4: Usa Firefox en Android
-

Abre Firefox Toque el ícono que parece un zorro naranja alrededor de un globo azul para abrir la aplicación Firefox. -

Prensa ⋮. Este botón se encuentra en la esquina superior derecha de la pantalla y le permite abrir un menú desplegable. -

seleccionar Nueva pestaña de incógnito. Encontrará esta opción en la parte superior del menú desplegable que acaba de abrir. Toque para abrir una nueva pestaña en modo incógnito. El historial de búsquedas realizadas en esta pestaña no se guardará.- Para volver a la pestaña de navegación clásica, toque el cuadrado numerado en la parte superior derecha de la pantalla y toque el icono del sombrero en la parte superior izquierda.
Método 6 de 4: Usa Microsoft Edge
-

Abre Microsoft Edge. Para abrir Microsoft Edge, haga clic o doble clic en el icono que parece una "e" blanca sobre un fondo azul oscuro (o una "e" azul oscura). -

Haga clic en ⋯. Esta opción se encuentra en la esquina superior derecha de la ventana y abre un menú desplegable. -

seleccionar Nueva ventana de InPrivate. la opción Nueva ventana de InPrivate está en la parte superior del menú desplegable. Haga clic en él para abrir una nueva ventana del navegador cuyas páginas y descargas no serán guardadas por el navegador.- Para volver a la ventana clásica del navegador, cierre la ventana InPrivate.
-

Usa el atajo de teclado. Para abrir una ventana de incógnito en Microsoft Edge, presione Ctrl y ⇧ Shift luego en P.
Método 7 de 4: Usa Internet Explorer
-

Abre Internet Explorer. Haga clic o doble clic en el icono que parece una "e" azul clara. -

Ir a la configuración de Internet Explorer
. En la esquina superior derecha de la ventana de Internet Explorer, haga clic en el icono de la rueda con muescas para abrir un menú desplegable. -

seleccionar seguridad. Esta opción está en la parte superior del menú desplegable y abre una ventana conual. -

Haga clic en Navegación InPrivate. la opción Navegación InPrivate esta en el menu de conuel seguridad. Haga clic en él para abrir la ventana de exploración privada InPrivate dInternet Explorer que no registrará su historial de búsqueda o resumen de sus descargas.- Para volver a su sesión de navegación clásica, cierre la ventana de InPrivate.
-

Usa el atajo de teclado. Para abrir una ventana del navegador en Internet Explorer, presione Ctrl y ⇧ Shift luego en P.
Método 8 de 4: Usa Safari en un escritorio
-

Abrir Safari En el Dock de tu Mac, haz clic en el ícono de la brújula azul para abrir la aplicación Safari. -

Haga clic en expediente. Esta opción se encuentra en la parte superior izquierda de la pantalla y abre un menú desplegable. -

seleccionar Nueva ventana privada. El modo de navegación privada de Safari se abrirá para que pueda navegar por Internet sin que se graben los sitios visitados o las descargas.- La ventana del navegador privado de Safari es más oscura que la ventana del navegador clásico.
-

Usa el atajo de teclado. Para abrir una nueva ventana de incógnito en cualquier momento, presione ⌘ Comando+⇧ Shift+N.
Método 9 de 3: Usa Safari móvil
-

Abrir Safari Toca el ícono de la aplicación Safari que parece una brújula azul sobre un fondo blanco. -

Toque los 2 cuadros superpuestos. Este icono se encuentra en la parte inferior derecha de la pantalla. -

seleccionar privado. la opción privado está en la parte inferior izquierda de la pantalla. -

Prensa +. Este botón está en la parte inferior de la pantalla y abre una nueva ventana en modo de navegación privada. Safari no guardará tu historial de navegación.- Para volver a la ventana de navegación clásica, toque los cuadros superpuestos, seleccione una nueva hora privado luego presione Terminado.
- Cerrar Safari no detendrá la sesión de navegación privada. Para hacer esto, deberá arrastrar a la izquierda todas las páginas que desea cerrar.

- El modo de navegación privada le permite abrir 2 cuentas diferentes al mismo tiempo (por ejemplo, 2 cuentas de Gmail o 2 cuentas de Facebook), ya que no guarda las contraseñas ni las cookies de su computadora.
- Incluso en el modo de navegación privada, su empleador, su proveedor de servicios de Internet y cualquier spyware instalado en su computadora aún conocerán su historial de búsqueda.