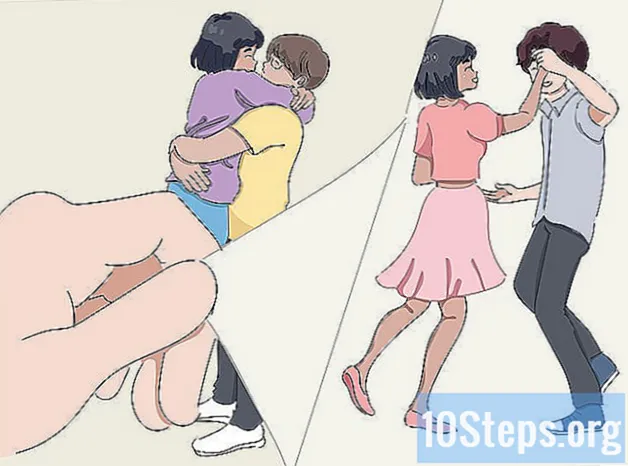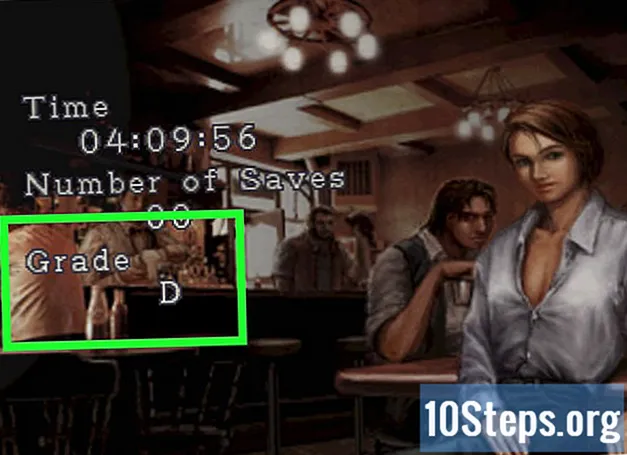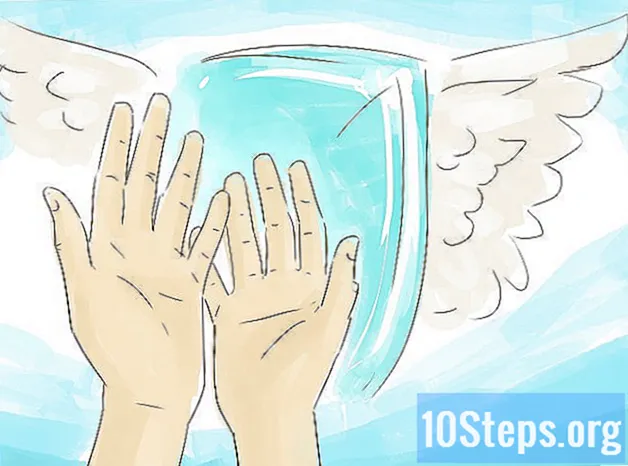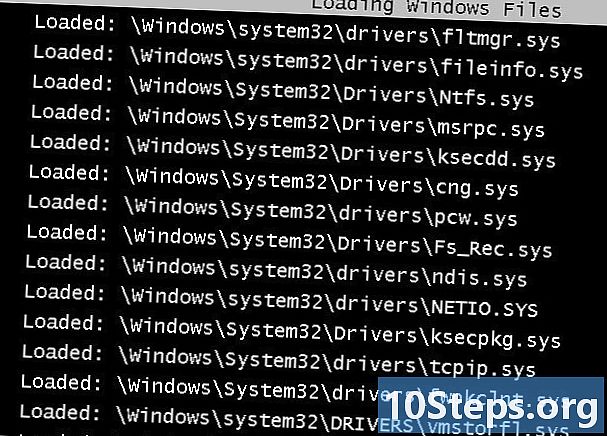
Contenido
es un wiki, lo que significa que muchos artículos están escritos por varios autores. Para crear este artículo, 10 personas, algunas anónimas, participaron en su edición y su mejora con el tiempo.¿Estás luchando contra un virus informático malicioso o un programa que se niega a desinstalar? El modo seguro es una forma de iniciar Windows con solo los archivos básicos que necesita para funcionar. Este modo le permitirá realizar muchos procedimientos de solución de problemas que habrían sido difíciles, si no imposibles, en una sesión típica de Windows. Cargar el modo seguro es un procedimiento sencillo y puede hacerlo incluso si no puede iniciar Windows normalmente. Vea el paso 1 a continuación para aprender cómo.
etapas
-
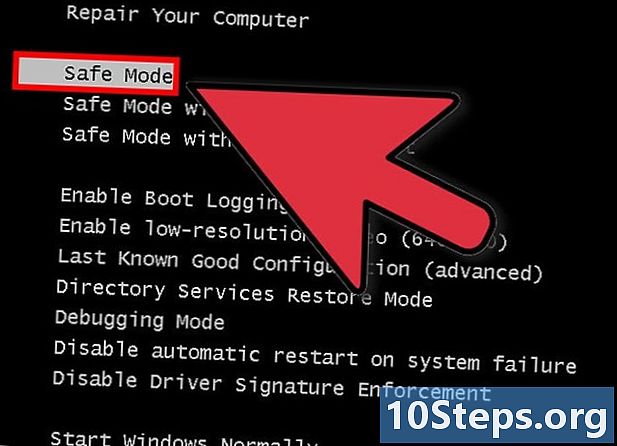
Decide si necesitas iniciar el modo seguro. El principio del modo seguro es permitir solo la carga de archivos y controladores esenciales. Cualquier cosa que no sea necesaria para iniciar el sistema operativo (como el software que se inicia al inicio) no se carga. Si tiene problemas para iniciar su computadora o si algo sale mal después de iniciar su máquina, reinicie en modo seguro para iniciar el diagnóstico. -
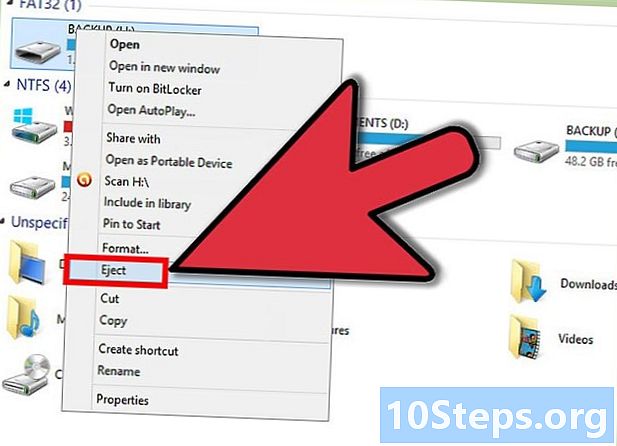
Retire todos los discos de su computadora. Esto incluye CD, DVD, disquetes y memorias USB. Esto evitará que alguno de ellos intente arrancar cuando reinicie su computadora. -
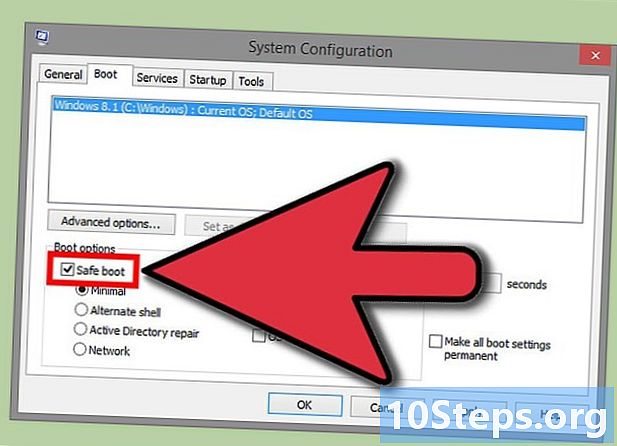
Reinicie la computadora en modo seguro. Tiene dos soluciones diferentes para comenzar en modo seguro. Puede reiniciar su computadora y presionar rápidamente la tecla F8 para iniciar el menú de arranque avanzado o puede decirle a Windows que arranque directamente en modo seguro. La primera opción es útil cuando no puede iniciar Windows, mientras que la segunda es útil si ya puede acceder a Windows normalmente.- Para la primera opción, presione rápidamente la tecla "F8" mientras su computadora se reinicia. Asegúrese de hacer esto antes de que aparezca la pantalla de Inicio de Windows (esta es la pantalla en negro con el logotipo de Windows). Si aparece la pantalla de inicio, deberá reiniciar su computadora e intentar nuevamente.
- Para la segunda opción, configure su computadora para que arranque en modo seguro desde Windows. Para esto, abra el símbolo del sistema (tecla de Windows + R) y escriba "msconfig". Se abrirá la ventana de Configuración del sistema. Haga clic en la pestaña Inicio y luego seleccione la casilla de verificación "Arranque seguro". Esto le permitirá seleccionar qué tipo de arranque seguro desea usar. Las opciones más comunes son Minimal y Network (vea el siguiente paso).
-
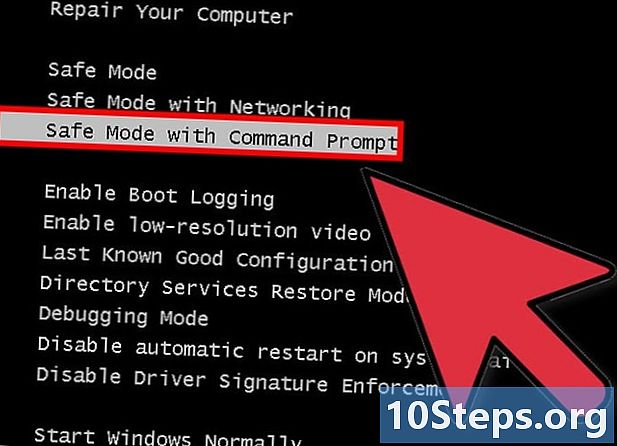
Elija el tipo de arranque seguro que desea iniciar. Después de presionar F8, accederá a la pantalla "Opciones de inicio avanzadas". En la parte superior de la lista, habrá tres formas diferentes de comenzar en modo seguro. Si configura Windows para arrancar directamente en modo seguro, no verá este menú.- Modo seguro: esta es la mejor opción si no está seguro de lo que debe elegir. Esta opción cargará el mínimo de controladores para iniciar Windows 7. No podrá conectarse a Internet. Esta es la opción "Mínima" al configurar Windows para que arranque en modo seguro.
- Modo seguro con soporte de red: esta opción carga los mismos controladores y archivos que la primera opción, pero también carga todos los procesos necesarios para permitir la conexión en red. Elija esta opción si cree que necesitará ir a Internet o a su red local mientras está solucionando problemas.
- Modo seguro con símbolo del sistema: este modo carga los mismos procesos que la primera opción, pero le brinda acceso inmediato al símbolo del sistema. Esta opción es adecuada para usuarios experimentados que necesitan realizar un diagnóstico a través de la línea de comando. El entorno gráfico de Windows no se cargará.
-
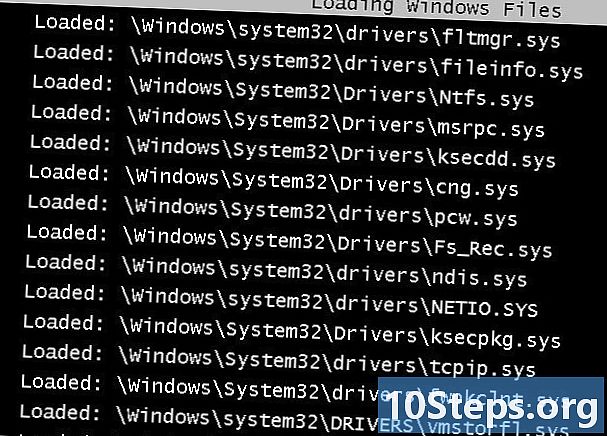
Espere mientras carga los archivos necesarios. La siguiente pantalla muestra cada uno de los archivos que se están cargando. No necesita hacer nada durante este tiempo a menos que todos los archivos se carguen correctamente. Si la pantalla se cuelga en este momento, tome nota del último archivo que se cargó correctamente y luego busque ayuda en Internet para solucionar problemas según esta información. -
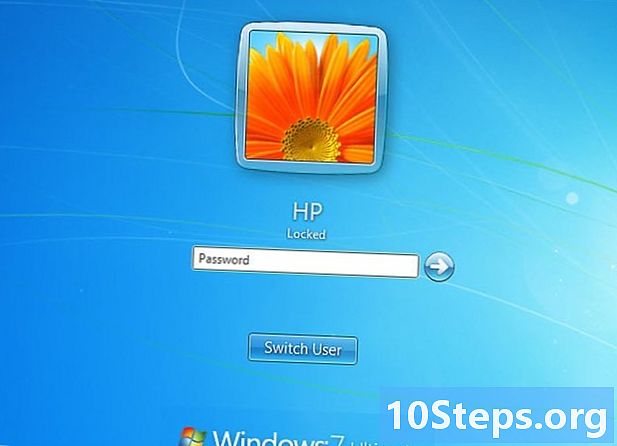
Inicie sesión en Windows 7. Cuando aparezca la pantalla de inicio de sesión, inicie sesión con una cuenta con privilegios de administrador. Si solo tiene una cuenta en su computadora, es probable que tenga privilegios de administrador. Si solo tiene una cuenta y ninguna contraseña, se conectará automáticamente. -
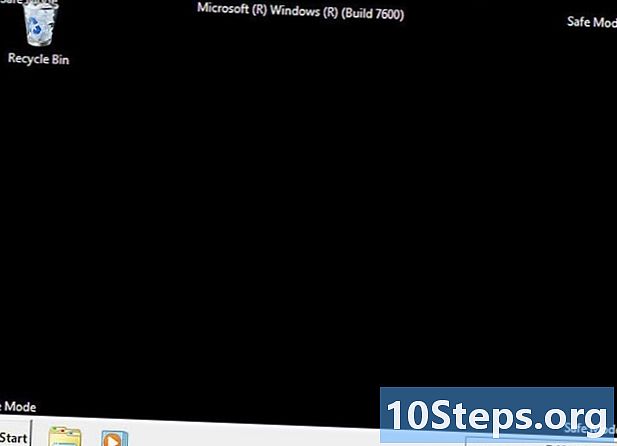
Comienza el diagnóstico. Sabrá si su computadora está en modo seguro, porque el "Modo seguro" se escribirá en las cuatro esquinas de la pantalla. El modo seguro es el momento perfecto para realizar un análisis antivirus, desinstalar software problemático y modificar el registro de Windows.- Una vez que haya terminado en modo seguro, reinicie su computadora para volver a una sesión normal de Windows 7.
- Si ha configurado su computadora para que se inicie en modo seguro a través de la herramienta de configuración del sistema, deberá abrirla nuevamente mientras esté en modo seguro y desmarcar la opción "Inicio seguro" en la pestaña "Inicio". De lo contrario, su computadora continuará arrancando en modo seguro cuando se reinicie.