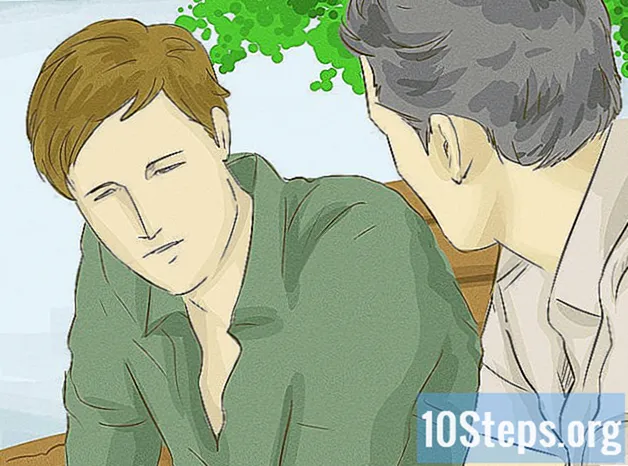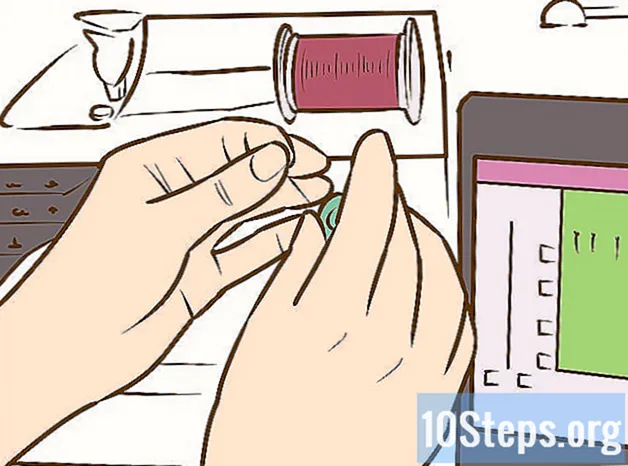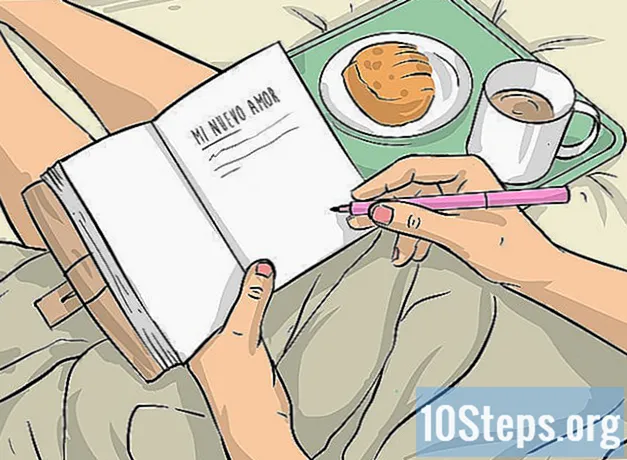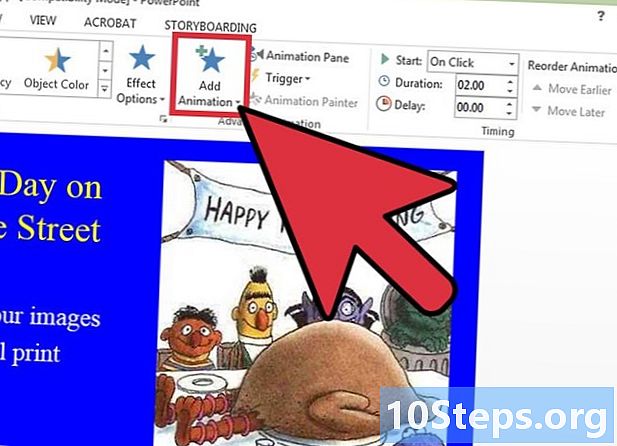
Contenido
- etapas
- Método 1 Animar una e o elementos
- Método 2 Transiciones animadas entre diapositivas
- Método 3 Agregar imágenes en movimiento y videos a una presentación
Se pueden agregar animaciones a una presentación de PowerPoint para darle un poco más de estilo. Puede animar es o elementos en una página y crear transiciones entre diapositivas. Para hacer esto, deberá seleccionar el elemento que desea animar, luego elegir una opción en la pestaña animaciones, luego modifíquelo a su conveniencia. El proceso es el mismo para las transiciones entre diapositivas, excepto que está debajo de la pestaña transiciones que todo sucederá Microsoft PowerPoint también le permite agregar imágenes en movimiento o videos a una diapositiva usando las herramientas de pestañas inserción.
etapas
Método 1 Animar una e o elementos
-

Abrir PowerPoint. Estos métodos también funcionarán con software similar como Google Slides o OpenOffice Impress. Sin embargo, la ubicación de los botones y las opciones puede variar de un programa a otro. -

Haga clic en el elemento que desea animar. Debe seleccionar la imagen o las imágenes para animar.- Para seleccionar un área completa de e, haga clic en el borde de e. PowerPoint divide automáticamente los es separados en párrafos o viñetas.
- Si aún no tiene elementos para animar en su archivo de PowerPoint, deberá agregar algunos.
-

Haga clic en la pestaña animaciones. Este último se encuentra en la barra de menú superior y mostrará una variedad de opciones de animación y botones de control. -

Seleccione el tipo de animaciones que desea agregar. Estos se subdividen en cuatro categorías, a saber: apariencia, énfasis, desaparición y movimientos. La animación que elija se aplicará al elemento.- Puede hacer clic en los efectos para tener una demostración. Puede ver más opciones desplazándose con las flechas en el lado derecho de la pestaña.
- Opciones que entran en la categoría apariencia cambiará la forma en que aparecen los elementos en la diapositiva.
- Opciones agrupadas bajo la categoría desaparición cambiará la forma en que los elementos desaparecen de la diapositiva.
- Opciones bajo la categoría énfasis agregue un movimiento o resalte el elemento para atraer la atención.
- Como es de esperar, las opciones que se incluyen en la categoría movimientos Determine el movimiento que debe hacer el elemento en la diapositiva.
-
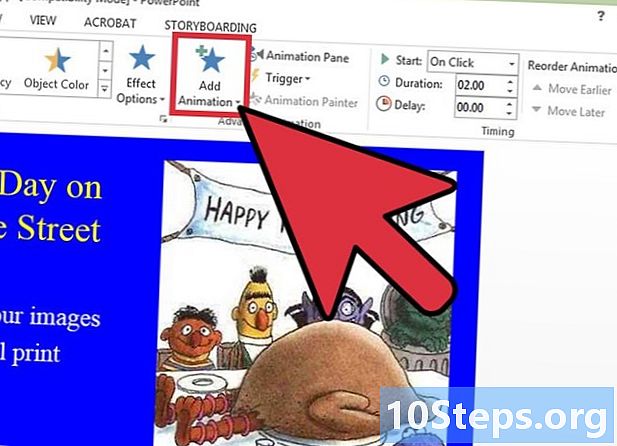
Haga clic en Agregar una animación. Esta acción le permitirá agregar más animaciones al elemento. Luego, seleccione una opción del menú desplegable. Si intenta agregar una animación adicional sin hacer clic Agregar una animaciónreemplazará el que eligió previamente en lugar de agregarlo.- Puede repetir este proceso varias veces para agregar otras animaciones a un elemento de acuerdo con sus preferencias.
-

Haga clic en Sección de animación (Opcional). Este botón se encuentra en la sección. Animación avanzada de la barra de herramientas animaciones. Cuando haces clic en él, un letrero con el nombre Sección de animación se abrirá en el lado derecho de la pantalla y mostrará las animaciones que ya usó en la presentación.- Esta herramienta puede ser útil para la organización cuando se trabaja en múltiples animaciones.
-

Seleccione una opción de activación para la animación. Elija una de las opciones del menú desplegable. comienzo en la seccion sincronización de la barra de herramientas animaciones. Las posibilidades disponibles para usted son las siguientes: En el clic, Con lo anterior o Después de lo anterior.- la opción En el clic mantendrá la animación hasta que ya no hagas clic.
- la opción Después de lo anterior mostrará la animación automáticamente cuando la anterior haya terminado (o cuando aparezca la diapositiva si no hay otra animación).
- la opción Con lo anterior mostrará simultáneamente la animación con la anterior en la diapositiva.
-

Establece el tiempo de animación. Haga clic en las flechas hacia arriba o hacia abajo junto a aviso en la seccion sincronización para cambiar cuánto tiempo se muestra una animación antes de que otra tenga éxito.- El retraso comienza después de la acción de la animación elegida. Si eliges la opción En el clic, la animación comenzará después de un clic.
-

Establece la duración de la animación. Haga clic en las flechas hacia arriba o hacia abajo junto a duración en la seccion sincronización para cambiar la velocidad de una animación. Si la duración es mayor, la animación se mostrará más lentamente. -

Reorganizar las animaciones. Usa las flechas que apuntan hacia arriba o hacia abajo Reorganizar la animación. en la seccion sincronización para mover una animación hacia arriba o hacia abajo.- También puede hacer clic en un efecto y moverlo desde Sección de animación que se muestra en el lado derecho de la pantalla.
-
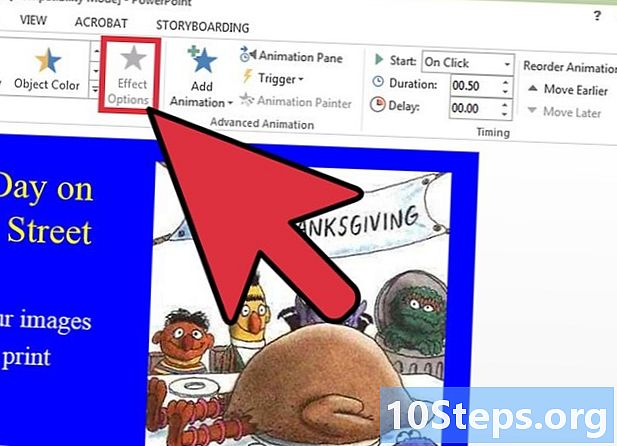
Añade un efecto de sonido. A partir de Sección de animación, haga clic en la flecha hacia abajo de cada animación y seleccione Opciones de efectos en el menú de conuel. Haga clic en la pestaña efecto en la ventana que aparecerá y elija un efecto de sonido de la lista desplegable debajo de mejoras o agregue uno usted mismo desde su directorio.- Si decide agregar un efecto de sonido de su directorio telefónico, se abrirá una ventana después de hacer clic en Otro sonido al final de la lista desplegable. Desde esta ventana, puede agregar los archivos en su computadora, por lo que debe tenerlos.
-

Haga clic en estudio. Este botón se encuentra en el lado izquierdo de la pestaña. animaciones. Si hace clic en él, se mostrarán los efectos aplicados a la diapositiva seleccionada.
Método 2 Transiciones animadas entre diapositivas
-

Abrir PowerPoint. Estos métodos también funcionarán con software similar como Google Slides o OpenOffice Impress. Sin embargo, la ubicación de los botones y las opciones puede variar de un programa a otro. -

Ir a la pestaña transiciones. Este último se encuentra en la barra de menú superior y mostrará una variedad de opciones para transiciones animadas y botones de control. -

Seleccione la diapositiva a la que desea aplicar una transición. Sus diapositivas están dispuestas en un panel en el lado izquierdo de la pantalla. Los bordes del seleccionado se resaltarán. -

Selecciona un efecto. Tendrá derecho a la demostración de una transición después del lavado seleccionado.- Haga clic en no en el lado izquierdo para cancelar la transición aplicada a una diapositiva.
- Puede aplicar un solo efecto a una diapositiva.
-

Haga clic en Opciones de efectos. Este botón se encuentra en el lado derecho de las transiciones. Presentará una lista de los cambios que puede realizar en la forma en que aparece una transición (la dirección y el enredo de un efecto de transición). -

Seleccionar o anular la selección a mano. Esta casilla de verificación se encuentra en el lado derecho de las transiciones en la sección sincronización de la barra de herramientas. Si está marcada, la transición no tendrá lugar hasta que haga clic para cambiar de una diapositiva a otra.- la opción a mano está marcado por defecto.
-

Establece la duración de una transición. Haga clic en las flechas que apuntan hacia arriba o hacia abajo en el lado derecho de duración para cambiar la duración de un efecto.- Si la duración es mayor, la transición será más lenta.
- Esta configuración solo establece la duración de una transición, no toda la diapositiva.
-
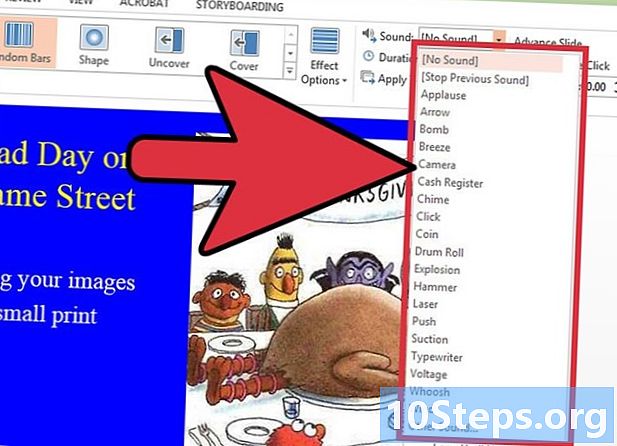
Elige un efecto de sonido. Haga clic en el menú desplegable. su ubicado en el lado derecho deOpciones de efectos para agregar el efecto de sonido que pasará durante la transición.- En el mismo menú, seleccione Sin sonido para eliminar cualquier efecto de sonido que se haya agregado.
-
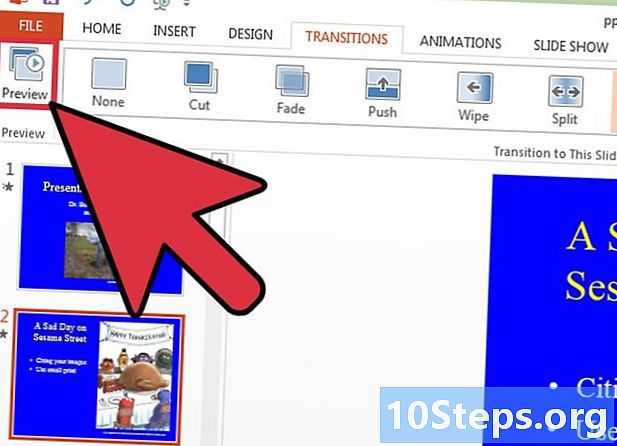
Haga clic en estudio. Este botón se encuentra en el lado izquierdo de la pestaña. transiciones. Si hace clic en él, se mostrarán todos los efectos agregados a la diapositiva seleccionada.
Método 3 Agregar imágenes en movimiento y videos a una presentación
-

Abrir PowerPoint. Estos métodos también funcionarán con software similar como Google Slides o OpenOffice Impress. Sin embargo, la ubicación de los botones y las opciones puede variar de un programa a otro. -
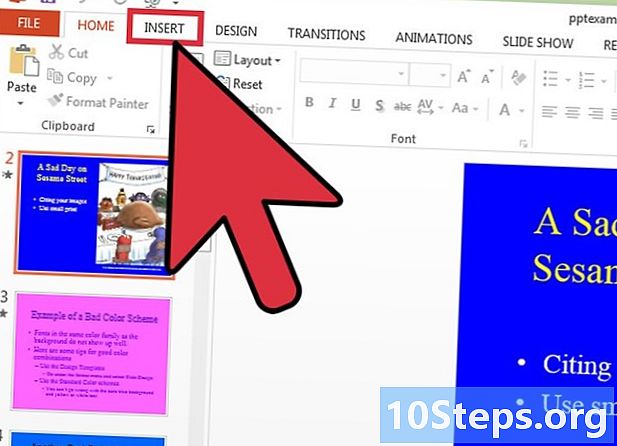
Haga clic en la pestaña inserción. Este último se encuentra en la barra de menú superior y presentará una variedad de opciones para agregar contenido a una diapositiva. -

Haga clic en imágenes. Este botón se encuentra en la sección. imágenes de la barra de herramientas inserción. Al hacer clic en él, se abrirá una ventana que le permitirá explorar los archivos en su computadora para agregar una imagen. Elija un archivo en formato .gif o cualquier otro tipo de imagen animada.- Puede hacer clic en una imagen y arrastrarla para moverla en la diapositiva después de agregarla.
-
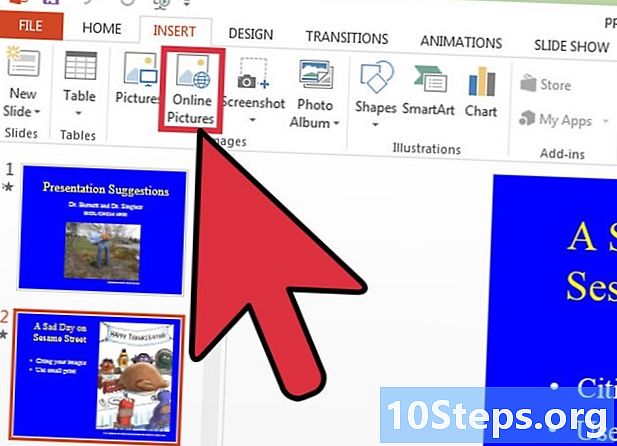
Haga clic en Imágenes en línea. Este botón se encuentra en la sección. imágenes de la barra de herramientas inserción. Cuando haga clic en él, se abrirá una ventana que le permitirá cargar imágenes desde su computadora.- Debe estar conectado a Internet durante su presentación para ver los elementos tomados en línea.
-

Haga clic en vídeo. Este botón se encuentra en la sección. medios de comunicación de la barra de herramientas inserción. Cuando haga clic en él, se abrirá un menú y presentará opciones como Video en línea y Video en mi PC. -

Haga clic en Video en línea. Aparecerá una ventana que le permitirá buscar videos en YouTube o insertar el enlace de un sitio de videos en la diapositiva.- Los videos incrustados solo se reproducirán si está conectado a Internet durante su presentación.
-

Haga clic en Video en mi PC. Esta acción abrirá una ventana para explorar su computadora y cargar archivos de video. Después de seleccionar un video, puede hacer clic en él y arrastrarlo para moverlo en la diapositiva.