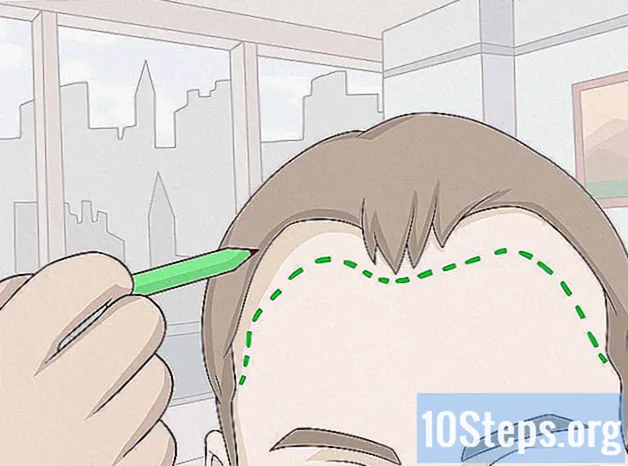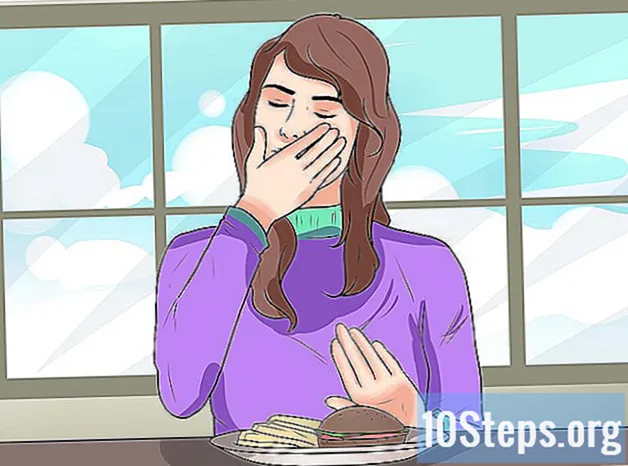Contenido
- etapas
- Método 1 Use una imagen o un campo de e como encabezado
- Método 2 Agregar encabezados a documentos y notas para imprimir
- Método 3 Use un pie de página
Puede personalizar su presentación de PowerPoint mostrando el mismo encabezado en todas las diapositivas. Para esto, deberá colocar manualmente un campo e imagen en la parte superior del patrón de diapositivas. PowerPoint tiene una herramienta de encabezado incorporada, pero no mostrará la versión en pantalla de su presentación (solo en notas y documentos impresos). Para que su presentación se vea exactamente como la que está buscando, debe aprender a crear manualmente un encabezado en el patrón de diapositivas.
etapas
Método 1 Use una imagen o un campo de e como encabezado
- Haga clic en Viendo luego en Máscara de diapositivas. Esta opción le permite agregar una imagen o una línea e en la parte superior de cada diapositiva. Contiene toda la información que volverá a lo largo de la presentación (como el fondo y la ubicación predeterminada de los elementos) y se puede modificar en cualquier momento durante la creación del archivo de PowerPoint.
- Si está utilizando una Mac, haga clic en Viendo > enmascarar > Máscara de diapositivas.
-

Haga clic en la primera diapositiva. Debe trabajar con la primera diapositiva que parece estar segura de que la imagen o e utilizada como encabezado aparecerá en la parte superior de cada diapositiva.- Cualquier cambio realizado en esta diapositiva afectará a todas las demás diapositivas de la presentación.
-

Insertar un campo de e. Si desea insertar una línea e en la parte superior de cada diapositiva, haga clic en inserción luego en Zona de e. El cursor se convertirá en una flecha que solo tiene que arrastrar hacia la izquierda para crear un campo de e. Una vez que este campo esté configurado en el tamaño deseado, suelte el botón de su mouse y luego escriba la e para insertar.- Alinee su e seleccionando una de las opciones disponibles en la sección párrafo (Alinee la e a la izquierda, centre o alinee la e a la derecha).
- Si desea cambiar el color o la fuente, resalte la e que acaba de escribir y elija una opción diferente en el área de formato en la barra de herramientas sobre la ventana.
-

Insertar una imagen o logotipo. Si tiene una imagen que desea usar como encabezado, haga clic en inserción luego en imagen. Seleccione su imagen en el cuadro de diálogo y haga clic en Abrir para insertarlo en la diapositiva.- Para cambiar el tamaño de su imagen sin recortarla, arrastre una de sus 4 esquinas.
- Para mover toda la imagen, haga clic dentro y arrastre el cursor.
-

Insertar un Word Art. Si desea agregar efectos especiales a algunos es, haga clic en inserción después Word Art. Elija una de las opciones disponibles y luego escriba su e.- En algunas versiones de PowerPoint para Mac, deberá hacer clic inserción > e después Word Art para insertar un Word Art.
- Para personalizar aún más el aspecto de Word Art, resalte lo que escribió y seleccione Llenado de formulario para cambiar el color Contorno de la forma para cambiar el esquema y Efectos sobre la forma para agregar efectos como sombra o bisel.
-

Haga clic en Cerrar el modo de máscara. Una vez que se apliquen todos los cambios, haga clic en Cerrar el modo de máscara para volver a su presentación en modo de edición normal.
Método 2 Agregar encabezados a documentos y notas para imprimir
-

Haga clic en Viendo. Luego, seleccione Máscara del documento. o Máscara de páginas de notas . Los encabezados aparecerán solo en la versión impresa del documento o en las notas de su presentación, no en la versión que presente en la pantalla. Los encabezados de documentos y notas solo pueden contener e.- seleccionar Máscara de páginas de notas si desea mostrar e imprimir su archivo como una diapositiva con un área de comentarios.
- seleccionar Máscara del documento. si planea imprimir la presentación como una serie de diapositivas en una sola página (sin un área dedicada a tomar notas).
-

Haga clic en inserción después Encabezado / pie de página. Serás redirigido automáticamente a la pestaña Notas y documentos desde la ventana Encabezado / pie de página. -

Marca la casilla Fecha y hora. Esta opción le permite seleccionar un parámetro de tiempo. Elige entre Actualización automática y fijo para el tipo de pantalla. Si eliges fijo, escriba la fecha en el campo vacío. -

seleccionar En cabeza. Luego escriba la e que desea usar como encabezado en el campo vacío. También puede agregar un pie de página (que aparecerá en la parte inferior de las notas o página del documento) marcando Pie de página luego escribiendo la información que desea insertar. -

Haga clic en Aplicar en todas partes. Para agregar su encabezado (y su pie de página si seleccionó esta opción) a todas las páginas impresas, haga clic en Aplicar en todas partes. Puede volver en cualquier momento para cambiar la configuración del encabezado. -

Cambiar la ubicación del encabezado. Si desea mover el encabezado a otra parte de la página, coloque el cursor del mouse a un lado del campo hasta que vea un cursor de flecha. Mantenga presionado el botón del mouse y arrastre el encabezado a la ubicación deseada.- Mover el encabezado en la máscara de documento no lo moverá en la página de comentarios. Tendrás que volver a la opción Máscara del documento. en la pestaña Viendo para reposicionar el encabezado en este tipo de impresión.
- Puede mover los pies de página de la misma manera.
-

Haga clic en Cerrar el modo de máscara. Será redirigido a las diapositivas de PowerPoint. -

Imprima una página de documento o nota. Presione el botón imprimir en la presentación de PowerPoint, luego expanda la opción Imprimir en el cuadro de diálogo que aparece. diapositivas está seleccionado de forma predeterminada, pero puede elegir documentos o Página de notas en lugar.- Si seleccionas documentospodrá cambiar el número de diapositivas por página. De manera predeterminada, se seleccionan 6 diapositivas, pero si desea poder leer el contenido de la página, elija 2 o 3 diapositivas.
- Para las páginas de notas, cada diapositiva se imprimirá en su propia página con una serie de líneas debajo para tomar notas.
Método 3 Use un pie de página
-

Haga clic en inserción después Encabezado / pie de página . Si la ubicación de la e recurrente no es un problema, puede usar un pie de página para incluir una línea e en cada diapositiva. La e aparecerá en la parte inferior de cada diapositiva y no en la parte superior.- En PowerPoint 2003 y versiones anteriores, haga clic en Viendo después Encabezado y pie de página.
- Si realmente necesita un encabezado centrado uniformemente en la parte superior de la página, use una imagen o campo en su lugar.
-

Marca la casilla Fecha y hora. Si desea que la fecha y la hora aparezcan en cada diapositiva de su presentación, marque la casilla Fecha y hora. -

Cree una fecha única para mostrar en cada diapositiva. Si desea que la fecha en cada diapositiva permanezca igual, no importa cuándo presente su PowerPoint, escriba la fecha que desea mostrar en el cuadro fijo. -

seleccionar Pie de página luego agregue su propia e. Si desea agregar una línea de correo que no sea la fecha, escríbala en el campo debajo del cuadro Pie de página. La e aparecerá en cada diapositiva. -

Haga clic en Aplicar en todas partes. Para guardar sus cambios y aplicar un pie de página en todas las diapositivas, haga clic en Aplicar en todas partes. -

Arrastre el pie de página a la parte superior de la diapositiva. Si desea que el pie de página aparezca en la parte superior de una diapositiva (como un encabezado), haga clic en el campo de pie de página hasta que aparezca un cuadro punteado y arrástrelo a la parte superior de la diapositiva .- Esta manipulación no cambia la ubicación del pie de página durante toda la presentación. Para esto, deberá mover el pie de página en cada diapositiva.

- Si presenta un PowerPoint como parte de una capacitación o actividad escolar, considere imprimir las diapositivas como una página de notas. Las líneas adicionales en la parte inferior de cada página animarán a los participantes a tomar notas.
- Puede usar Presentaciones de Google para editar una presentación de PowerPoint en cualquier dispositivo conectado.