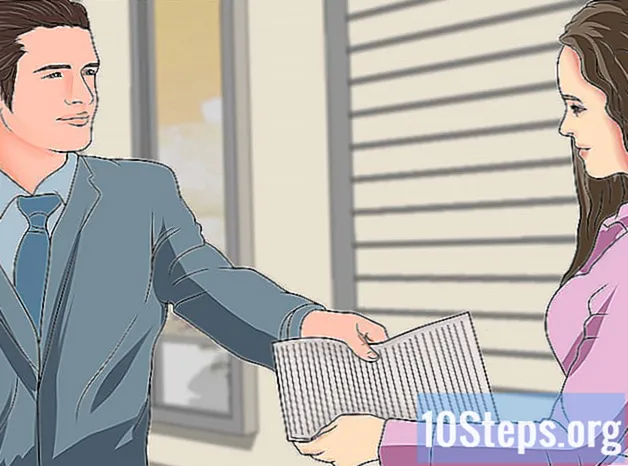Contenido
En este artículo: Prepare dos imágenes Combinar imágenes Realizar ajustes Referencias
Todos saben lo difícil que es tomar una buena foto grupal. Al aprender a intercambiar caras con un buen software de edición de fotos, ¡ya habrá terminado con este problema! También puedes hacer un pequeño truco digital para intercambiar las caras de tus amigos y crear una imagen loca. Simplemente seleccione sus fotos, combínelas y luego agregue su configuración personal.
etapas
Parte 1 Prepara dos imágenes
-

Selecciona dos imágenes. Elija una imagen que haga el fondo y una imagen que tenga la cara a la que desea adherirse.- Las caras no necesariamente tienen que tener el mismo color de piel o género. Con las herramientas de Photoshop, puede fusionarlas de manera convincente.
-

Abre las imágenes en Photoshop. Deberá cargarlos en dos capas diferentes para que se abran en dos pestañas.- Recuerde duplicar la imagen para que pueda volver a la imagen original si comete un error (o simplemente si desea rehacer una manipulación).
-

Abra la imagen que contiene la cara deseada. Debe eliminarlo para colocarlo en su fondo o en lugar de otra cara. -

Seleccione la herramienta de lazo o la herramienta de lápiz. Haga clic en el icono de lazo en la barra de herramientas o seleccione la tecla la. El lazo le permite seleccionar la cara a mano con gran flexibilidad. También puede elegir la herramienta de lápiz que se encuentra en el panel de herramientas. Generalmente se prefiere usar este último porque la posibilidad de establecer puntos de anclaje permite un mayor control. -

Dibuja una línea alrededor de la cara. Asegúrese de incluir en su selección todas las características exclusivas de esta cara, como arrugas, lunares, hoyuelos o cicatrices.- Si usa la herramienta de lápiz, puede ajustar su selección haciendo clic en los puntos de ancla mientras mantiene presionada la tecla Ctrl presionado.Después de establecer los puntos de anclaje, haga clic derecho y seleccione Hacer la selección en el menú desplegable.
-

Copia la selección. prensa Ctrl + C en su teclado o haga clic Editar> Copiar en el menú para copiar la selección.
Parte 2 Combina las imágenes
-

Copie la cara deseada a su imagen de fondo. Deslice la cara sobre la cara que desea reemplazar.- También tiene la opción de crear una nueva capa eligiendo Capa> Nueva capa> Capa y presionando Ctrl + V o Editar> Pegar pegarle la cara a la otra cabeza.
-

Convierta la imagen en un objeto dinámico. Haga clic derecho en la imagen y seleccione Convertir a un objeto dinámico. Esto le permitirá cambiar el tamaño de la imagen. -

Cambie el tamaño de la nueva cara para que coincida con la otra cabeza. Cuando esté en la capa activa, haga clic en Editar> Transformación libre o presione Ctrl + T para cambiar el tamaño y rotar según sea necesario.- Cambie la opacidad al 50% para que pueda ver ambas imágenes mientras cambia el tamaño de las caras.
-

Superponer la cara. La mejor manera de asegurarse de que ambas caras se superpongan es usar los ojos y la boca para guiarlos. Solo asegúrese de que los ojos se superpongan completamente, luego incline la nueva cara hasta que las bocas estén superpuestas también.- Para inclinar, haga clic en la esquina de la imagen, luego gire gradualmente hasta que haya una superposición.
-

prensa bueno o entrada. Sus imágenes ahora están superpuestas y puede restablecer la opacidad al 100%. -

Haz una capa de máscara para fusionar caras. Seleccione la herramienta Pincel y úsela para decolorar los bordes de la cara en la imagen de fondo. Debe usar el pincel en su porcentaje más bajo, para que sus bordes no sean visibles.- Cuando utiliza la herramienta Pincel para fusionar, el negro elimina la imagen de la parte superior para revelar el fondo, mientras que el blanco hace lo contrario.
Parte 3 Hacer ajustes
-

Crea una capa de ajuste. seleccionar Capa> Nueva capa de ajuste y elija "Tono / Saturación". Marque la casilla "Crear una máscara de recorte de la capa anterior".- Crear una capa de ajuste es una forma segura de operar una variedad de cambios en una imagen sin perder el trabajo anterior.
-

Ajusta el tono de la piel. En este paso, debe hacer la configuración de "Tono / Saturación" haciendo clic en Imagen> Ajuste> Tono / Saturación.- Ingrese los valores en los cuadros apropiados o use los controles deslizantes para hacer ajustes.
-

Ajusta el brillo. Use el mismo menú que antes para ajustar el color de la cara. -

Usa la herramienta pincel. Si observa detalles específicos que requieren atención, utilice la herramienta Pincel para realizar pequeños cambios. Por ejemplo, si observa que los ojos se ven desteñidos, use la herramienta de pincel en una configuración suave y juegue con los niveles de brillo y color. -

Comprueba tu progreso. Compare las dos imágenes para ver si su imagen fusionada parece realista. Si este no es el caso, es posible que deba volver a colocar la cara o difuminar los bordes.