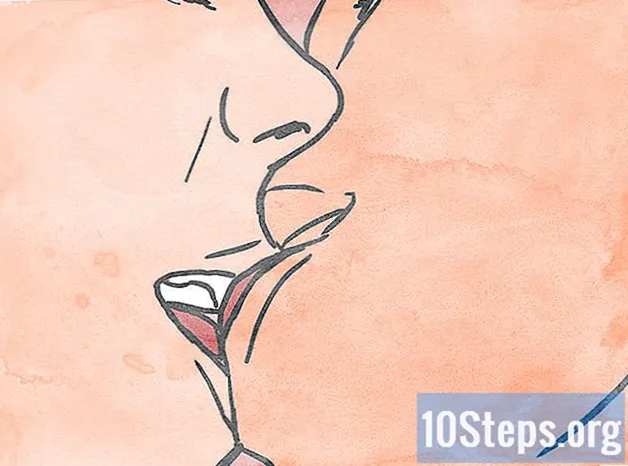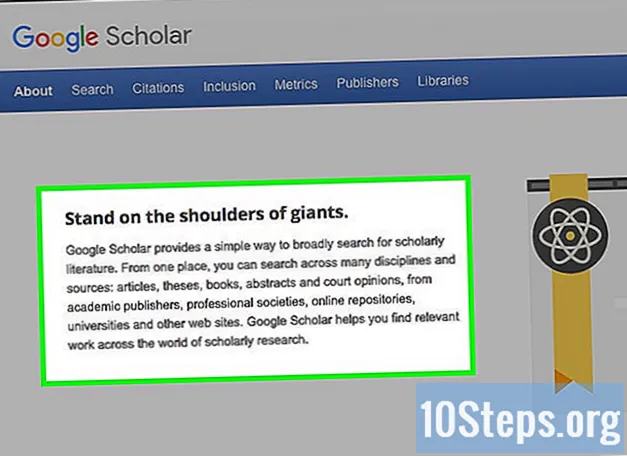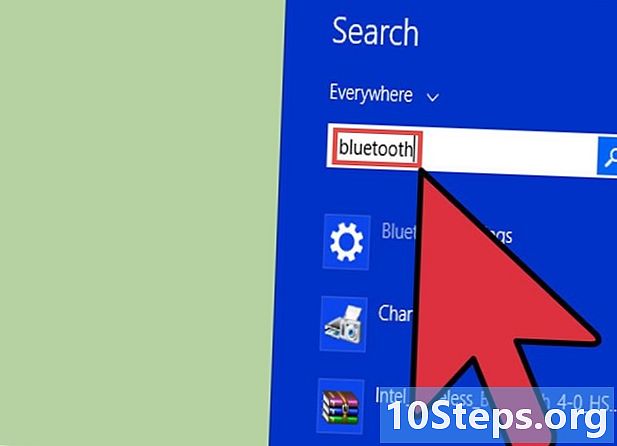
Contenido
- etapas
- Método 1 de 2: Configurar Bluetooth en un dispositivo Mac
- Método 2 de 2: Configurar Bluetooth en un dispositivo con Windows
- Método 3 de 2: Configura Bluetooth en un dispositivo Android
La tecnología Bluetooth se introdujo como una alternativa inalámbrica a los cables de datos y fue desarrollada por Ericsson, una compañía sueca de computadoras e inalámbricas. Desde su introducción, la funcionalidad Bluetooth se ha agregado a un número creciente de dispositivos y componentes. Si bien no es particularmente difícil instalar Bluetooth, los procesos para dispositivos que usan Windows, Mac o Android difieren ligeramente. Solo debe seguir algunos pasos si ahora desea instalar Bluetooth en su propio dispositivo.
etapas
Método 1 de 2: Configurar Bluetooth en un dispositivo Mac
-
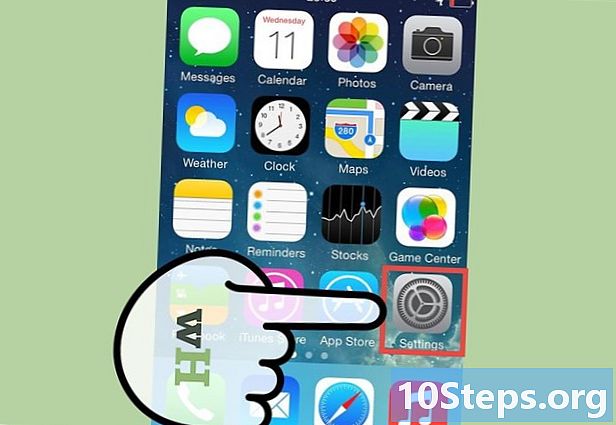
Verifique que el dispositivo y / o componente sea compatible con la tecnología Bluetooth.- Primero verifique el embalaje de nuevos dispositivos o componentes.
- Si una Macbook está equipada con Bluetooth, debe haber un icono de Bluetooth en la barra de menú.
- También puede seleccionar "Preferencias del sistema" en el menú Apple. En la sección llamada "Ver", debería haber una opción para habilitar Bluetooth si el dispositivo tiene esta función.
-
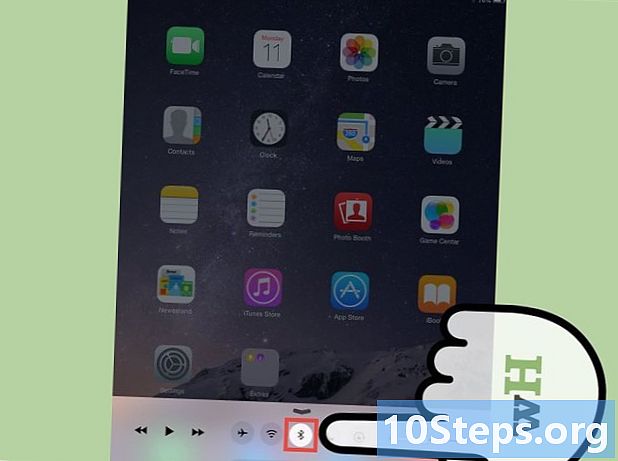
Haga clic en el icono de Bluetooth en la barra de menú.- Si ya está en la carpeta "Preferencias del sistema" (o el icono de Bluetooth no está presente en la barra de menú), haga clic en "Ver" y luego en "Bluetooth".
-
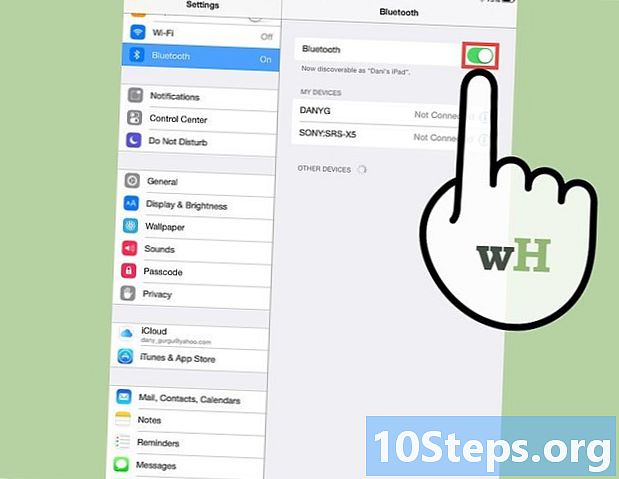
Configure el dispositivo y / o componente para que sea detectable. En el menú Bluetooth, haga clic en la casilla "Activado" para habilitar Bluetooth. Luego haga clic en la casilla "Detectable" para comenzar a enviar señales inalámbricas desde esta unidad a receptores inalámbricos cercanos. Esto permitirá que los dispositivos y componentes se detecten entre sí.- Es posible que deba reiniciar el componente que está intentando conectar. Muchos componentes son detectables solo en los primeros minutos después de que comienzan.
-
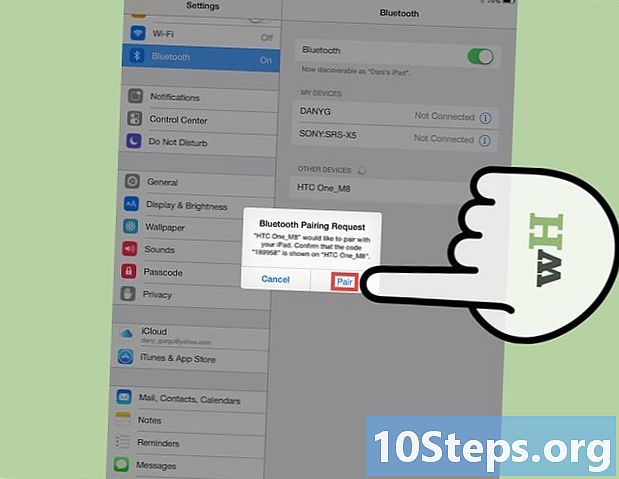
Empareja los dispositivos. En el menú Bluetooth, seleccione el componente / dispositivo que desea vincular a su computadora.- Se le puede solicitar que use un código para emparejar dos dispositivos (como una computadora, teléfono o tableta). Un código es una contraseña temporal creada por el usuario. Se le pedirá que configure un código cuando intente emparejar un dispositivo con otro, y luego deberá ingresar el mismo código en el segundo dispositivo para completar el emparejamiento.
Método 2 de 2: Configurar Bluetooth en un dispositivo con Windows
-
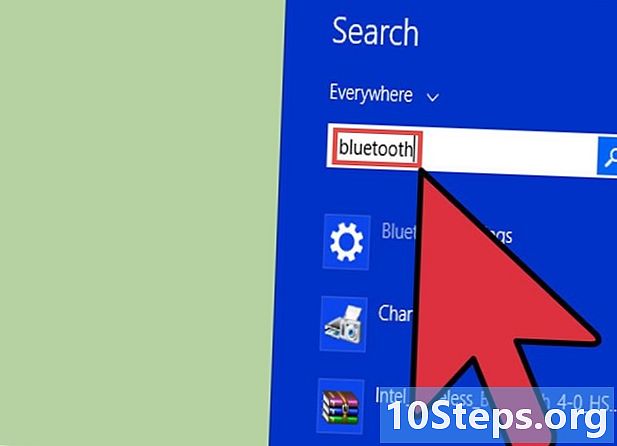
Compruebe si los dispositivos y / o componentes son compatibles con Bluetooth.- Primero verifique el embalaje de nuevos dispositivos o componentes.
- En su computadora, abra el menú de accesos deslizando el control deslizante a la derecha de la pantalla. Haga clic en el campo de búsqueda, luego escriba "Bluetooth". Si su dispositivo está equipado con Bluetooth, la búsqueda debe encontrar el menú "Configuración de Bluetooth" y posiblemente otras opciones de Bluetooth.
-
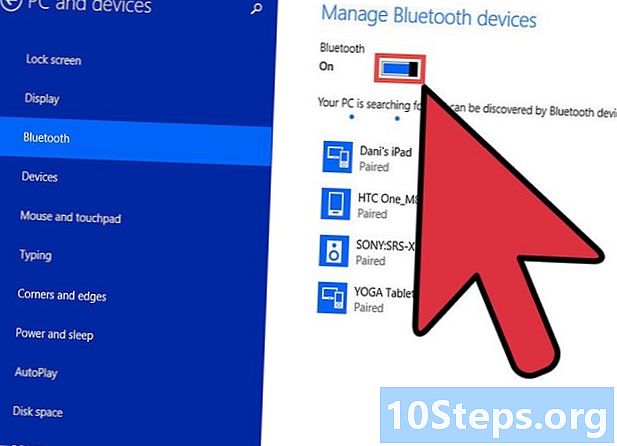
Asegúrese de que su Bluetooth esté encendido. En su computadora, deslícese hacia el menú de accesos en el lado derecho de la pantalla. Haga clic en el campo de búsqueda, luego escriba "Bluetooth". Haga clic en "Configuración de Bluetooth" y mueva el cursor a "Activado" (si aún no está allí).- Si Bluetooth está habilitado, su computadora con Windows será automáticamente detectable.
- Es posible que deba reiniciar el componente que está intentando conectar. Muchos componentes son detectables solo durante los primeros minutos después de que comienzan.
-
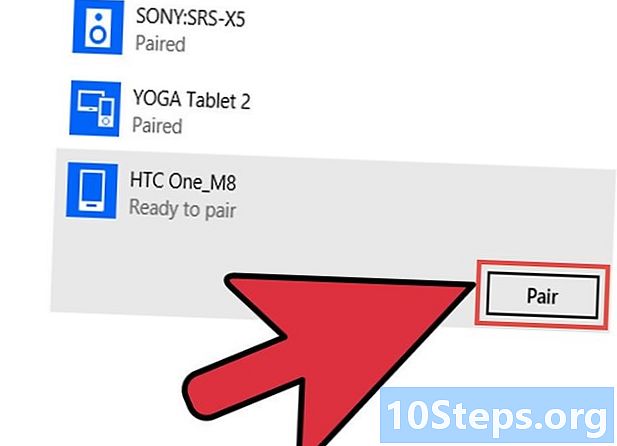
Empareja los dispositivos. El menú de configuración de Bluetooth mostrará la lista de dispositivos y componentes que se han detectado. Seleccione el que le gustaría asociar con su PC.- Windows podría pedirle que ingrese un código de asociación o PIN. Este será el código que seleccionó en el otro dispositivo (Windows no le pedirá que cree un código de acceso).
Método 3 de 2: Configura Bluetooth en un dispositivo Android
-
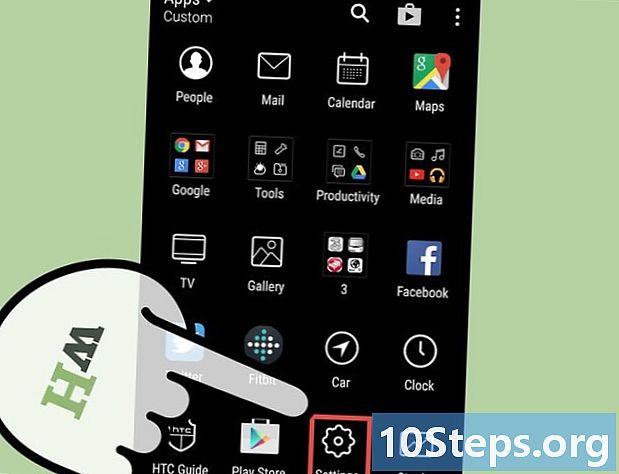
Ingrese al menú "Configuración" de su dispositivo Android.- Dado que el sistema Android es de código abierto y fácilmente modificable, existen versiones ligeramente diferentes que pueden aparecer en muchos modelos de teléfonos y tabletas. Algunos de estos pasos pueden diferir de los pasos que realiza en su propio dispositivo, pero en general estas diferencias son solo superficiales. Por ejemplo, es posible que primero deba ir a la pantalla "Menú" antes de ingresar a "Configuración".
-
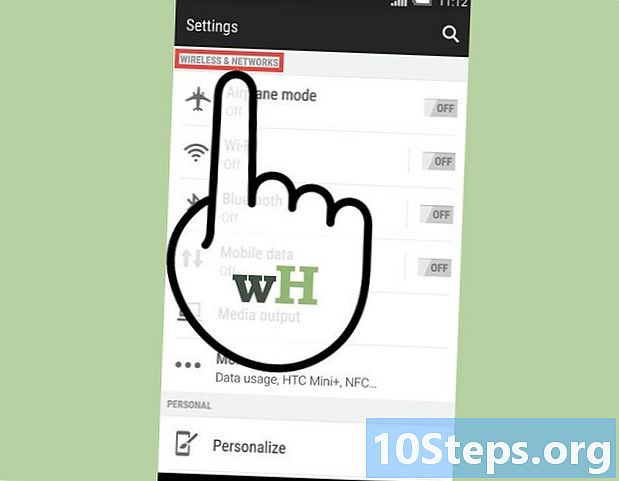
Seleccione la opción "Inalámbrico y redes". -
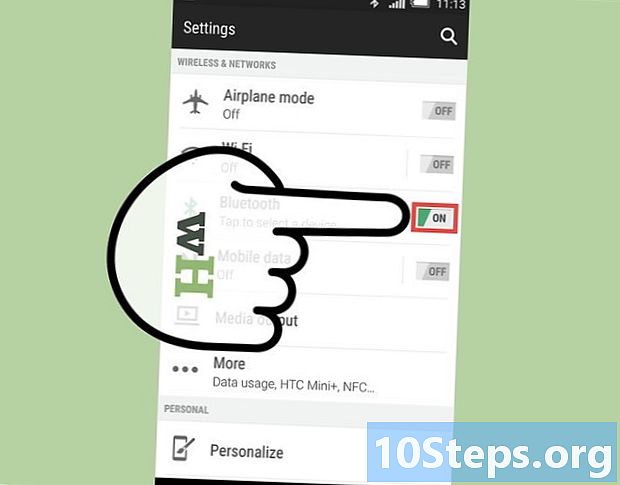
Enciende Bluetooth. Puede haber un cuadro con la palabra "Bluetooth" al lado. Si esta casilla tiene una marca, significa que su Bluetooth ya está activado. Si está vacío, verifíquelo.- Si no hay una opción de Bluetooth separada, es posible que deba habilitarla seleccionando primero la pantalla "Configuración de Bluetooth" en el menú "Inalámbrico y red".
-
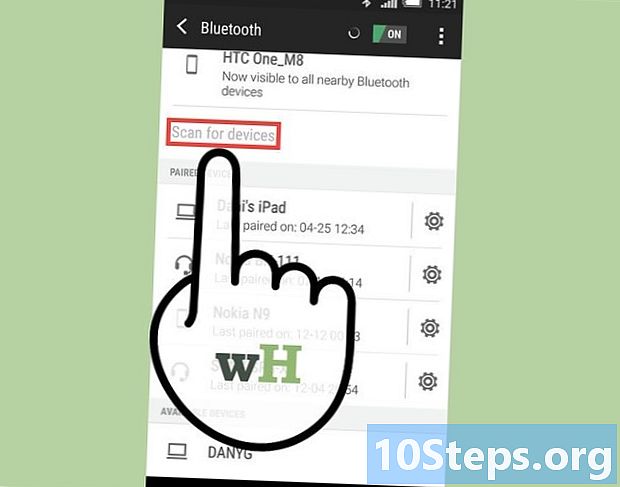
Seleccione la opción "Configuración de Bluetooth" en el menú "Conexiones inalámbricas y redes". Su dispositivo Android comenzará a buscar dispositivos o componentes Bluetooth detectables.- Es posible que deba reiniciar el componente que está intentando conectar. Muchos componentes solo se pueden detectar en los primeros minutos después de que comienzan.
-
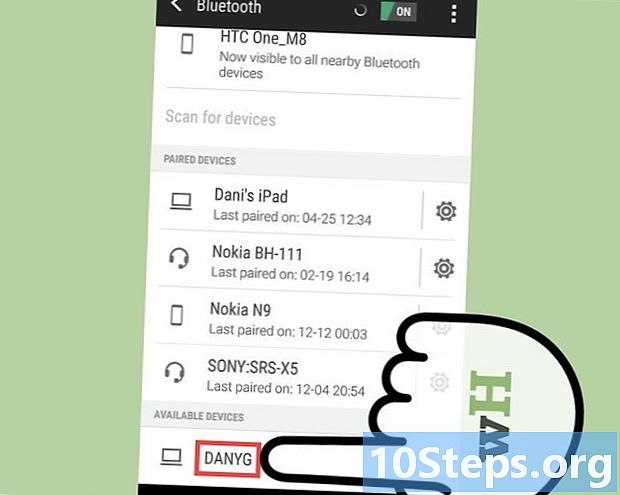
Identifique y seleccione el dispositivo o componente que está intentando asociar con el dispositivo Android. El Android mostrará una lista de todos los dispositivos y dispositivos Bluetooth que puede detectar, y podría haber más de uno. Asegúrese de seleccionar la correcta. -
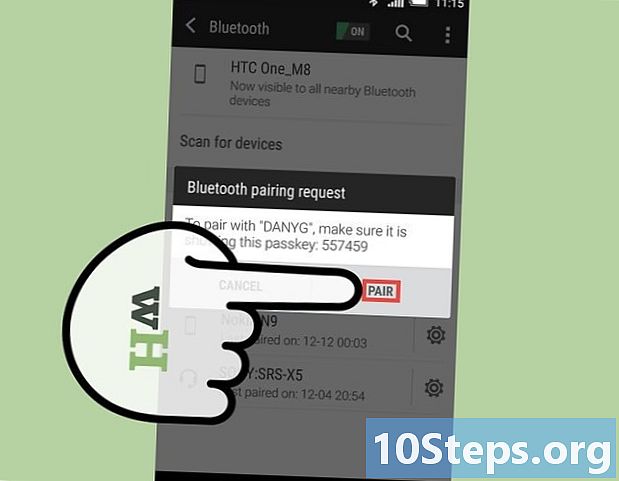
Empareja los dispositivos. Ingrese un código de asociación (si se le solicita). La combinación de ciertos dispositivos o componentes requiere el uso de un código. Por ejemplo, si empareja dos teléfonos, se le puede pedir que cree un código de asociación en uno de ellos y luego ingrese el mismo código en el segundo.- Todos los dispositivos o componentes no requieren que cree o ingrese un código de asociación. Muchos auriculares o kits manos libres, por ejemplo, no requieren el uso de un código.