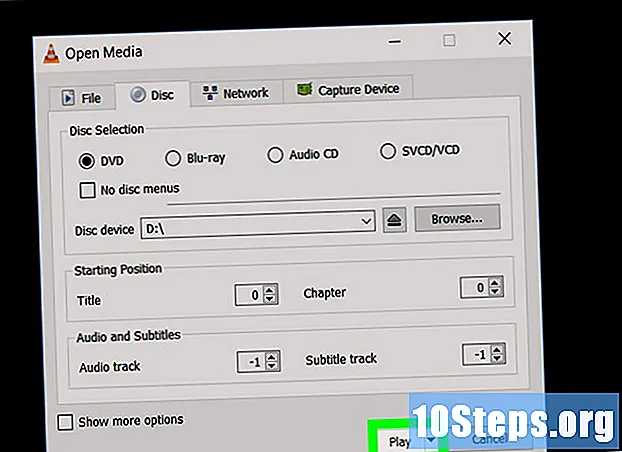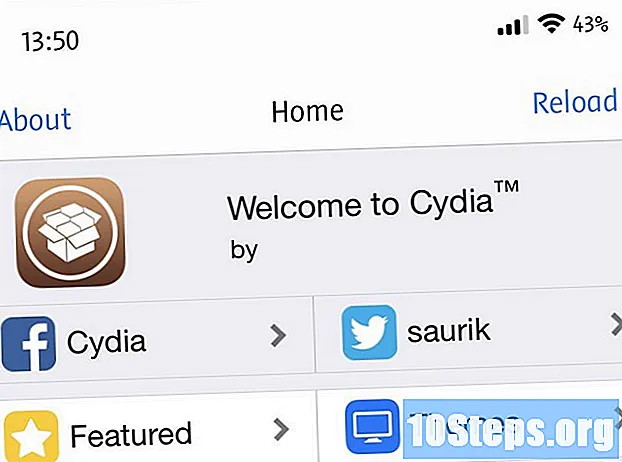Contenido
- etapas
- Método 1 Crear y usar perfiles limitados
- Método 2 Use una aplicación de control parental
- Método 3 de 3: Configura los controles parentales en Play Store
Muchas personas usan teléfonos inteligentes hoy en día, pero cuando se trata de usar teléfonos inteligentes o tabletas, uno nunca es demasiado cuidadoso. Si usted es un padre que ha comprado un nuevo teléfono inteligente o tableta Android a su hijo, es posible que desee configurar el control parental y el filtrado de contenido en el dispositivo para evitar la exposición a contenido no deseado. Puede crear perfiles limitados en tabletas, usar aplicaciones de control parental de terceros o incluso habilitar el filtrado y las contraseñas para compras en Play Store.
etapas
Método 1 Crear y usar perfiles limitados
- Abra el menú de configuración en su dispositivo. Busque el icono de la rueda dentada en la pantalla de inicio, el panel de notificaciones o la bandeja de aplicaciones y presiónelo. Esto abrirá el menú de Configuración en su dispositivo.
-

Desplácese hacia abajo y presione usuarios. Esto abrirá un menú donde puede agregar nuevos usuarios al dispositivo. -
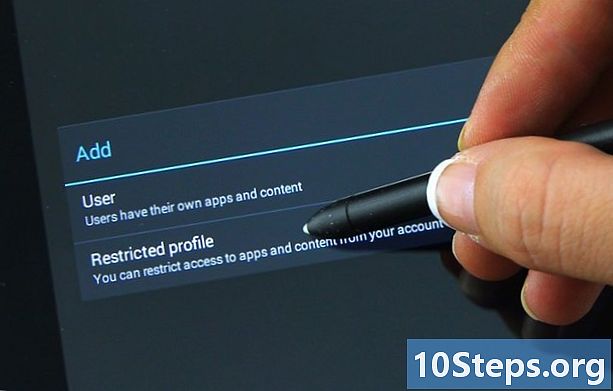
Agregar un perfil de usuario limitado. Prensa Agregar un usuario o perfil y a partir de ahí, seleccione Perfil limitado. -
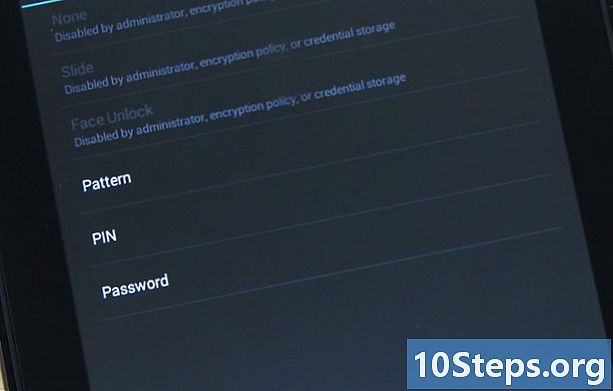
Establecer una contraseña para la cuenta. Haga esto si aún no tiene una contraseña. Seleccione la opción de seguridad que prefiera (PIN, contraseña o configuración) e ingrese el PIN, contraseña o esquema.- Cuando termine, aparecerá una nueva pantalla con todas las aplicaciones instaladas en el dispositivo. Cada aplicación tendrá un interruptor de ENCENDIDO / APAGADO al lado.
-
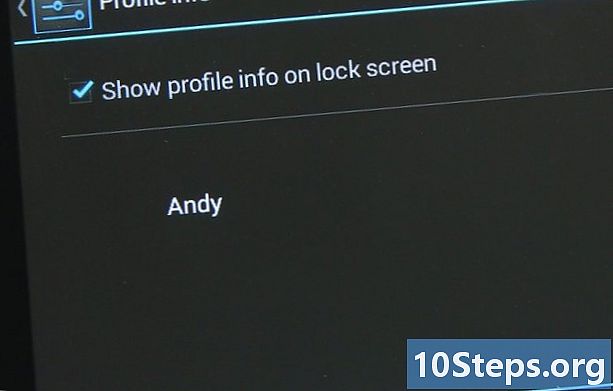
Nombra el perfil. Toque el ícono de 3 líneas junto a Nuevo perfil en la parte superior de la pantalla. En el cuadro de diálogo que aparece, ingrese el nombre del perfil (por ejemplo, el nombre de su hijo) y presione bueno. -

Seleccione las aplicaciones para habilitar para el perfil. Puede elegir a qué aplicaciones accederá el perfil de usuario. Por ejemplo, si desea que su hijo solo tenga acceso a sus juegos, elija solo juegos. Para seleccionar aplicaciones, deslice el interruptor a la posición ON. Deje las aplicaciones a las que no desea tener acceso en la posición de APAGADO. -
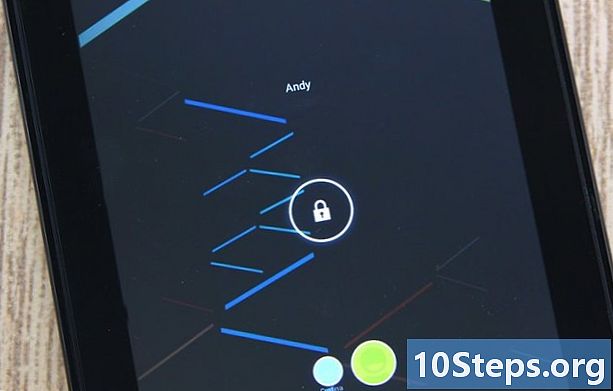
Use el nuevo perfil limitado. Salga del menú Configuración y bloquee la pantalla. Reactívelo presionando el botón de inicio en su dispositivo. Verá la pantalla de bloqueo con los nombres de los usuarios en la parte inferior. Seleccione el nombre de usuario del perfil restringido y desbloquee la pantalla utilizando el PIN, la contraseña o el esquema que ha definido.- Si abre el cajón de aplicaciones, verá que solo aparecerán las aplicaciones que ha seleccionado para el perfil. Estos son los únicos a los que su hijo tendrá acceso.
Método 2 Use una aplicación de control parental
-
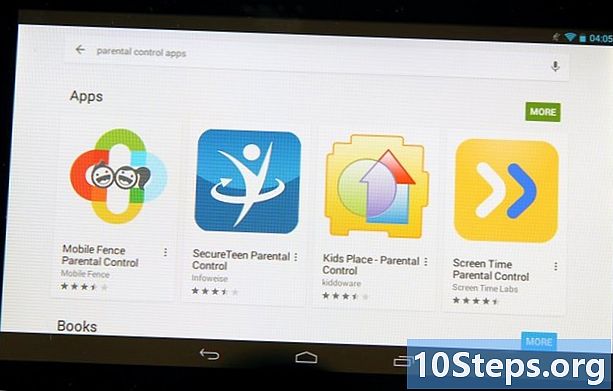
Descargue e instale una aplicación de control parental. Abra Play Store y busque "control parental". Verá aparecer varias aplicaciones en los resultados, como Control parental de valla móvil, Lugar para niños, Tiempo de pantalla y muchas otras. Presione uno de ellos para ver su descripción y cuando encuentre el que desea usar, presione el botón instalar para descargar e instalar. -
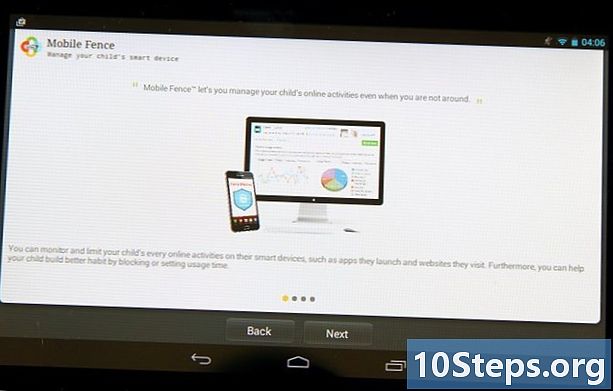
Inicie la aplicación de control parental. Busque el icono de la aplicación que descargó en la pantalla de inicio o en la bandeja de aplicaciones y tóquelo.- Una vez que la aplicación esté abierta, necesitará ver opciones como "juegos", "desarrollo", "educación" y muchos más. Estas son las categorías en las que puede agregar aplicaciones para su hijo. Esta es la pantalla de bienvenida a la que siempre tendrá acceso.
-
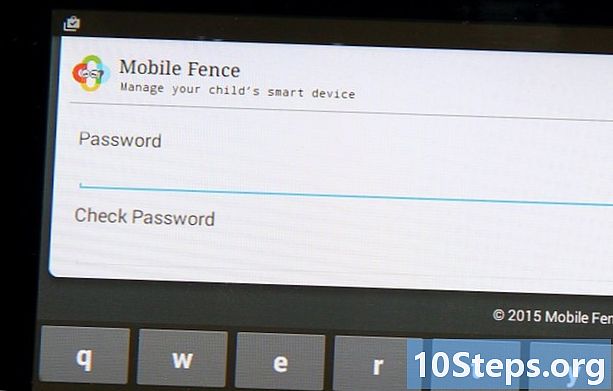
Crea un PIN. La mayoría de las aplicaciones de control parental requieren la creación de un código PIN que permita el acceso a nuevas aplicaciones, cambiando la configuración y deshabilitando el control parental. De esta manera, su hijo no podrá modificar o desactivar este modo inesperadamente.- La opción para crear un PIN generalmente se encuentra en el menú Configuración. Busque un botón de menú (3 puntos o 3 líneas), presione y seleccione Crea un PIN.
- Ingrese el código PIN que desea usar y presione bueno.
- Para mayor seguridad, algunas aplicaciones de control parental le pedirán que proporcione una pregunta y respuesta de seguridad. Será útil si alguna vez olvida su PIN.
-
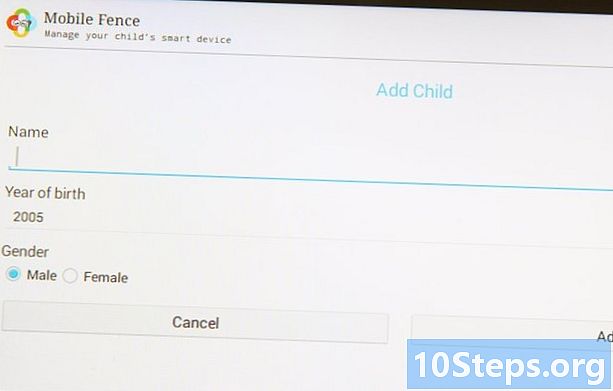
Agregue la información sobre su hijo. En general, encontrará la opción de agregar la información de su hijo en el menú Configuración. Ingrese su nombre, fecha de nacimiento, edad y sexo en los campos provistos y presione bueno. -
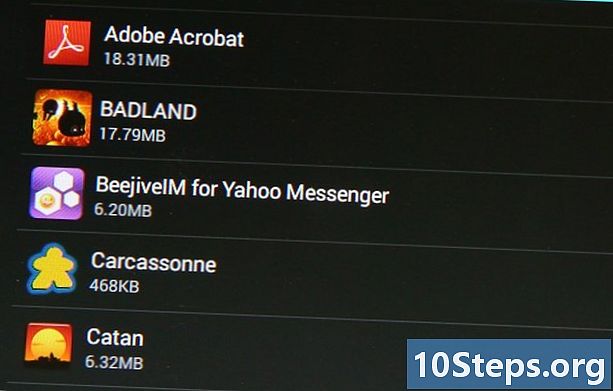
Agregar aplicaciones. En el menú Configuración, toque la opción para seleccionar aplicaciones. Debería aparecer una lista de las aplicaciones instaladas en su dispositivo. Desplácese hacia abajo en la lista y toque los que desea permitir que su hijo acceda. Prensa bueno cuando termines -
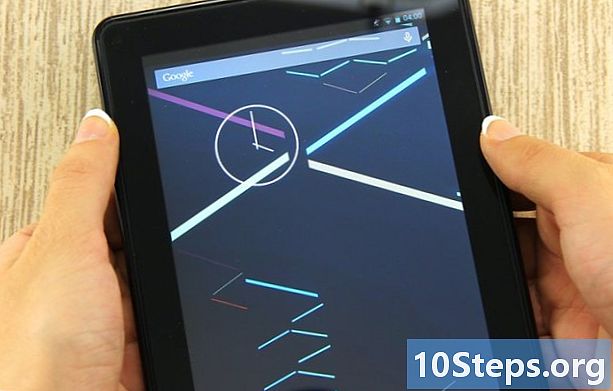
Pídale a su hijo que use el modo de control parental. Salga de la aplicación y cuando la inicie, se le pedirá que ingrese el PIN. Ingrese y solo se mostrarán en la pantalla las aplicaciones a las que haya otorgado acceso a su hijo. Luego puede dejar que use el dispositivo de forma segura.- Su hijo no podrá salir de este modo porque se requerirá el código PIN. Tampoco podrá acceder al menú Configuración sin este código.
Método 3 de 3: Configura los controles parentales en Play Store
-
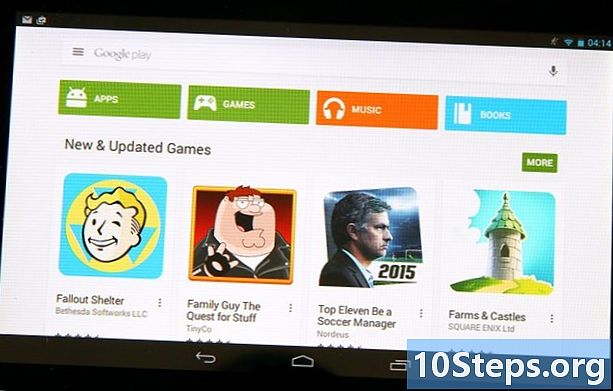
Inicia Google Play. Busque la bolsa de compras blanca con un colorido icono de juego. Toque para abrirlo. -
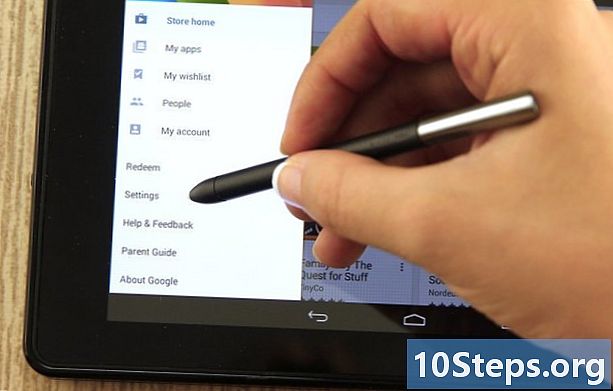
Abre el menú de configuración. Toca el ícono de 3 líneas en la esquina superior izquierda y selecciona configuraciones en el menú -
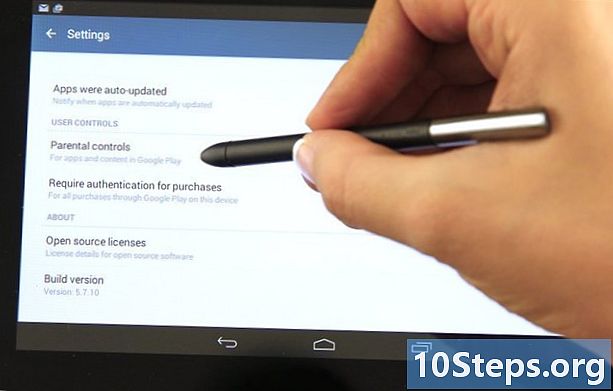
Entrar Control parental. Encontrará esta opción debajo del encabezado Controles de usuario. Presione para abrir el menú de control parental. -
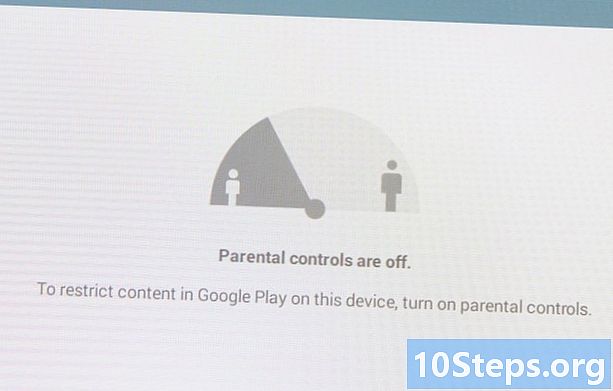
Activa el control parental. Encontrará un interruptor debajo del encabezado Control parental. Presione para deslizarlo a la posición ON. -
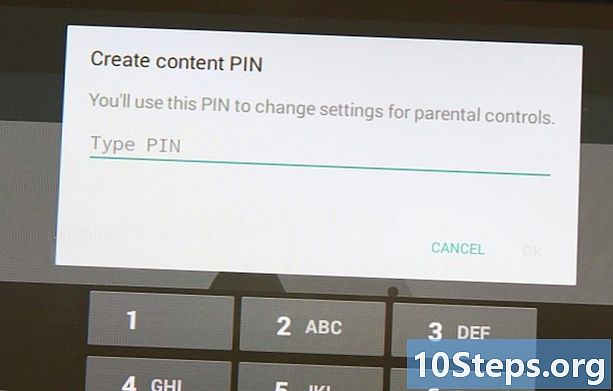
Crea un PIN. Se le pedirá que ingrese un código PIN de 4 dígitos que se usará para cambiar la configuración del control parental. Ingrese el código que desea usar y presione bueno. Confirme ingresando nuevamente el código en el campo dedicado y presione bueno. -
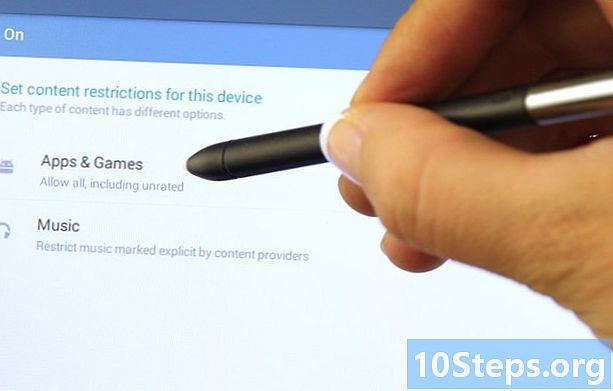
Establece las restricciones. Prensa Aplicaciones y juegos. en la pantalla para abrir una ventana conual en la que puede seleccionar la clasificación de las aplicaciones según una determinada edad. Por ejemplo, si selecciona aplicaciones que tienen 3 años o más, Google Play solo mostrará aplicaciones para niños de 3 a 7 años. Si selecciona 7 y más, solo mostrará niños de 7 a 12 años, y así sucesivamente. Toque la clasificación que desea aplicar.
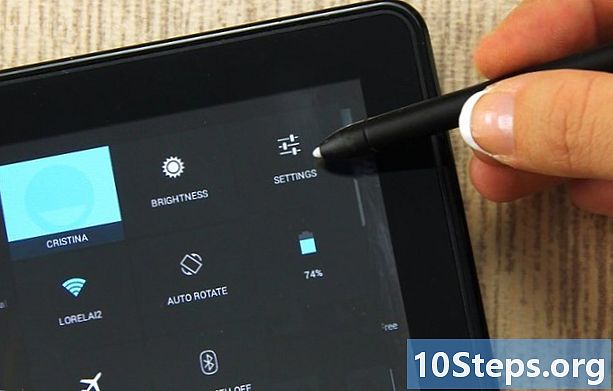
- Las tabletas Android ofrecen la capacidad de crear perfiles limitados para controlar el acceso de los niños a ciertas aplicaciones. Esta función está disponible en las versiones 4.2 y posteriores de Android.
- Muchas aplicaciones de control parental están disponibles en Play Store. Algunos son gratuitos y otros pagan, pero ofrecen más opciones para restricciones de contenido. Las opciones varían de una aplicación a otra, pero la mayoría aún le permiten restringir o permitir el acceso a los niños.