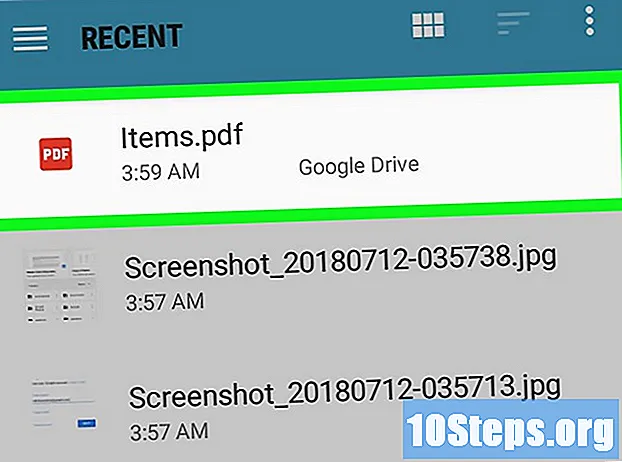Contenido
- etapas
- Método 1 Antes de comenzar
- Método 2 de 4: Imprime con una impresora de red
- Método 3 de 3: comparte una impresora entre computadoras con Windows
- Método 4 de 4: comparte una impresora entre computadoras Mac OS
A medida que las impresoras evolucionan tecnológicamente, cada vez más modelos admiten una conexión de red y se ha vuelto aún más fácil imprimir en modo inalámbrico. Si puede conectar la impresora directamente a su red, puede imprimir desde ella muy fácilmente, ya sea desde una computadora portátil en Windows o Mac OS. Si no tiene una impresora de red, aún puede instalarla en una computadora y luego compartirla con su computadora portátil con mucha facilidad.
etapas
Método 1 Antes de comenzar
-
Inspeccione su impresora. Si desea imprimir de forma inalámbrica desde su computadora portátil, hay dos formas básicas de instalar su impresora. Puede instalar una impresora de red que se conecta directamente a su red doméstica, o puede compartir una impresora en su red que se conectará a otra computadora. La opción que elija probablemente estará motivada por las conexiones compatibles con su impresora, así como por las características de su red doméstica.- La mayoría de las impresoras modernas se conectarán a la red inalámbrica de su hogar. Algunas impresoras de red solo podrán conectarse a través de un cable Ethernet. Las impresoras más antiguas o los modelos más económicos deberán conectarse a una computadora a través de una conexión USB y luego compartirse a través de la red.
-
Examine su red y sus necesidades. Es muy fácil acceder a las impresoras que están conectadas directamente a la red, ya sea desde una computadora portátil con Windows o Mac OS. Las impresoras que están conectadas a una computadora y luego se comparten en la red serán más fácilmente accesibles para las computadoras que se ejecutan en el mismo sistema operativo (Windows con Windows, Mac OS con Mac OS), pero la situación se complica si desea compartirla entre Dos sistemas operativos. Como esto es más difícil, haga clic aquí para aprender cómo compartir una impresora entre diferentes sistemas operativos.- Instalar la impresora directamente en la red casi siempre será la mejor solución, si es posible. No solo tendrá una mejor conectividad, sino que también la impresora estará disponible en cualquier momento. Si comparte una impresora que está conectada a otra computadora, esta computadora debe permanecer encendida si desea acceder a la impresora.
Método 2 de 4: Imprime con una impresora de red
-
Conecte su impresora a su red doméstica. El procedimiento para esta manipulación será diferente de una impresora a otra.- Si va a conectar su impresora a través de un cable Ethernet, conecte el puerto Ethernet de su impresora a un puerto abierto en su enrutador o conmutador de red. No tendrá nada que hacer más en el caso de una impresora de red Ethernet.
- Si va a conectar su impresora a través de una conexión inalámbrica, deberá usar la pantalla de su impresora para conectarse a la red inalámbrica. Deberá seleccionar el SSID de su red (el nombre de su red) e indicar la contraseña si es necesario. El procedimiento exacto dependerá del modelo de su impresora; consulte el manual de su impresora para obtener más información.
-
Conéctese a la impresora de red (Windows). Una vez que la impresora está instalada en la red, puede conectarse desde su computadora portátil. Estas instrucciones son válidas para todas las versiones de Windows.- Abre el panel de control. Está en el menú Inicio. En Windows 8, puede presionar la tecla ⊞ ganar luego escriba "panel de control".
- elegir Impresoras y otros periféricos. o Ver impresoras y otros dispositivos.
- Haga clic en Agregar una impresora.
- seleccionar Agregar una impresora de red, inalámbrica o Bluetooth. En Windows 8, este paso no será necesario.
- Seleccione su impresora de red de la lista de impresoras disponibles. Siga las instrucciones para instalar los controladores automáticamente. Si Windows no puede encontrar los controladores correspondientes, es posible que deba descargarlos del sitio web del fabricante.
-
Conéctese a la impresora de red (Mac). Una vez que la impresora está instalada en la red, puede conectarse desde su computadora portátil. Estas instrucciones son válidas para todas las versiones de Mac OS X. Tenga en cuenta que la impresora de red debe ser compatible con Air o Bonjour (este es el caso de casi todas las impresoras de red modernas).- Haga clic en el menú de Apple y luego en Preferencias del sistema.
- Haga clic en la opción Impresora y escáner en el menú de Preferencias del Sistema.
- Haga clic en el botón + en la parte inferior de la lista de impresoras instaladas y siga siendo compatible.
- Elija su impresora de red de la lista de impresoras instaladas. Si su impresora no está en la lista, es posible que deba descargar el software del sitio web del fabricante.
- Haga clic en el botón Descargar e instalar si aparece Aunque los controladores para la mayoría de las impresoras ya están incluidos en OS X, su impresora puede necesitar el programa adicional proporcionado por Apple. Si es así, se le ofrecerá descargarlo una vez que haya agregado la impresora.
-
Imprima desde su impresora recién instalada. Una vez que la impresora de red se ha agregado a su sistema operativo, puede enviar documentos para imprimir como si estuviera conectada directamente a la computadora portátil. Abre el menu Imprimir en cualquier programa y seleccione la impresora de red en la lista para imprimir.
Método 3 de 3: comparte una impresora entre computadoras con Windows
-
Instale la impresora en la computadora que la compartirá. Como la computadora debe estar encendida cuando desee imprimir, debe instalarla en una computadora de escritorio que a menudo está encendida.- La mayoría de las impresoras se pueden instalar simplemente conectándolas a través de USB. Consulte el manual de instrucciones de su impresora si tiene problemas para instalar la impresora en la computadora que la compartirá.
-
Crear un grupo de trabajo (Windows 7 y posterior). Si todas las computadoras de su red ejecutan Windows 7, puede usar la función Grupo de trabajo para compartir su impresora de manera rápida y fácil. Si está utilizando Windows Vista o Windows XP, vaya al paso 5 de esta sección.- Cree un grupo de trabajo en la computadora que comparta la impresora. Puede acceder al menú Grupo de trabajo desde el Panel de control. Haga clic en el botón Crea un grupo de trabajo para crear un nuevo grupo de trabajo.
- Siga las instrucciones en pantalla para crear el grupo de trabajo. Cuando se le pregunte qué desea compartir, verifique que la opción "Impresoras y otros dispositivos" esté configurada en "Compartir".
- Escriba la contraseña que aparece.
-
Inicie sesión en el grupo de trabajo desde su computadora portátil. Ahora que el grupo de trabajo se ha activado, puede conectarse a él desde su computadora portátil.- Abra el menú Grupo de trabajo en el Panel de control en la computadora portátil.
- Haga clic en el botón Únete ahora e ingrese la contraseña.
- Siga las instrucciones para terminar de configurar la conexión al Grupo de trabajo. Se le dará la opción de elegir lo que desea compartir, pero esta opción no es necesaria para conectar la impresora compartida.
-
Imprima desde la impresora compartida. Ahora que su computadora portátil se ha conectado al grupo de trabajo, podrá seleccionar la impresora compartida como si estuviera conectada directamente a la computadora portátil. Asegúrese de que la computadora que comparte la impresora esté encendida.- Abre el menu Imprimir en cualquier programa y seleccione la impresora compartida de la lista de impresoras disponibles.
- Si está utilizando un grupo de trabajo, su trabajo está hecho. Los siguientes pasos son para usuarios que no pueden usar la función Grupo de trabajo.
-
Habilite Compartir archivos e impresoras, y luego comparta la impresora manualmente si no puede usar Grupos de trabajo. Si la computadora portátil o computadora que comparte la impresora está ejecutando Windows Vista, deberá compartir la impresora manualmente.- Abra el Panel de control y haga clic Centro de redes y recursos compartidos o Red e internet en la computadora que comparte la impresora.
- Haga clic en el enlace Cambiar la configuración avanzada para compartir, luego abra la sección "Privada" de la configuración de red.
- Seleccione la opción "Habilitar el uso compartido de archivos y la impresora" y haga clic en el botón Guardar cambios.
- Abra el Panel de control nuevamente y luego haga clic en Periféricos e impresoras o en Ver dispositivos e impresoras.
- Haga clic derecho en la impresora que está compartiendo y haga clic Propiedades de impresora.
- Haga clic en la pestaña compartir y marque la casilla "Compartir esta impresora".
-
Instale la impresora compartida en su computadora portátil. Ahora que la impresora se ha compartido, deberá instalarla en su dispositivo móvil para seleccionarla.- Abra el Panel de control nuevamente y luego haga clic en Periféricos e impresoras o Ver dispositivos e impresoras.
- Haga clic en Agregar una impresora.
- seleccionar Agregar una impresora de red, inalámbrica o Bluetooth. En Windows 8, este paso no será necesario.
- Seleccione su impresora de red de la lista de impresoras disponibles. Siga las instrucciones para instalar los controladores automáticamente. Si Windows no puede encontrar los controladores correspondientes, es posible que deba descargarlos del sitio web del fabricante.
Método 4 de 4: comparte una impresora entre computadoras Mac OS
-
Instale la impresora en la computadora que la compartirá. Como la computadora debe estar encendida cuando desee imprimir, debe instalarla en una computadora de escritorio que a menudo está encendida.- Para instalar una impresora en una Mac, generalmente puede conectarla a través de USB y OS X instalará todo automáticamente.
-
Habilite el uso compartido de la impresora en la Mac en la que está instalada la impresora. Una vez que se haya instalado la impresora, deberá habilitar el uso compartido de impresoras para que su computadora portátil se conecte.- Haga clic en el menú de Apple y luego en Preferencias del sistema.
- Haga clic en la opción compartir.
- Haga clic en la opción Compartir impresora para habilitar el uso compartido de impresoras.
-
Comparte la impresora. Una vez que haya habilitado el uso compartido de impresoras, deberá compartir la impresora desde la misma ventana. Marque la casilla junto a la impresora instalada para compartirla. -
Inicie sesión en la impresora compartida desde su computadora portátil Mac. Ahora que la impresora se ha compartido, puede conectarse a ella desde su Mac.- Haga clic en el menú de Apple y luego en Preferencias del sistema.
- Haga clic en la opción Impresora y escáner .
- Haga clic en el botón + y manténgase presionado, luego elija su impresora instalada recientemente.
- Haga clic en el botón Descargar e instalar si aparece Aunque los controladores para la mayoría de las impresoras ya ejecutan OS X, su impresora puede necesitar el programa adicional proporcionado por Apple. Si es así, se le ofrecerá descargarlo una vez que haya agregado la impresora.
-
Imprima desde su impresora compartida. Una vez que la impresora compartida se ha instalado en su computadora portátil, puede enviar documentos para imprimir como si estuviera conectada directamente a la computadora portátil. Asegúrese de que la computadora que comparte la impresora esté encendida.- Abre el menu Imprimir en cualquier programa y seleccione la impresora compartida de la lista de impresoras disponibles.