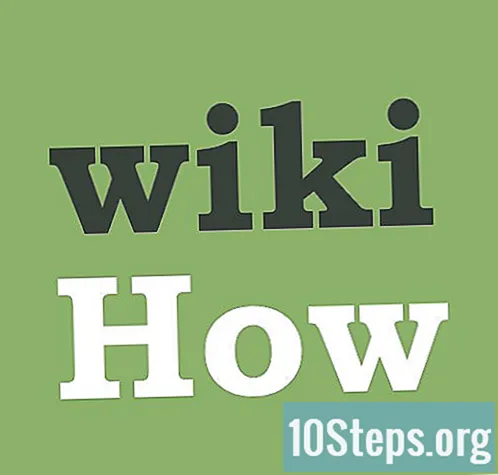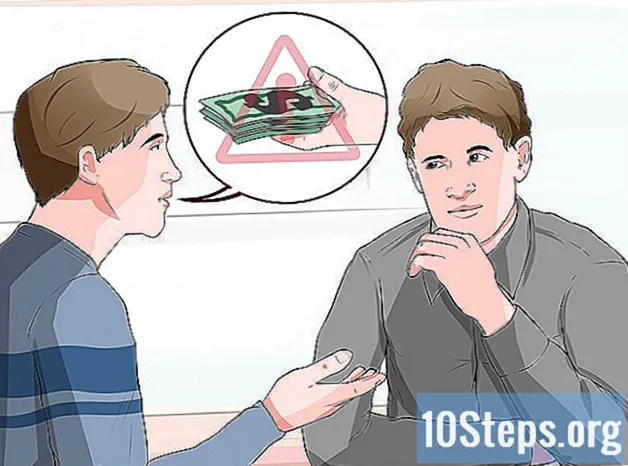Contenido
En este artículo: Realice la configuración inicial Sincronice sus referencias de medios
¿Tienes un nuevo iPod Touch? Su iPod Touch puede hacer casi cualquier cosa que su iPhone sea capaz, excepto las llamadas telefónicas. Para esto, el proceso de configuración es casi similar. Una vez que lo haya configurado, podrá sincronizar la música de diTunes con su iPod para llegar a cualquier parte. Vaya al paso 1 a continuación para averiguar cómo.
etapas
Método 1 Realizar la configuración inicial
-

Enciende el iPod. El nuevo iPod Touch viene con una pequeña carga, que sería suficiente para hacer la configuración inicial. Si compró su iPod a una persona y no a una tienda, es posible que deba cargarlo antes de usarlo. -
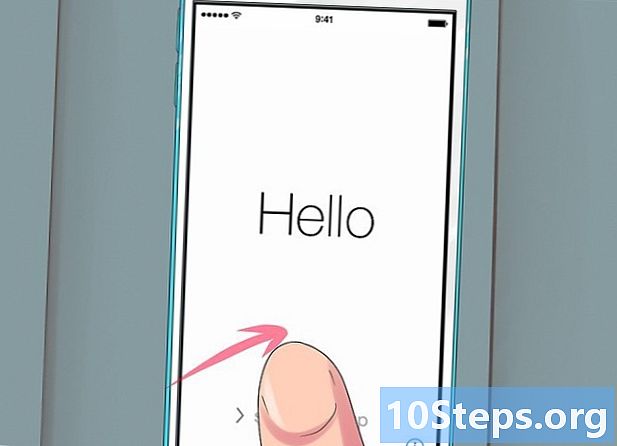
Inicia el proceso de configuración. Cuando encienda el iPod por primera vez, la pantalla de inicio lo saludará. Desliza el dedo de izquierda a derecha para comenzar el proceso de configuración.- Si su iPod es de segunda mano, pero desea comenzar el proceso de configuración desde el principio, presione configuraciones → general → reajustar y presione Borrar todo el contenido y la configuración. La próxima vez que encienda el iPod, se ejecutará el asistente de configuración inicial.
-
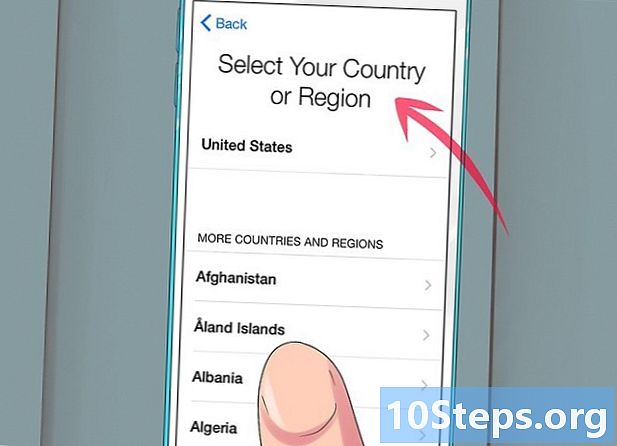
Elige tu idioma y tu ubicación. Los primeros parámetros que debe elegir son el idioma y la ubicación. Elija su idioma nativo, ya que es en este idioma que se mostrará la interfaz del iPod. Si viaja mucho, elija su país de origen como su ubicación porque iTunes Store se basará en eso. -
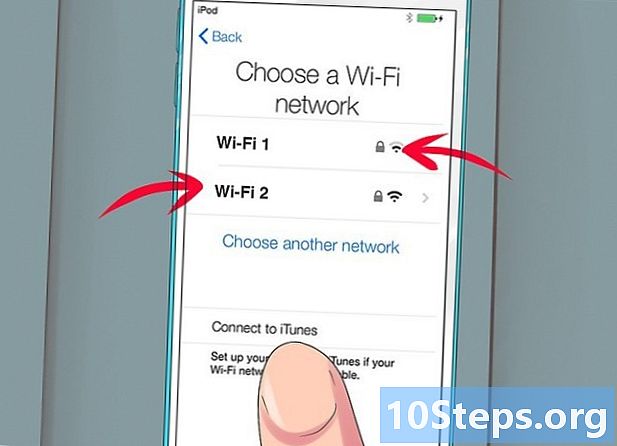
Conéctese a una red inalámbrica. Se le pedirá que se conecte a una red inalámbrica durante el proceso de configuración para que el iPod pueda conectarse a los servidores de Apple. Se le proporcionará una lista de redes disponibles. Elige el tuyo e ingresa la contraseña.- Si no puede conectarse a una red inalámbrica, puede conectar el iPod a una computadora y continuar el proceso de configuración en iTunes.
-
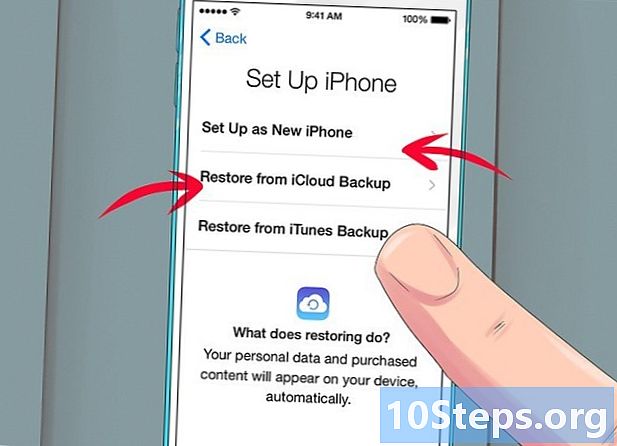
Puede elegir entre restaurar una copia de seguridad anterior o configurar el iPod como un nuevo dispositivo. Después de conectarse a una red inalámbrica, tendrá la opción de restaurar la configuración desde una copia de seguridad anterior o configurar el iPod como un nuevo dispositivo. Si está transfiriendo configuraciones desde otro dispositivo, seleccione la ubicación de la copia de seguridad. Si no tiene una copia de seguridad anterior, presione el botón Establecer como un nuevo iPod.- Si restaura desde una copia de seguridad de iCloud, se descargará e instalará automáticamente.
- Si está restaurando desde una copia de seguridad de iTunes, presione el botón y conecte su iPod a su computadora. Complete el proceso en el programa iTunes.
-

Inicie sesión con su ID de Apple. Su nombre de usuario es el nombre de usuario que utiliza para iniciar sesión en todos sus dispositivos Apple. Esto le da acceso a iCloud y le permite comprar en las tiendas de iTunes y Apple. Si aún no tiene Apple ID, puede presionar el botón para crearlo. -
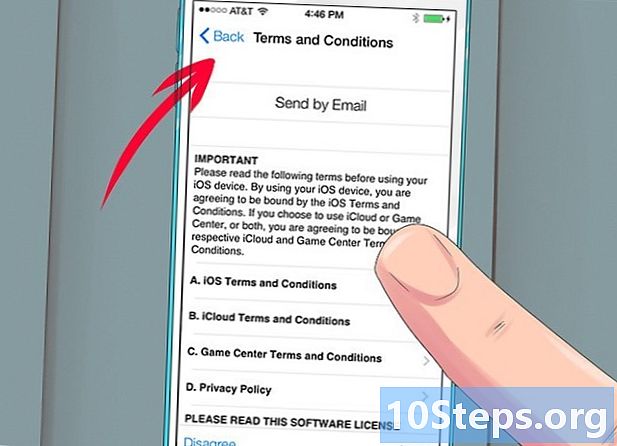
Elija si desea o no usar iCloud. Puede habilitar la función diCloud para su iPod, que le permitirá hacer una copia de seguridad de sus aplicaciones y configuraciones en la nube. Esto le permitirá restaurar rápidamente su iPod si algo sale mal.- Hay una variedad de otros beneficios de usar diCloud, incluido el acceso a documentos almacenados en la nube, la capacidad de descargar programas comprados de iTunes nuevamente y el uso de Servicio de iTunes Match (si estás registrado)Como iCloud es gratuito, a menudo se recomienda activarlo, incluso si cree que no está utilizando la mayoría de sus funciones.
-
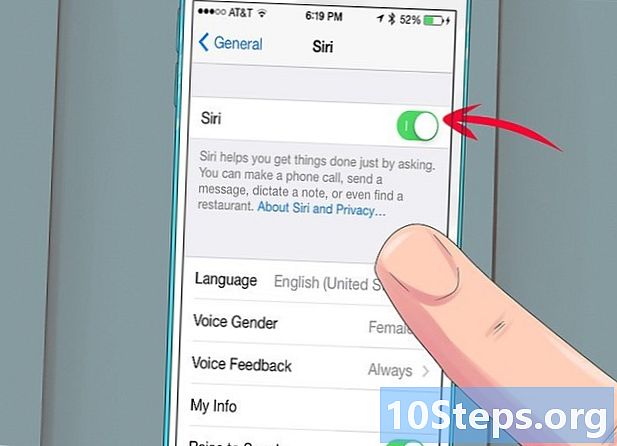
Habilita o deshabilita Siri. El nuevo iPod Touch tiene Siri, que es la función de comando de voz en iOS. Puede elegir si desea usarlo o no, pero su activación no interferirá con el funcionamiento normal del iPod.
Método 2 Sincronice sus medios
-

Conecte el iPod a su computadora. iTunes se iniciará automáticamente, si está instalado. Si iTunes no está instalado, debe descargar e instalar la última versión, que se puede hacer de forma gratuita en el sitio web de Apple. -
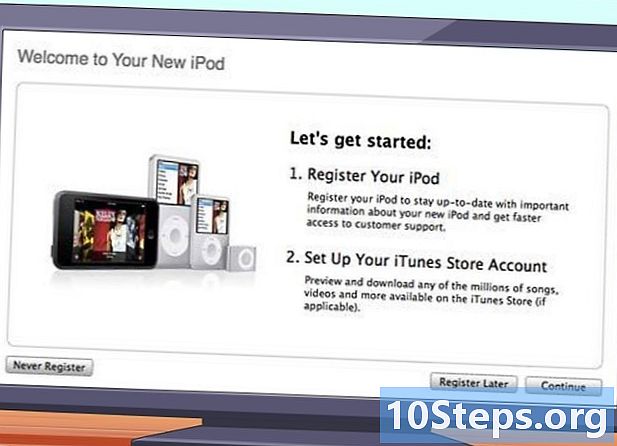
Rellene los formularios en la página de bienvenida. Esta ventana aparecerá la primera vez que quiTunes detecte su nuevo iPod. Debe aceptar los términos, iniciar sesión con su ID de Apple y registrar el iPod. Durante la grabación, desmarque las casillas si no desea recibir actualizaciones de Apple. -
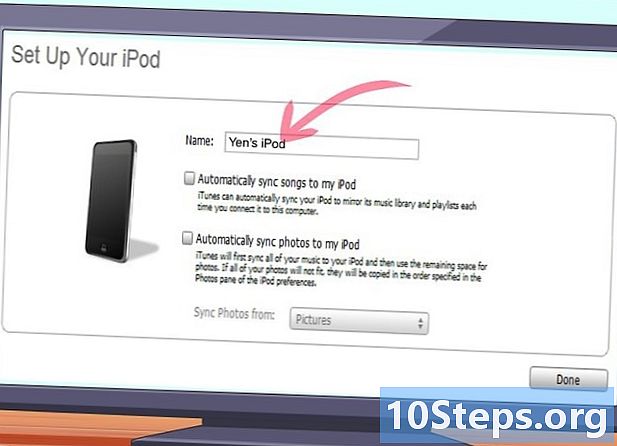
Nombra tu iPod. En la última página de la ventana de bienvenida, puede nombrar su iPod. Este nombre aparecerá cuando conecte su iPod y es especialmente útil si tiene múltiples dispositivos. También podrá elegir su configuración básica de sincronización. Puede omitir este paso si desea sincronizar contenido específico porque esta opción sincronizará toda su biblioteca.- Sincroniza automáticamente canciones y videos. Sincroniza toda tu música y videos en tu iPod. Si hay más música que espacio en tu iPod, las canciones aleatorias se sincronizarán hasta que no quede espacio.
- Agregar fotos automáticamente. Las fotos almacenadas almacenadas en su disco duro se agregarán automáticamente a su iPod.
- Sincronizar aplicaciones automáticamente. Sincronice sus aplicaciones en todos sus dispositivos.
-
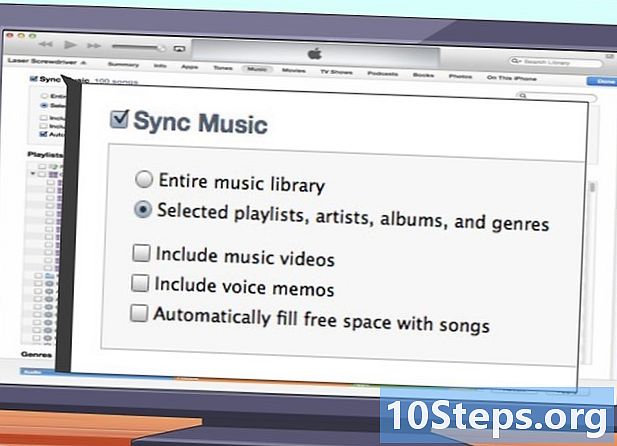
Sincronice listas de reproducción y álbumes específicos. Si no desea sincronizar toda su biblioteca, puede elegir algunos álbumes y listas de reproducción para crear una sincronización más personalizada. Haga clic en la pestaña música luego seleccione lo que desea sincronizar en la lista a continuación. Puedes elegir listas de reproducción, artistas, álbumes o géneros. -
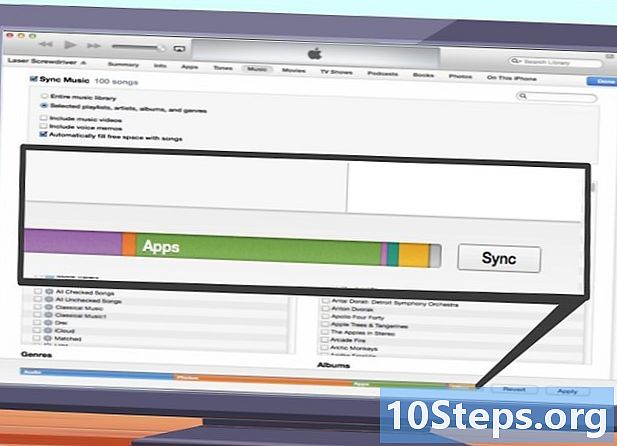
Sincronizar sonidos específicos. Si prefiere sincronizar solo ciertas canciones con su iPod, puede omitir todas las configuraciones de sincronización y sincronizar solo las canciones que seleccione. Para hacer esto, haga clic en la pestaña resumen y desplazarse a la sección opciones. Marca la casilla Sincronice solo canciones y videos seleccionados.- Regrese a su biblioteca de música haciendo clic en el menú desplegable en la esquina superior izquierda. Puede explorar su biblioteca y desmarcar cada sonido que no quiera sincronizar. Por defecto, toda su música está marcada, por lo que debe desmarcar lo que no desea sincronizar.
- Puede ver el espacio disponible en su iPod en la parte inferior de la ventana de diTunes.
-
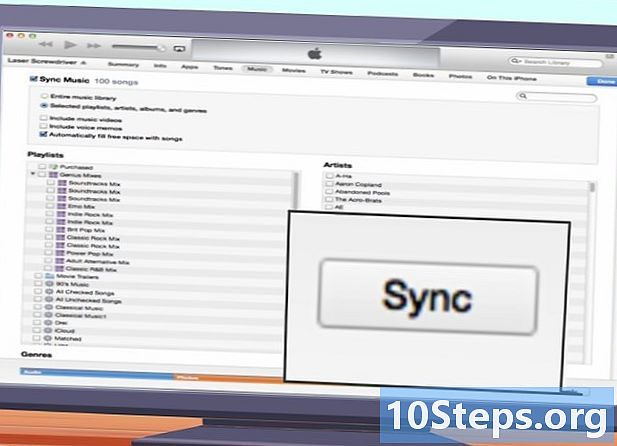
Inicia la sincronización. Después de configurar lo que desea en su iPod, es hora de sincronizar. Haga clic en el botón de sincronización en la esquina inferior derecha para cargar su iPod con su lista de sincronización recién configurada. Todo lo que no esté en la lista se eliminará del iPod.- Puede monitorear el proceso de sincronización en la barra en la parte superior de la ventana de diTunes.
- Después de la sincronización, puede desconectar el iPod de la computadora.