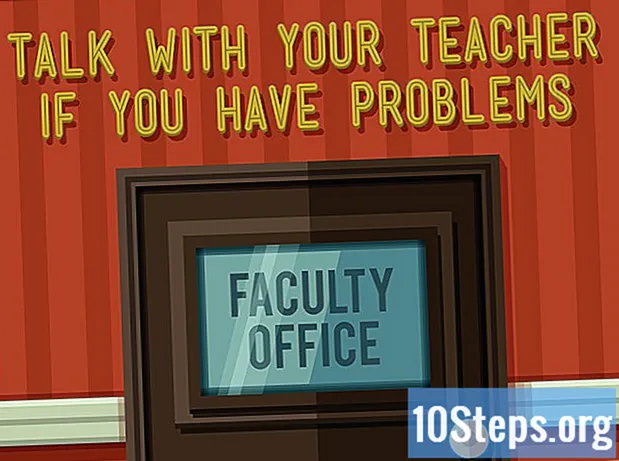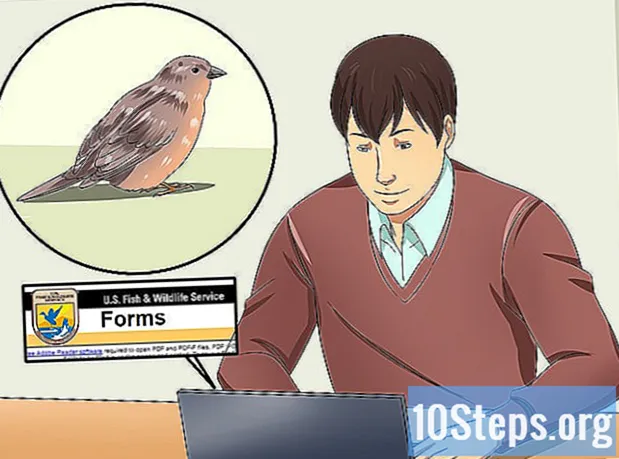Contenido
- etapas
- Método 1 de 4: Usa el HDMI
- Método 2 de 2: usar DVI o VGA
- Método 3 de 3: usar wifi
- Método 4 Resolver problemas
Puede transmitir la imagen y el sonido de su computadora a su televisor con un cable HDMI, un cable DVI o un cable VGA. También puede transmitirlos de forma inalámbrica en un televisor o dispositivo de transmisión conectado. LHDMI es una conexión que transmite imágenes y sonidos de alta definición con el mismo cable. El VGA es una conexión más antigua que solo permite enviar la imagen, lo que significa que necesitará un cable de audio para transmitir el sonido. Aunque algunos puertos DVI en computadoras admiten audio, este no es el caso para todos. Consulte el manual del propietario de su computadora y TV para averiguar qué tipo de conectores debe usar.
etapas
Método 1 de 4: Usa el HDMI
-

Use un cable HDMI macho a macho. El puerto HDMI de su computadora y el de su televisor serán exactamente iguales, por lo que el cable que usará debe tener el mismo conector en ambos extremos.- Si el televisor tiene más de un puerto HDMI, escriba en algún lugar el número de puerto utilizado.
-

Cambiar la entrada de la televisión. Use los botones del televisor o del control remoto para seleccionar Entrada y luego HDMI en las opciones de entrada.- Si su televisor tiene múltiples puertos HDMI, elija el que estaba conectado a su computadora.
- Algunos televisores cambian automáticamente la entrada cuando detectan una señal.
-

Haga clic derecho en el escritorio. Seleccione Configuración de pantalla para abrir el menú Configuración de pantalla. -

Haga clic en detectar. Su computadora buscará el televisor que haya conectado. Vea si hay 2 cuadrados con las menciones 1 y 2 en la ventana de configuración de visualización.- Es posible que su computadora ya haya detectado TV.
-

seleccionar Identificar. Se mostrará un número en cada pantalla para permitirle identificar el asignado al monitor y el asignado al televisor ("1" será la pantalla principal y "2" la pantalla secundaria). -

Tire hacia abajo del menú Múltiples pantallas. Seleccione la opción que desea usar para mostrar su computadora en su televisor. A continuación, las opciones disponibles.- Duplicar estas vistas. El televisor mostrará exactamente lo que está en la pantalla de su computadora.
- Expande estas pantallas. Su escritorio se sentará en la televisión.
- Mostrar solo 1. La pantalla número 2 se desactivará.
- Mostrar solo 2. La pantalla del número 1 se desactivará.
-

Haga clic en aplicar. La configuración de la pantalla cambiará y se aplicará al monitor de su computadora y al televisor. Su televisor ahora debe estar conectado a su computadora.- Puede impulsar la personalización de las pantallas haciendo clic en el cuadrado numerado correspondiente y luego seleccionando Configuración avanzada de pantalla. También puede arrastrar y reorganizar los cuadrados para cambiar la orientación de las 2 pantallas.
Método 2 de 2: usar DVI o VGA
-

Utilice un cable DVI macho a macho o VGA macho a macho. El puerto DVI y el puerto VGA en la computadora y el televisor serán exactamente iguales y el cable debe tener el mismo conector en ambos extremos.- En algunos televisores, la entrada VGA está etiquetada "PC IN" o "Computer IN".
-

Conecte sus dispositivos con un cable de audio macho a macho. Este es un cable de audio estéreo de 3.5 mm, similar al extremo de un conector para auriculares. Inserte un extremo del cable en el conector de su computadora (generalmente es un puerto verde) y luego el otro extremo en el puerto de entrada de audio del televisor.- El puerto de entrada de audio en el televisor debe estar al lado del puerto DVI o VGA que utilizó anteriormente.
-

Cambiar la entrada de la televisión. Con los botones del televisor o del control remoto, presione Entrar para cambiar la entrada del televisor y seleccione DVI o VGA.- En algunos televisores, esta entrada se denomina "PC" o "Computadora".
- Algunos televisores cambian automáticamente su pantalla cuando detectan una señal.
-

Vaya a la configuración de pantalla de su computadora. Haga clic derecho en el escritorio y seleccione Configuración de pantalla para abrir el menú de configuración de pantalla. -

seleccionar detectar. Su computadora buscará el televisor que haya conectado. Vea si ve 2 cuadrados identificados por los números 1 y 2 en la ventana de configuración de visualización.- Es posible que su computadora ya haya detectado el televisor.
-

Haga clic en Identificar. Esto mostrará un número en cada pantalla, permitiéndole saber cuál está asignado al monitor de la computadora y cuál está asignado al televisor. -

Haga clic en el menú desplegable. Múltiples pantallas. Seleccione una opción de visualización de las que se muestran en el menú desplegable.- Duplicar estas vistas. Esta opción reproducirá exactamente lo que se muestra en su computadora.
- Expande estas pantallas. Esto permite relajar la visualización de su escritorio en su televisor.
- Mostrar solo 1. Esta opción apaga la pantalla del número 2.
- Mostrar solo 2. La pantalla del número 1 se desactivará.
-

elegir aplicar. La configuración de la pantalla cambiará y se aplicará al monitor de su computadora y al televisor. Sus dispositivos ahora están conectados.- Puede personalizar aún más cada pantalla haciendo clic en el cuadrado numerado y luego seleccionando Configuración avanzada de pantalla. También es posible arrastrar y reorganizar los cuadrados para cambiar la orientación de las 2 pantallas.
Método 3 de 3: usar wifi
-

Active el modo Wi-Fi en el televisor. Siga las instrucciones del fabricante para habilitar la conexión Wi-Fi en su televisor y luego acceda a la configuración del protocolo Miracast para configurar la conexión inalámbrica.- No todos los televisores conectados son compatibles con esta función. Lea el manual del propietario de su televisor antes de continuar.
-

Conecte el televisor a una red wifi. La red debe ser la misma red a la que está conectada su computadora. -

Haga clic derecho en el escritorio. Luego haga clic en Configuración de pantalla. -

Haga clic en Múltiples pantallas. Seleccione Duplicar estas vistas en el menú desplegable que aparece. -

seleccionar aplicar. -

Abre el menu comienzo
. Luego haga clic en
para mostrar la ventana de configuración principal. -

Haga clic en periféricos. Seleccione Dispositivos conectados en el lado izquierdo de la página. -

elegir Agregar un dispositivo. Windows comenzará a buscar dispositivos conectados a la red. -

Seleccione su televisor cuando se muestre. Windows se conectará automáticamente a su televisor.
Método 4 Resolver problemas
-

Utilice los cables correctos o los adaptadores correctos. Sus cables pueden tener los conectores correctos, pero no están diseñados para transmitir señales de audio o video. Asegúrese de que estén diseñados para la transmisión de sonido y la imagen.- La mayoría de las computadoras no transmiten audio a través del puerto DVI, lo que significa que un adaptador DVI a HDMI generalmente no es compatible con el audio. Deberá usar un cable de audio por separado.
-

Asegúrese de que los cables estén bien conectados. Eche un vistazo a los cables y asegúrese de que estén conectados correctamente a los puertos e insertados correctamente. Si están equipados con tornillos de mariposa (como la mayoría de los cables DVI y VGA), asegúrese de que los tornillos estén apretados. -

Comprueba el volumen. Asegúrese de que el volumen esté encendido y sea audible en la computadora y el televisor. -

Cambiar la salida de audio. Si no escucha ningún sonido, asegúrese de seleccionar la salida de audio correcta.- Haga clic derecho en

. - Haz clic en Dispositivos de reproducción.
- Seleccione la salida de audio correcta (salida HDMI para HDMI o auriculares si usa un cable de audio).
- Si no puede encontrar la salida correcta, haga clic con el botón derecho en uno de los dispositivos enumerados y asegúrese de que Mostrar dispositivos deshabilitados y Mostrar dispositivos desconectados estén seleccionados. Esto le dirá si el audio se ha desconectado o deshabilitado.
- Haga clic derecho en
-

Reinicie su computadora y su televisor. Si todo lo demás falla, reinicie sus dispositivos para permitir que la computadora detecte la presencia de una nueva pantalla. - Verifique la configuración de pantalla de su computadora. En algunos casos, el error "HDMI no compatible" se muestra cuando la resolución del televisor y la pantalla de la computadora es diferente.