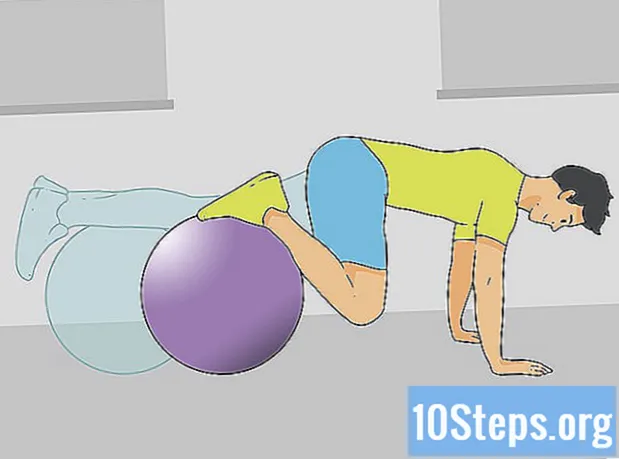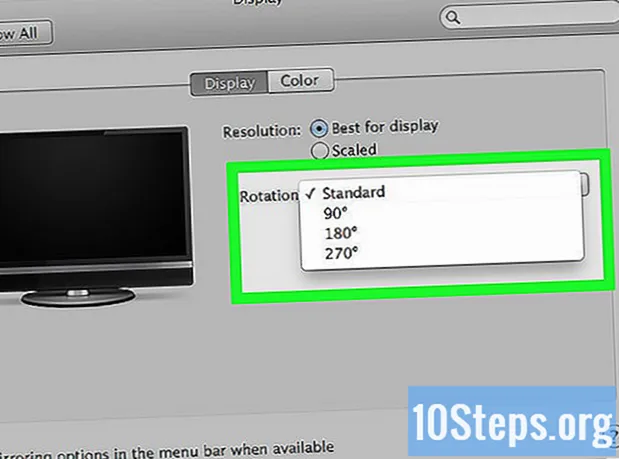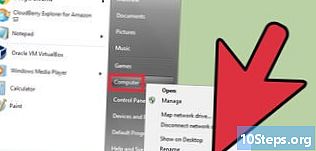
Contenido
- etapas
- Método 1 de 4: usa un disco de reparación del sistema
- Método 2 Utilice el DVD de instalación de Windows
- Método 3 de 4: usa NTPassword
- Método 4 de 4: Utiliza un disco de recuperación de contraseña
Si pierde la contraseña de su cuenta de usuario en Windows 7, puede usar el disco de recuperación de contraseña que ha creado para acceder a su cuenta en minutos. Si no ha creado un disco de recuperación de contraseña, no pierda la esperanza. Busque un disco de instalación de Windows o un disco de reparación del sistema. También puede crear un disco NTPassword de arranque en otra computadora.
etapas
Método 1 de 4: usa un disco de reparación del sistema
- Inserte un disco de reparación del sistema en la unidad de DVD. Comenzar desde un disco de reparación del sistema le permite crear una puerta trasera temporal para restablecer su contraseña.
- Si no tiene un disco de reparación del sistema, puede crear uno en otra computadora con Windows 7.
- Reinicia tu computadora. Cuando se le solicite, presione cualquier tecla en su teclado para completar el inicio.
- Si la computadora se abre en la pantalla de inicio de sesión, deberá cambiar el orden de inicio en el BIOS antes de continuar con este método.
- seleccionar Windows 7 bajo Sistema de explotación. Cuando lo haya seleccionado, la e se volverá azul.
- Tenga en cuenta la letra de unidad debajo de ubicación.
- Por ejemplo, si ves (D :) Disco local, la letra de unidad que deberá anotar es "D:".
- Haga clic en Siguiente
- Haga clic en el enlace Símbolo del sistema. Aparecerá una pantalla negra con e blanca.
- Escriba la letra de la unidad en el símbolo del sistema.
- Por ejemplo, si la carta del lector era D:, tipo D:
- Prensa entrada.
- Crea una puerta trasera. Lo hará en un símbolo del sistema con derechos mejorados. Escriba los siguientes comandos en orden:
- tipo cd windows system32 y presione entrada
- tipo ren utilman.exe utilhold.exe y presione entrada
- tipo copiar cmd.exe utilman.exe y presione entrada
- tipo salida y presione entrada
- Expulse el disco de reparación del sistema.
- Reinicia tu computadora. Su computadora se abrirá en la pantalla de inicio de sesión.
- Haga clic en el icono de opciones de ergonomía. Está en la esquina izquierda de la pantalla y es azul con una brújula blanca. Esto abrirá el símbolo del sistema en lugar del centro de opciones de ergonomía, ¡pero no se preocupe!
- tipo usuario de usuario nuevo contraseña nueva. Reemplace "nombre de usuario" con el nombre de usuario de la cuenta que desea abrir y "nueva contraseña" con la contraseña que desea usar.
- Prensa entrada.
- Cierre el símbolo del sistema.
- Inicia sesión en Windows. Ahora está conectado a su computadora con su cuenta habitual.
- Abra el símbolo del sistema como administrador. Aquí se explica cómo hacerlo:
- haga clic en el menú comienzo
- tipo cmd en el campo de búsqueda
- haga clic derecho en "Símbolo del sistema" en los resultados de búsqueda y seleccione Ejecutar como administrador
- si se le solicita, confirme que realmente desea ejecutar el programa como administrador
- aparecerá el símbolo del sistema
- Cierra la puerta trasera. Ingrese los comandos a continuación para cerrar la puerta trasera que creó anteriormente.
- Escriba la letra de unidad que escribió anteriormente. Por ejemplo, D:.
- Prensa entrada.
- tipo cd windows system32 luego presione entrada.
- tipo copiar utilhold.exe utilman.exe luego presione entrada.
Método 2 Utilice el DVD de instalación de Windows
- Inserte el DVD de instalación de Windows 7 en la unidad de DVD. Puede acceder a una cuenta de administrador arrancando desde el DVD y haciendo algunos cambios en el registro.
- No tiene que insertar el mismo DVD que el utilizado para instalar Windows. Puedes pedir prestado uno si es necesario.
- Reinicia tu computadora. Debería abrirse en una pantalla que le pide que elija un idioma.
- Si su computadora se abre en la pantalla de inicio de sesión, primero deberá cambiar el orden de inicio en el BIOS.
- Selecciona tu idioma Luego, haga clic en Siguiente.
- Haz clic en Reparar en la computadora.
- Seleccione su instalación de Windows.
- Elija la instalación de Windows 7 en la lista. A menos que haya otros sistemas operativos instalados, esta debería ser la única opción.
- Haga clic en Siguiente
- Haga clic en el enlace Símbolo del sistema. Esta es la última opción en la parte inferior de la pantalla Opciones de recuperación del sistema. Aparecerá el símbolo del sistema (esta es una ventana negra con e blanca).
- tipo regedit y presione entrada. Aparecerá el editor del registro.
- Haga clic en HKEY_LOCAL_MACHINE. Esta línea está a la izquierda de la pantalla.
- Haga clic en expediente.
- seleccionar Cargar la colmena.
- tipo % Windir% system32 config sam. Esto debe escribirse en el campo Nombre de archivo. Asegúrese de escribirlo como se muestra.
- Haz clic en Abrir. Ahora verá una pantalla que le pide que ingrese un nombre para una "nueva colmena".
- tipo temporal. Puede escribir lo que quiera, pero este nombre se puede usar mientras tanto.
- Haga clic en bueno. Ahora será redirigido al editor de registro principal.
- Navegue a la clave de registro de usuario. Aquí se explica cómo acceder HKEY_LOCAL_MACHINE> temporal> SAM> Dominios> Cuenta> Usuarios> 000001F4 :
- haga clic en el + al lado de HKEY_LOCAL_MACHINE en el panel izquierdo
- haga clic en el + al lado de temporal
- haga clic en el + al lado de SAM
- haga clic en el + al lado de dominios
- haga clic en el + al lado de cuenta
- haga clic en el + al lado de usuarios
- haga clic en el + al lado de 000001F4 (tendrá que ver una entrada para F en el panel derecho)
- Haga doble clic en F en el panel derecho. Aparecerá una nueva ventana que contiene números hexadecimales.
- Busque la línea que comienza con 0038. Usted verá 11 inmediatamente al lado de 0038.
- cambio 11 en 10.
- Arrastra el mouse sobre 11 para que solo se resalte este número (sin espacio en ambos lados).
- tipo 10.
- Haz clic en Aceptar. ¡Lo más difícil ha terminado!
- Expulsar el DVD de Windows.
- Reinicia la computadora.
- Haga clic en la cuenta del administrador. Esto le dará todos los derechos de administrador a Windows.
- Ahora puede restablecer la contraseña de su cuenta de administrador.
Método 3 de 4: usa NTPassword
- Ve a otra computadora. Si tiene acceso a otra computadora conectada a Internet, puede descargar una utilidad llamada NTPassword que lo ayudará a restablecer su contraseña de Windows 7. Deberá grabar una copia de arranque de esta utilidad o usarla para crear una llave USB. de arranque.
- abierto ntpassword en tu navegador
- Elija una versión de NTPassword. Haga clic en uno de los botones a continuación para descargar los archivos de NTPassword.
- Haga clic en Descargar versión USB si desea crear una llave USB de arranque. La clave que usará debe estar vacía.
- Haga clic en Descargar versión de disco para descargar el archivo de imagen (cd140201.iso) a su computadora. Una vez que se descarga la imagen, puede usarla para grabar un CD de arranque.
- Crea una llave USB de arranque. Si tu eliges
Descargar la versión USB:- descomprima el archivo descargado (usb140201.zip) en su llave USB (los archivos deben estar directamente en la llave y no en otro directorio)
- haga clic en el menú comienzo y escribe cmd en el campo de búsqueda
- clic derecho en Símbolo del sistema en los resultados de búsqueda y seleccione Ejecutar como administrador
- tipo cd x: (reemplace "x:" con la letra correspondiente a su llave USB) luego presione entrada
- tipo X: syslinux.exe -ma X: (reemplace las 2 X: por la letra correspondiente a su llave USB) y presione entrada
- expulsar la unidad USB de la segunda computadora
- Crea un CD de arranque. Si tu eliges
Descargue la versión del disco:- inserte un CD-R o DVD-R en blanco
- haga clic derecho en el archivo descargado (cd140201.iso) y seleccione Grabar en disco
- siga las instrucciones en pantalla para crear el disco
- expulsar el disco de la segunda computadora después de que se complete la grabación
- Inserte la memoria USB o CD en la computadora con problemas.
- Reinicia la computadora. La computadora debe abrirse en una pantalla negra con una e en blanco que comienza con "Restablecer contraseña de Windows".
- Si la computadora se abre en la pantalla de inicio de sesión, deberá cambiar el orden de inicio en el BIOS antes de continuar.
- Prensa entrada.
- Seleccione la partición del disco duro que contiene Windows. En la parte inferior de la pantalla, verá una e que dice "PASO UNO: Seleccione el disco donde está la partición de Windows" (Paso 1: Seleccione el disco donde se encuentra la partición de Windows).
- Busque particiones en "Se encontraron particiones de Windows candidatas" (se encontraron particiones de Windows posibles).
- Toque el número (en el teclado) al lado de la partición más grande que no dice "Arrancar".
- Prensa entrada.
- Prensa entrada para confirmar la ruta del registro. Ahora verá "Seleccione qué parte del registro cargar, use la lista de archivos con delimitador de espacio" (seleccione qué parte del registro cargar, use opciones predefinidas o enumere los archivos separándolos con un espacio).
- Prensa entrada. Se aceptará la configuración predeterminada "Editar datos de usuario y contraseñas".
- Prensa entrada para aceptar la siguiente configuración predeterminada.
- Selecciona un usuario. Elija la cuenta que desea restablecer la contraseña.
- Busque su nombre de usuario en "Nombre de usuario" en la parte inferior de la pantalla.
- Busque el número correspondiente "RID" en la columna izquierda.
- Escriba el número de RID y presione entrada.
- Prensa entrada.
- Prensa 1 luego en entrada. La contraseña de la cuenta de usuario especificada se eliminará.
- Prensa q luego en entrada. Ahora se le pedirá que guarde sus cambios.
- Prensa hay luego en entrada. Esto confirmará su decisión de guardar los cambios.
- Expulse la llave USB o el CD.
- Prensa Ctrl+alt+Eliminar. Su computadora se reiniciará y se abrirá en la pantalla de inicio de sesión, donde podrá hacer clic en su nombre de usuario y establecer una nueva contraseña.
Método 4 de 4: Utiliza un disco de recuperación de contraseña
- Intenta conectarte a Windows. Si ha creado un disco de recuperación de contraseña en una fecha anterior, puede usarlo para volver a conectarse a Windows.
- Si no ha creado un disco de recuperación de contraseña, intente con otro método.
- Haga clic en bueno en el error de contraseña.
- Inserte el disco de recuperación en la computadora.
- seleccionar Restablecer contraseña. Se encuentra debajo del campo de contraseña y le permite ejecutar el asistente de restablecimiento de contraseña.
- Haga clic en Siguiente
- Seleccione su llave USB del menú desplegable. En general, su nombre se parece a "Disco extraíble".
- Haga clic en Siguiente
- Escribe una nueva contraseña. Ingrese su nueva contraseña en el primer campo vacío debajo de e "Escriba una nueva contraseña".
- Escriba la contraseña nuevamente. Esta vez, escríbalo en el segundo campo vacío en "Vuelva a escribir la nueva contraseña".
- Ingrese una indicación de contraseña. La indicación de contraseña se ingresará en el tercer y último campo en la pantalla. Escriba algo que le recuerde la nueva contraseña en caso de que la olvide.
- Haga clic en Siguiente
- Si ve un error que dice "Se produjo un error mientras el asistente intentaba restablecer la contraseña", está utilizando el disco de recuperación de contraseña incorrecto.
- Selecciona Finalizar. Esto cerrará el asistente de restablecimiento de contraseña.
- Inicia sesión en Windows. Ahora debe poder iniciar sesión en Windows con la nueva contraseña para su cuenta.