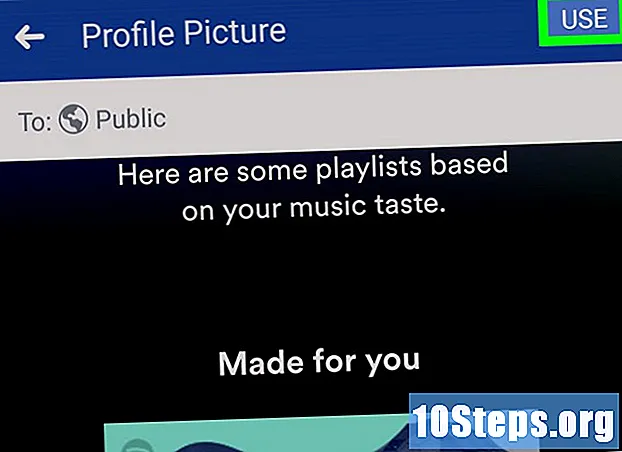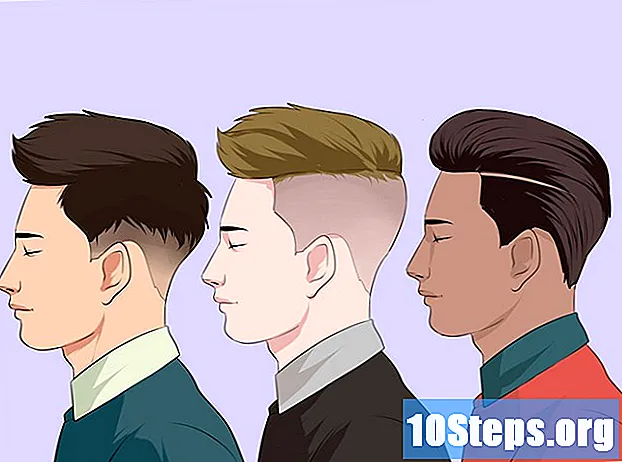Contenido
- etapas
- Método 1 de 4: Usa un Apple TV
- Método 2 de 4: Usa el Amazon Fire TV Stick
- Método 3 de 3: Usa Chromecast
¿Sabía que era posible convertir su televisor clásico en un centro multimedia conectado? Para eso, necesitará un reproductor multimedia conectado (un Apple TV o Amazon Fire Stick) y un puerto HDMI en la parte posterior de su televisor. Si su televisor no tiene un puerto HDMI, puede comprar un adaptador de HDMI a RCA que conecte a los conectores rojo, amarillo y blanco en la parte posterior.
etapas
Método 1 de 4: Usa un Apple TV
- Busque el puerto HDMI de su televisor. Los puertos HDMI parecen una ranura delgada y ancha con una base ligeramente cónica. Por lo general, están en la parte posterior o lateral de su televisor.
- Tenga en cuenta el número exacto del puerto HDMI, ya que este es el canal de entrada que deberá seleccionar para usar su Apple TV.
- Si su televisor no tiene un puerto HDMI, puede comprar un adaptador de HDMI a RCA que conecte a los puertos rojo, amarillo y blanco en la parte posterior o en los laterales.
-

Compre un cable HDMI. Los cables HDMI están disponibles en diferentes longitudes en Internet y en la mayoría de los grandes almacenes.- Son mucho más asequibles en Internet que en la tienda.
- No tendrá que gastar más de 15 euros por un buen cable HDMI.
-

Coloque el Apple TV cerca de su televisor. El televisor debe estar lo suficientemente cerca de su televisor para poder apagar el cable HDMI y el cable de alimentación.- Es importante mantener su Apple TV destapado para evitar que se sobrecaliente y usar el control remoto.
-

Conecte un extremo del cable HDMI al Apple TV. El cable debe insertarse en el puerto HDMI en la parte posterior del Apple TV con la parte ancha hacia arriba.- Los cables HDMI solo se ajustan en una dirección, así que no lo fuerce si no encaja.
-

Conecte el otro extremo del cable a su televisor. Debe insertarse en el puerto HDMI que buscó anteriormente en el televisor. -

Conecte el cable de alimentación de su Apple TV. El extremo en forma de doble cilindro del cable se conecta a la parte posterior del Apple TV y el otro extremo a una toma de corriente. -

Enciende tu televisor. Presione el botón de encendido en su televisor. -

Seleccione el canal de entrada correcto en su televisor. Esta manipulación difiere ligeramente de un televisor a otro, pero a menudo se trata de presionar el botón entrada desde el televisor o su control remoto hasta que encuentre el puerto HDMI correcto. Se debe mostrar la página de configuración de Apple TV.- Si la página de configuración de Apple TV no aparece, presione el botón central en su control remoto para "activar" su dispositivo.
-

Siga las instrucciones en la pantalla. En general, deberá hacer lo siguiente:- selecciona un idioma
- seleccione una red Wi-Fi e ingrese una contraseña
- descargar actualizaciones recomendadas
-

Use su Apple TV como un televisor conectado. Una vez que su Apple TV esté configurado, puede usar su control remoto para navegar entre aplicaciones, reproducir medios en Netflix o Hulu y más.
Método 2 de 4: Usa el Amazon Fire TV Stick
-

Busque el puerto HDMI de su televisor. Es una hendidura delgada y ancha con una base ligeramente cónica. Los puertos HDMI generalmente se encuentran en la parte posterior y en el costado del televisor.- Tenga en cuenta el número al lado del puerto HDMI, ya que lo necesitará para usar su dispositivo Fire TV.
- Si no ve ningún puerto HDMI, necesitará comprar un adaptador HDMI a RCA que se conectará a los puertos rojo, blanco y amarillo en la parte posterior o lateral de su televisor.
-

Conecte el Fire Stick al puerto HDMI de su televisor. El Fire Stick se conecta directamente al puerto HDMI del televisor.- El conector HDMI se inserta solo en una dirección. Déle la vuelta si no llega la primera vez.
- Si su televisor está colgado en la pared o no hay suficiente espacio para insertar el Fire Stick, use el cable de extensión HDMI suministrado. Conecte un extremo del cable al televisor y el otro al Fire Stick.
-

Ensamble el cable de alimentación. Enchufe el cable USB en la caja del adaptador de corriente y tire hacia abajo del cable de la caja. -

Conecte el Fire Stick a una toma de corriente. Conecte el extremo del cable al puerto en el costado del Fire Stick y el otro extremo del cable de alimentación a la toma de corriente.- Una vez más, si el cable de alimentación es demasiado corto para alcanzar el Fire Stick, use el cable de extensión HDMI suministrado.
-

Inserte las baterías en el control remoto del Fire Stick. Debe haber 2 baterías AAA en el paquete de su Fire Stick. -

Enciende tu televisor. Presione el botón de encendido en su televisor. -

Cambiar el canal de entrada. El proceso varía de un televisor a otro, pero generalmente implica presionar el botón entrada desde el televisor o su control remoto hasta el número correspondiente al puerto HDMI utilizado. Deberá ver el logotipo de su Fire TV. -

Presione el botón "Reproducir / Pausa" cuando se le solicite. Este botón está en su control remoto y le permite emparejarlo con el Fire Stick TV. -

Seleccione una red inalámbrica e ingrese una contraseña. Esto le permitirá continuar el proceso de instalación del Fire Stick. -

Espere la instalación de cualquier actualización. Si es la primera vez que configura el Fire Stick, la actualización puede demorar varios minutos. -

Inicie sesión en su cuenta de Amazon cuando se le solicite. Ingrese la dirección y contraseña de su cuenta de Amazon. Esto le permitirá ver sus suscripciones y compras de Amazon. -

Use su Fire Stick TV como un televisor conectado. Una vez que haya iniciado sesión en su cuenta de Amazon, podrá ver las películas, series y juegos que ha comprado. También puede explorar aplicaciones y ver videos en Netflix, Hulu y otros.
Método 3 de 3: Usa Chromecast
-

Busque el puerto HDMI de su televisor. Parece una ranura ancha y delgada ligeramente cónica en su base. En general, los puertos HDMI se encuentran en la parte posterior o en los laterales del televisor.- Anote el número del puerto HDMI utilizado. Lo necesitará para usar su Chromecast.
- Si no puede encontrar un puerto HDMI, compre un adaptador de HDMI a RCA que conecte a los puertos rojo, blanco y amarillo en la parte posterior o laterales de su televisor.
-

Conecte el Chromecast al puerto HDMI de su televisor. El cable del Chromecast se conecta directamente al puerto HDMI de su televisor.- El conector HDMI solo cabe en una dirección, por lo tanto, gire el cable si no encaja la primera vez.
-

Conecte el cable de alimentación USB. Conecte un extremo del cable al Chromecast y el otro extremo a uno de los puertos USB de su televisor.- Si su televisor no tiene puertos USB, deberá usar un adaptador con el cable USB para enchufarlo a una toma de corriente.
- Si está conectando la versión 4K de Chromecast, deberá usar un tomacorriente de pared porque el puerto USB no puede alimentar este modelo de Chromecast.
-

Enciende tu televisor. Presione el botón "Encendido". -

Seleccione el puerto HDMI como entrada. En general, solo tendrás que presionar el botón entrada TV o control remoto para seleccionar el puerto HDMI correcto. Se debe mostrar la pantalla de configuración de Chromecast. -

Descargue la aplicación Google Home para iPhone o androide. La aplicación Google Home está disponible de forma gratuita en App Store y Play Store.- Si desea usar su computadora con su Chromecast, abra Google Chrome, vaya a este enlace, haga clic en Configura tu Chromecast y siga las instrucciones en pantalla.
-

Abre Google Home. Toque la aplicación Google Home que se parece a la silueta roja, verde, amarilla y azul de una casa. -

Prensa ACEPTAR cuando serás invitado Serás redirigido a la página de inicio de Google Home. -

Presione el ícono dispositivos. Está en la parte superior derecha de la pantalla de su teléfono.- En iPhone, primero deberá presionar Usar sin Bluetooth luego en Gastar para acceder a la página de inicio de Google Home.
-

Espera hasta que Chromecast detecte tu teléfono. Una vez hecho esto, deberá recibir una confirmación en su teléfono. -

Prensa seguir cuando serás invitado La configuración de Chromecast comenzará. -

Confirme el código en su televisor. Asegúrese de que el código en el televisor coincida con el de su teléfono y luego seleccione sí (en iPhone) o LO VEO (en Android) -

Prensa seguir. Este botón está en la parte inferior derecha de la pantalla.- También puede cambiar el nombre de su Chromecast en esta pantalla antes de presionar seguir.
-

Seleccione una red inalámbrica para su Chromecast. Prensa Selecciona una red luego en la red en cuestión e ingrese una contraseña. Asegúrese de que sea la misma red a la que está conectado su teléfono o tableta. -

Siga las instrucciones en la pantalla. Es posible que deba confirmar una actualización o iniciar sesión en su cuenta de Google. -

Use su Chromecast como un televisor conectado. Una vez que su Chromecast esté configurado, podrá seleccionar cosas como aplicaciones o películas en su teléfono para mostrarlas en su televisor con Chromecast.

- Si tiene una consola de juegos bastante nueva (por ejemplo, una Xbox 360, una Xbox One, una PlayStation 3 o una PlayStation 4), puede usarla con su televisor para conectarse a Internet, descargar aplicaciones, ver películas y mucho más. cosas.
- Como último recurso, aún podrá conectar su computadora con Windows o Mac a su televisor.
- Los televisores antiguos que solo tienen conexiones de cable de A / V (como los cables rojo, amarillo y blanco) no se pueden convertir en televisores conectados.