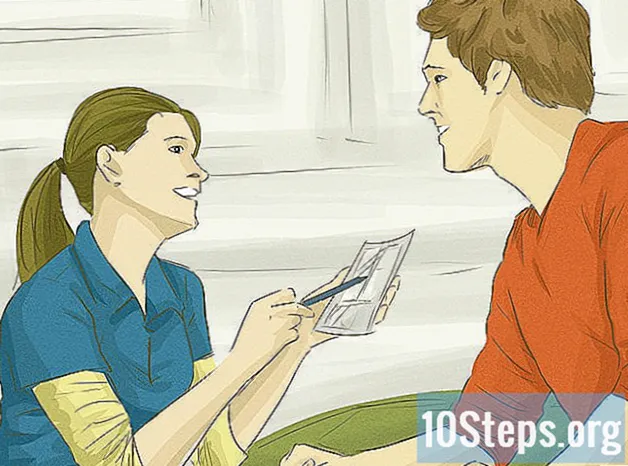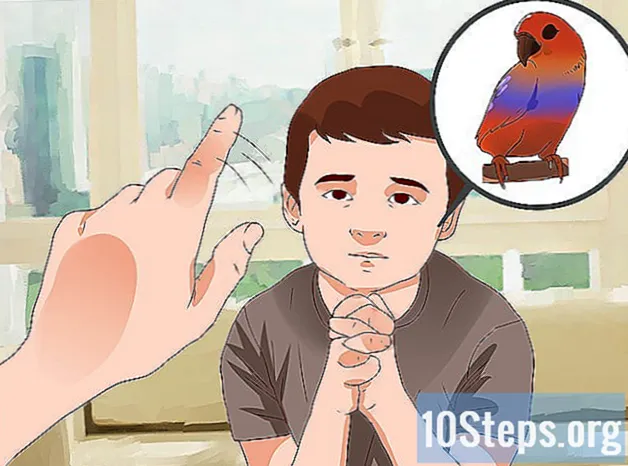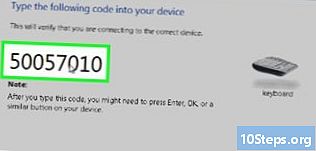
Contenido
- etapas
- Método 1 de 4:
Crear un archivo ISO desde un disco en Windows - Método 2 de 4:
Crear un archivo ISO desde un disco en Mac OS X - Método 3 de 4:
Crear un archivo ISO con archivos en Windows - Método 4 de 4:
Crear un archivo ISO con archivos en Mac OS X - advertencias
El equipo de administración de contenido de examina cuidadosamente el trabajo del equipo editorial para garantizar que cada elemento cumpla con nuestros altos estándares de calidad.
Si, en el disco duro de su PC o Mac, o en un CD-ROM (o DVD), tiene muchos archivos que desea conservar, sepa que puede agruparlos, finalmente con bastante facilidad, en un solo archivo de imagen en formato ISO Una imagen ISO en un disco duro se puede montar y ejecutar fácilmente sin la necesidad de insertar el CD o el DVD original en la unidad. También puede grabar un archivo ISO en un disco digital que usará para ejecutar la imagen ISO. Al grabar en un DVD, no será necesario que esté protegido contra escritura.
etapas
Método 1 de 4:
Crear un archivo ISO desde un disco en Windows
- 1 Ir al sitio web Ninite. La dirección es: https://ninite.com/. Las instrucciones están en inglés, pero es fácil orientarse.
- 2 Encuentra el encabezado Utilidades (Utilidades). Está en la parte llamada Elige las aplicaciones que quieras (Elige las aplicaciones que quieras).
- 3 Marca la casilla InfraRecorder. Esta utilidad está en penúltima posición en esta sección de utilidad. Al marcar la casilla en cuestión, repatriarás a un instalador del programa y solo a él.
- 4 Haga clic en Consigue tu Ninite. Es un botón azul ubicado en la segunda parte. Al hacer clic en él, inicia la repatriación del usuario en su computadora y se abre una nueva página con las instrucciones de instalación.
- Aquí, dos escenarios: la descarga se realiza automáticamente o usted confirma haciendo clic, dependiendo del navegador, en sí o en bueno.
- 5 instalar InfraRecorder. Haga doble clic en el archivo de instalación. Ninite InfraRecorder Installer.exe, haga clic en sí en el momento deseado Espere en silencio hasta el final de la instalación deInfraRecorder en tu computadora
- 6 abierto InfraRecorder. En el escritorio, haga doble clic en el íconoInfraRecorder en forma de CD-ROM. Configurarlo en francés.
- 7 Inserte un CD-ROM en la computadora. Antes de cerrar el reproductor, verifique que el CD esté en la dirección correcta, con el lado brillante debajo.
- Si Windows muestra una ventana reproducción automáticaCiérralo de inmediato.
- 8 Haga clic en Leer disco (Lee el registro). Este es el último icono en la parte inferior derecha de la ventana. Aparecerá una nueva ventana.
- 9 Seleccione la unidad de disco de su computadora. Desenrolle la lista titulada fuente y seleccione la unidad donde se encuentra su CD.
- Este paso no es necesario a menos que otro dispositivo esté conectado a su computadora.
- 10 Haga clic en …. Lo encontrará a la derecha del campo. Archivo de imagen.
- 11 Dale un nombre a tu archivo ISO. En el campo Archivo de imagen, escriba el nombre que desea darle a su archivo ISO.
- 12 Seleccione una ubicación de respaldo. Haga clic en una de las carpetas en el lado izquierdo (por ejemplo, Despacho) que alojará el archivo ISO.
- 13 Verifique el tipo de archivo. Antes de guardar, vea si el menú desplegable tipo está bien puesto Imágenes de disco (* .iso). Si este no es el caso, haga clic en la flecha a la derecha del menú en cuestión y en la lista que aparece, elija la mención Imágenes de disco (* .iso) o una aproximación
- 14 Haga clic en registro. El botón está en la esquina inferior derecha de la ventana.
- 15 Haga clic en bueno. Como de costumbre, el botón está en la parte inferior de la ventana. InfraRecorder comienza a reproducir el disco y crea la imagen ISO.
- 16 Al final, haz clic bueno. El botón está en la parte inferior de la ventana. Su imagen ISO debe ser visible, con su tipo y tamaño en la carpeta que ha elegido. publicidad
Método 2 de 4:
Crear un archivo ISO desde un disco en Mac OS X
- 1 Inserte el disco en la unidad de CD-ROM de su Mac. Los Macs de hoy ya no tienen un reproductor incorporado, por lo que deberá conectar una unidad de CD-ROM externa a uno de los puertos USB.
- 2 Haga clic en Go. Este es el quinto menú de la izquierda en la barra de menú general. Aparecerá un menú desplegable.
- Si el menú Go no se muestra en la barra general, es que no estás en el escritorio: haz clic en el Finder o en el Escritorio.
- 3 Haga clic en Utilidades. Esta opción está prácticamente en la parte inferior del menú. Go.
- 4 Abre la utilidad de disco. Haga doble clic en el ícono Utilidad de disco, que es un disco duro coronado por un estetoscopio.
- 5 Haga clic en expediente. El menú está en la esquina superior izquierda de su pantalla. Aparecerá un menú desplegable.
- 6 Pon el cursor sobre Nueva imagen. Esta opción está casi en la parte superior del menú desplegable.
- 7 Haga clic en Imagen de . Esta es la opción inferior del menú conuel. Se abre una nueva ventana.
- 8 Dale un nombre a tu archivo ISO. En el campo Guardar como, escriba el nombre que desea darle a su archivo ISO.
- 9 Seleccione una ubicación de respaldo. Haga clic en la lista desplegable. ubicaciónseleccione Despacho. Por lo tanto, el archivo será más fácil de convertir más tarde.
- 10 Haga clic en la lista desplegable. formato. Aparecerá un menú.
- 11 Elegir en DVD / CD maestro. Esta es la última opción en la lista.
- 12 Haga clic en registro. Este es el botón azul en la parte inferior de la ventana. Los archivos en la unidad de CD-ROM se transforman en un solo archivo CDR, que se coloca en su escritorio.
- 13 Convierta este archivo CDR en un archivo ISO. En una Mac, no necesita convertirla, pero debe usarse en una PC con Windows. Es fácil convertir un archivo CDR a un archivo ISO.
- Abra Spotlight () y luego escriba terminal.
- Haga clic en terminal.
- tipo cd ~ / Desktop, luego presione entrada.
- tipo
hdiutil makehybrid -iso -joliet -o .iso .cdrreemplazará la mención dos veces apellido por el nombre del archivo CDR. - Presione la tecla entrada.
- 14 Deje el símbolo del sistema. Su archivo ISO está listo para usar. publicidad
Método 3 de 4:
Crear un archivo ISO con archivos en Windows
- 1 Abre el menu comienzo (

). Haga clic en el icono en forma de carpeta en el lado izquierdo de la ventana de inicio. - 3 Haga clic en la carpeta. Despacho. Está a la izquierda de la ventana del Explorador.
- Si no ve la carpeta, muévase en esta columna izquierda, debería encontrarla rápidamente.
- 4 Haga clic en la pestaña bienvenida. Está en la esquina superior izquierda de la ventana del Explorador de archivos. Aparecerá una barra de herramientas debajo de la barra de pestañas.
- 5 Haga clic en Nuevo articulo. Ubique el ícono a la derecha. Aparecerá un menú desplegable.
- 6 Haga clic en Carpetas. Esta es la primera opción del menú. Una nueva carpeta vacía apareció en el escritorio.
- 7 Dale un nombre a tu archivo. Dale el nombre que quieras, luego valida con la llave entrada.
- Si valida sin ingresar un nombre, la carpeta tendrá un nombre predeterminado.
- 8 Agrega archivos a tu carpeta. Todos los archivos que necesita para su imagen ISO deben colocarse en esta carpeta.
- 9 Ir al sitio web Ninite. En https://ninite.com/, podrá descargar una aplicación llamadaInfraRecorder lo que te permitirá crear tu archivo ISO.
- 10 Encuentra el encabezado Utilidades (Utilidades). Está más bien en la zona inferior derecha de la página.
- 11 Marca la casilla InfraRecorder. Esta utilidad está en penúltima posición en esta sección de utilidad. Al marcar la casilla en cuestión, repatriarás a un instalador del programa y solo a él.
- 12 Haga clic en Consigue tu Ninite. Es un botón azul ubicado en la segunda parte. Al hacer clic en él, inicia la repatriación del usuario en su computadora y se abre una nueva página con las instrucciones de instalación.
- Aquí, dos escenarios: la descarga se realiza automáticamente o usted confirma haciendo clic, dependiendo del navegador, en sí o en bueno.
- 13 instalar InfraRecorder. Haga doble clic en el archivo de instalación. Ninite InfraRecorder Installer.exe, haga clic en sí en el momento deseado Espere en silencio hasta el final de la instalación deInfraRecorder en tu computadora
- 14 abierto InfraRecorder. En el escritorio, haga doble clic en el íconoInfraRecorder en forma de CD-ROM. Configurarlo en francés.
- 15 Haga clic en la pestaña valores. Él está en la parte superior de la ventana. Aparecerá un menú desplegable.
- 16 Pon el cursor sobre Grabar la compilación. Esta opción es la primera en el menú desplegable. Aparece un menú conuel.
- 17 Haga clic en en una imagen de disco. Esta es a menudo la segunda opción en el menú, pero eso debe ser verificado.
- 18 Haga clic en sí en el momento deseado Aparece una nueva ventana en la pantalla.
- 19 Haga clic en Despacho. Lo encontrará a la izquierda de la ventana.
- 20 Selecciona tu carpeta Haga clic en la carpeta en la que espera colocar los archivos de su imagen ISO.
- 21 Dale un nombre al archivo ISO. Escríbelo en el campo superior e.
- 22 Haga clic en registro. El botón está como siempre en la parte inferior de la ventana. InfraRecorder luego creará una imagen ISO a partir de los archivos que encontrará en la carpeta elegida por usted.
- 23 Al final, haz clic bueno. Listo ! Finalmente tiene su archivo ISO, está listo para servir. publicidad
Método 4 de 4:
Crear un archivo ISO con archivos en Mac OS X
- 1 Ponte en el escritorio de tu Mac. Aquí es donde instalará los archivos de su imagen ISO.
- 2 Haga clic en expediente. Este es el primer menú de la barra de menú general, en la parte superior izquierda de la pantalla.
- 3 Haga clic en Nueva carpeta. Esta opción es la segunda en el menú desplegable. Aparece una nueva carpeta vacía en el escritorio
- Para ir más rápido, ejecuta la combinación cambio+orden+N y tendrás tu nuevo archivo.
- 4 Dale un nombre a tu archivo. Escriba el nombre de esta nueva carpeta directamente, luego confirme con la tecla entrada.
- Si no necesita darle un nombre, simplemente presione la tecla entrada.
- 5 Pon los archivos en esta carpeta. Debe colocar todos los archivos que se utilizarán para montar su imagen ISO.
- 6 abierto Utilidad de disco. Haga clic en Go en la parte superior de la pantalla, haga clic en Utilidades en la parte inferior del menú desplegable, luego haga doble clic Utilidad de disco.
- 7 Haga clic en expediente. Aparecerá un menú desplegable.
- 8 Mueve el cursor a Nueva imagen. Esta es la primera opción en el menú desplegable.
- 9 Haga clic en Imagen de una carpeta. La opción está en el segundo elemento del menú. Aparecerá una ventana.
- 10 Seleccione la carpeta que acaba de crear. A la izquierda, haz clic Despacho, luego haga clic en la carpeta que contiene todos los archivos destinados a la imagen ISO.
- 11 Haga clic en Abrir. Como de costumbre, el botón está en la parte inferior de la ventana. Aparecerá un tipo de cuadro de diálogo.
- 12 Ingrese el nombre de su archivo. En el campo Guardar como, escriba el nombre de su futuro archivo ISO.
- 13 Seleccione su escritorio como ubicación. Despliegue la lista de ubicaciones posibles y elija como carpeta de destino Despacho. Por lo tanto, el archivo será más fácil de convertir más tarde.
- 14 Desenrolle la lista titulada Formato de imagen. Varias propuestas están disponibles para usted.
- 15 Haga clic en DVD / CD maestro. Esta es la cuarta propuesta.
- 16 Haga clic en registro. El botón está, por supuesto, en la parte inferior de la ventana. Todos los archivos en la carpeta en cuestión se transforman en un archivo de imagen con una extensión en ".cdr".
- Dependiendo del número y tamaño de los archivos, la operación puede llevar varios minutos.
- 17 Convierta este archivo CDR en un archivo ISO. En una Mac, no necesita convertirla, pero debe usarse en una PC con Windows. Es fácil convertir un archivo CDR a un archivo ISO.
- Spotlight abierto

, luego escriba terminal. - Haga clic en terminal.
- tipo cd ~ / Desktop, luego presione entrada.
- tipo
hdiutil makehybrid -iso -joliet -o .iso .cdrreemplazará la mención dos veces apellido por el nombre del archivo CDR. - Presione la tecla entrada.
- Spotlight abierto
- 18 Deje el símbolo del sistema. Su archivo ISO está listo para usar. publicidad
advertencias

- Como están protegidos, no puede crear imágenes ISO de videojuegos, películas o CD de música. ¡Y está prohibido por derechos de autor!