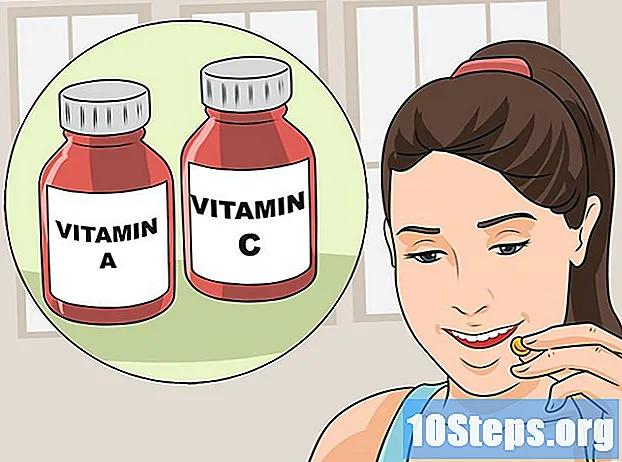Contenido
- etapas
- Método 1 de 4: Usa Wi-Fi One
- Método 2 de 2: usa Windows 10
- Método 3 de 3: usar macOS
- Método 4 Use Windows 7 y 8
Si usa Windows, puede convertir su computadora portátil en un punto de acceso inalámbrico con solo unos pocos clics. Para hacer esto, existen diferentes técnicas ... Puede usar el Wi-Fi One gratuito e intuitivo, o si tiene la actualización de aniversario de Windows 10, vaya directamente a través de las herramientas integradas en el sistema operativo. Las computadoras MacOS pueden compartir su conexión por cable como una red Wi-Fi con herramientas integradas. También puede, si está utilizando una computadora con Windows 7 u 8, un programa gratuito llamado Virtual Router le permitirá crear un punto de acceso inalámbrico.
etapas
Método 1 de 4: Usa Wi-Fi One
- Verifica tu versión de Windows. Debe tener una versión de Windows superior a Vista (Windows 7, 8.1 o 10). Para hacer esto, presione simultáneamente las teclas ⊞ ganar y R. Ventana realizar Souvre. escribir por adelantado winver, luego presione la tecla ↵ Entrar. Si la versión que se muestra en la parte superior es 7, 8 (u 8.1) o 10, vaya al siguiente paso. Si no, prueba con otro método.
- Ir al sitio webIPS para descargar Wi-Fi One. Para hacer esto, haga clic en el botón Descargar Wi-Fi One 2.0.0.
- Espera a que termine la descarga. Cuando finalice la descarga, abra el instalador haciendo doble clic en el icono del archivo descargado. Siga los pasos de la instalación ...
- Inicia el programa. Una vez completada la instalación, abra Wi-Fi One (se requieren privilegios de administrador).
- Haga clic en Nueva red y siga los pasos para crear la red.
- Cuando se abre un cuadro de diálogo para preguntarle si desea iniciar la red Wi-Fi alojada ahora, haga clic en sí.
-

¡Su PC ahora está transmitiendo una señal de Wi-Fi accesible para todos!
Método 2 de 2: usa Windows 10
-
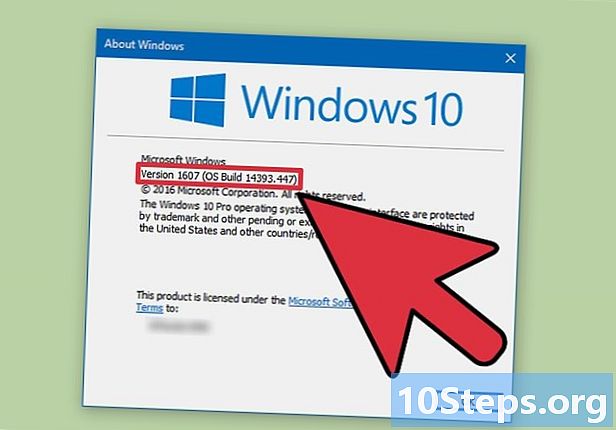
Comprueba tu versión de Windows 10. La Actualización de aniversario de Windows 10 (versión 1607) introdujo la capacidad de convertir una computadora con Windows 10 en un punto de acceso inalámbrico sin software o avisos adicionales.- Haga clic en el botón comienzo o presione ⊞ ganar.
- tipo winver en el campo de búsqueda y luego presione entrada.
- Verifique la versión de su sistema operativo. Debe tener la versión 1607 o posterior.
-
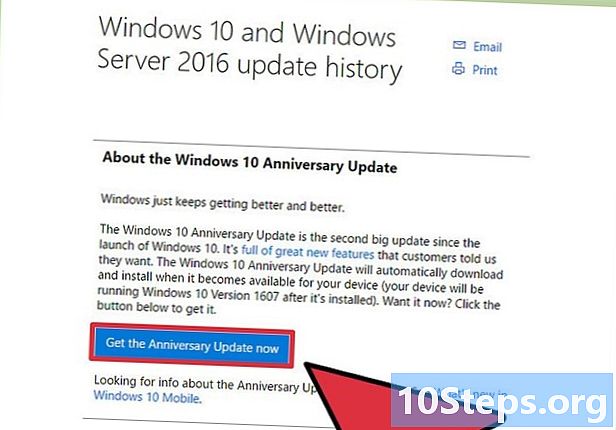
Instale la actualización de aniversario de Windows 10. Si su versión de Windows 10 es anterior a 1607, comience actualizándola. Esta actualización es gratuita, pero la descarga puede demorar entre media hora y una hora. Vaya a la página de actualización de Windows 10 y haga clic en el botón Obtenga la actualización de cumpleaños ahora. Siga las instrucciones para descargar e instalar la actualización. -

Presione o haga clic en el botón comienzo. Una vez que se instala la actualización de cumpleaños, podrá acceder a la configuración del punto de acceso inalámbrico desde el menú de inicio.- Preste atención a lo que seleccione a riesgo de abrir accidentalmente el menú Buscar que lo redirigirá al menú de configuración incorrecto. Asegúrese de presionar o hacer clic en el botón comienzo abajo a la izquierda de la pantalla.
-

Presione o haga clic configuraciones. Esta opción se encuentra a la izquierda del menú. comienzo y se ve como un icono en forma de rueda con muesca. -

seleccionar Red e internet. Se mostrará su configuración de conexión. -

Abre la opcion Punto de acceso inalámbrico móvil. Esta opción está en el menú de la izquierda y solo es visible si tiene instalada la actualización de cumpleaños y si tiene un adaptador de internet inalámbrico (todas las computadoras portátiles deberían tenerlo). -

Presione o haga clic Editar. En la configuración del punto de acceso inalámbrico móvil, puede cambiar el nombre y la contraseña predeterminados. El nombre aparecerá en el menú. Redes disponibles de sus otros dispositivos y se correrá la voz para conectarse.- Es importante que use una contraseña que sea difícil de adivinar, especialmente si se encuentra en un lugar público.
-

Elige la conexión que deseas compartir. Si su computadora portátil está conectada a Internet a través de Wi-Fi, elija Wi-Fi. Si está conectado por cable, elija Ethernet. -

Habilitar la conexión compartida. Deslice el interruptor en la parte superior de la página para activar el punto de acceso inalámbrico y permitir que sus dispositivos se conecten a Internet desde su teléfono móvil. Puede conectar hasta 8 dispositivos (estos dispositivos no tendrán acceso a los archivos de su computadora portátil). -

Conecta tus otros dispositivos. Una vez que se active el punto de acceso inalámbrico, todos los dispositivos que admitan Wi-Fi podrán conectarse a él. Conecte su dispositivo al nuevo punto de acceso como lo haría con cualquier otra red inalámbrica. El nombre de la red será el mismo que ingresó anteriormente.- Para ver la cantidad de dispositivos conectados a su punto de acceso inalámbrico, vaya a configuraciones después Punto de acceso inalámbrico móvil.
Método 3 de 3: usar macOS
-

Conecta tu Mac a Internet. La única forma de usar su Mac como punto de acceso inalámbrico es conectarla a la red a través de Ethernet. Si utiliza un adaptador inalámbrico para conectarse, no podrá crear una red Wi-Fi.- Si su Mac no tiene un adaptador Ethernet, necesitará un dongle USB Ethernet.
-

Haz clic en el menú de Apple. El menú Apple se encuentra en la esquina superior izquierda de la pantalla. -

seleccionar Preferencias del sistema. -

Abre la opcion compartir. Esta opción es la última en la tercera sección de Preferencias del sistema.- si Preferencias del sistema no se abre en la pantalla principal, haga clic en Ver todo en la parte superior de la ventana Este es el botón con 12 puntos pequeños.
-

Resalta la opción Uso compartido de internet. la opción Uso compartido de internet está al final de la lista de servicios a la izquierda de la ventana. No marque la casilla todavía, solo resalte esta opción. -

Tire hacia abajo del menú Comparte tu conexión desde. Se mostrarán las diferentes conexiones de red en su Mac. -
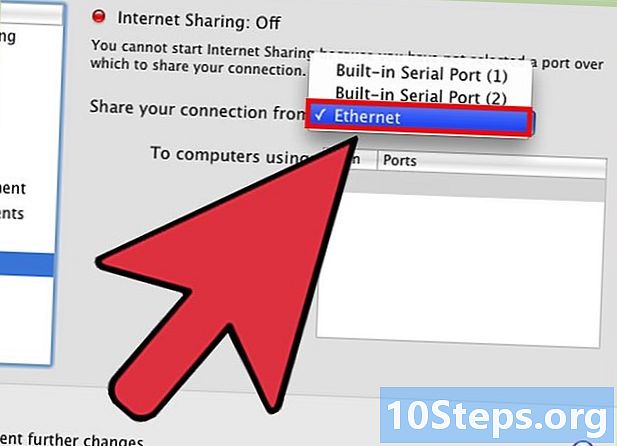
elegir Ethernet. Esta opción le permite compartir su conexión Ethernet con otros dispositivos.- la opción Ethernet puede tener un nombre ligeramente diferente según su modelo de Mac.
- Esta opción no aparecerá si no tiene un cable Ethernet conectado a su computadora. No puede compartir de forma inalámbrica una conexión inalámbrica.
-

Marque la opción Wi-Fi. En el menú desplegable A las computadoras a través de, marque la casilla Wi-Fi para permitir que otros dispositivos se conecten a su red a través de Wi-Fi. -

Haga clic en el botón Opciones de wifi. Esta opción le permitirá cambiar la configuración de su punto de acceso inalámbrico. -

Ingrese un nombre y contraseña para su red. Esta información será necesaria para conectar sus otros dispositivos. -

Marque la casilla al lado de Uso compartido de internet. Esto activará el nuevo punto de acceso inalámbrico en su Mac, permitiendo que otros dispositivos se conecten a él. -

Conecta tus otros dispositivos. Cuando su punto de acceso inalámbrico está activo, puede usarlo para conectar sus otros dispositivos. Aparecerá en la lista de redes disponibles y se requerirá la contraseña que ha creado para acceder a Internet.- Otros dispositivos no tendrán acceso a los archivos en su computadora.
Método 4 Use Windows 7 y 8
-

Nos vemos en virtualrouter.codeplex.com. Virtual Router es un programa gratuito de código abierto que convertirá la red inalámbrica de su computadora portátil en un punto de acceso Wi-Fi. Ni siquiera necesitará una conexión a Internet separada para compartirla.- Tenga cuidado de no confundir este programa con Virtual Router Plus, que está lleno de adware y puede comprometer su sistema. Descargar Virtual Router solo en virtualrouter.codeplex.com.
- El enrutador virtual no funciona en Windows 10.
-
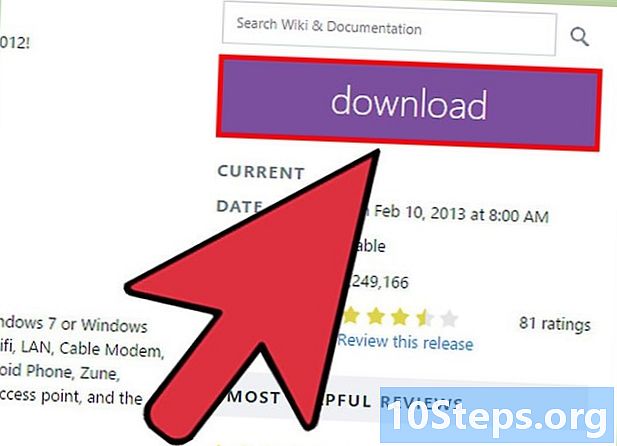
Haga clic en el botón descargar. Se descargará el archivo de instalación del enrutador virtual. El proceso solo debería tomar unos minutos como máximo. -
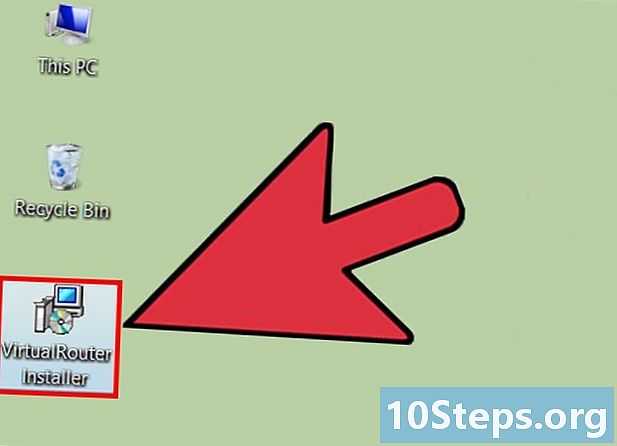
Haga doble clic en el archivo de instalación. Una vez que se descarga el programa, haga doble clic en él para comenzar la instalación de Virtual Router. El archivo de instalación debe estar en la carpeta descargas o en la sección descargas desde su navegador -

Siga las instrucciones en pantalla para instalar Virtual Router. Puede mantener la configuración predeterminada. -

Haga clic en el menú comienzo. Después de instalarlo, podrá iniciar Virtual Router desde el menú de inicio. -

seleccionar Administrador de enrutador virtual. Los programas instalados recientemente están en el menú comienzo. -

Ingrese un nombre de red. Si lo desea, puede cambiar el nombre de la red (el nombre que aparece en otros dispositivos en la lista de redes disponibles). -

Crea una contraseña. Una contraseña ayudará a proteger su red de conexiones no deseadas. Los usuarios de otros dispositivos deberán escribir esta contraseña para conectarse a ella. -

Haga clic en el menú Conexión compartida. Esto mostrará las conexiones de red disponibles. -

Seleccione su conexión de red activa. En el menu Conexión compartida, seleccione la conexión utilizada por su computadora portátil para conectarse a Internet. Esto permitirá que los dispositivos conectados usen su conexión a Internet. -

Haga clic en Iniciar enrutador virtual. Este botón activa el nuevo punto de acceso inalámbrico y permite que otros dispositivos se conecten a él. -

Conecta tus otros dispositivos. Los dispositivos que pueden conectarse a una red inalámbrica verán el nuevo punto de acceso en su lista de redes disponibles. Seleccione la red e ingrese la contraseña que creó anteriormente. El dispositivo podrá conectarse a su computadora y acceder a la conexión a Internet compartida.- Los dispositivos conectados no tendrán acceso a los archivos en su computadora.
-

Manejar los problemas encontrados en el enrutador virtual. Virtual Router no es un programa oficial, por lo que puede haber diferentes cosas que pueden interrumpir su funcionamiento.- Intente reiniciar su computadora, especialmente si no lo ha hecho después de instalar Virtual Router.
- Asegúrese de que estén instalados los últimos controladores disponibles para el adaptador inalámbrico de su computadora. Lea este artículo para obtener más información.
- Si encuentra el error "El grupo o recurso no está en el estado correcto para realizar la operación requerida", descargue e instale la revisión provista por Microsoft.
- Asegúrese de que su computadora no funcione con Windows XP, Vista o Windows 10. Virtual Router solo funciona en Windows 7 y 8 (Windows 7 Starter no es compatible).
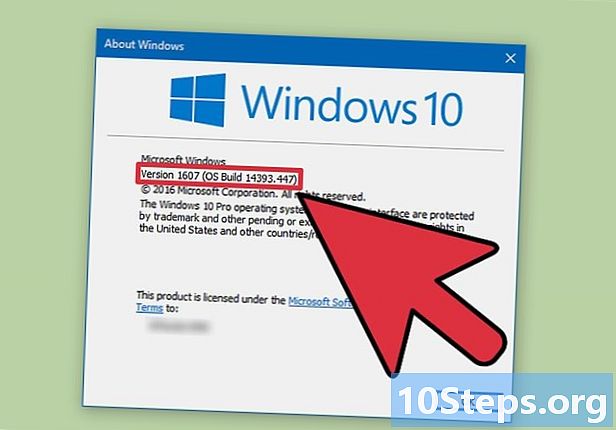
- ¡Independientemente del método utilizado, su PC debe tener una tarjeta Wi-Fi que pueda alojar una red! Para verificar si este es el caso, escriba
netsh wlan show driversen el símbolo del sistema (abra el símbolo del sistema en Windows) y presione ↵ Entrar.
Verás resultados.
El resultadoRed alojada compatible: sí(oRed alojada admitida: sí) significa que su computadora admite redes alojadas. Comprueba que este es el caso.