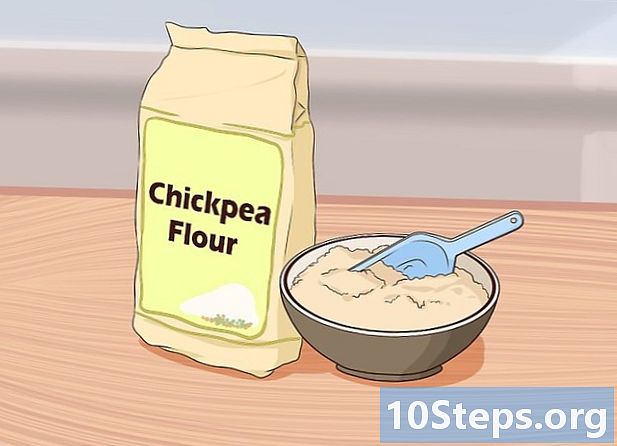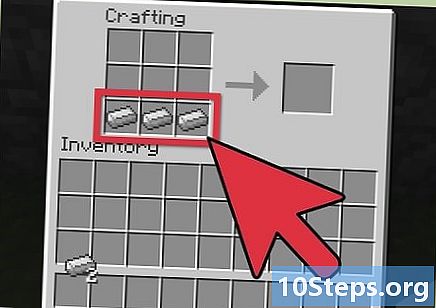Contenido
es un wiki, lo que significa que muchos artículos están escritos por varios autores. Para crear este artículo, 15 personas, algunas anónimas, participaron en su edición y su mejora con el tiempo.Muchos sitios de hoy aprovechan el poder de Google Maps para mostrar sus ubicaciones. En muchos casos, ayuda a los usuarios con su visión de mostrar los lugares en un mapa en lugar de en una lista. Hubo un momento en que solo los desarrolladores web tenían el conocimiento y los medios para permitir que sus datos se usen con Google Maps. Pero ahora, cualquiera, incluso con poca alfabetización informática, puede aprovechar esta característica. Siga los pasos a continuación y tendrá un mapa interactivo de Google en su sitio, a partir de sus propios datos de Excel.
etapas
- Reúna su información. Hay varios formatos que se pueden usar, pero utilizaremos hojas de cálculo de valores separados por comas (.csv) como Excel para organizar nuestros datos. Puede poner cualquier tipo de información que pueda ser útil, pero asegúrese de incluir la dirección completa en un campo. Descargue el archivo "Address.csv" que encontrará en "Fuentes y citas" a continuación. A continuación se muestra un ejemplo de una línea de datos: Joes Diner, 1 Main St Lakewood NY 14750, 800-123-4567
-

Inicie sesión en Google Fusion Tables. Abra un motor de búsqueda y vaya a http://www.google.com/fusiontables. Si tiene una cuenta de Google, úsela para iniciar sesión. Si no tiene uno, deberá crear uno. -

Una vez que haya iniciado sesión, verá una lista de tablas públicas. Lo primero que debe hacer es hacer clic en "Nueva tabla", que se encuentra a la izquierda de la pantalla. Aparecerá un menú desplegable donde puede seleccionar "Importar tabla". -

La ventana emergente "Importar" aparecerá en una nueva pestaña o ventana del navegador, así que asegúrese de deshabilitar los bloqueadores de ventanas emergentes en su computadora. En esta ventana, configurará las opciones como, donde importará sus datos. Seleccione "Desde esta computadora", lo que desee, y luego haga clic en "Elegir archivo". Esto le permitirá navegar por su computadora y seleccionar lAddress.csv (u otro archivo .csv que desee usar) para descargarlo en el sitio web de Fusion Tables. Una vez que se haya lavado, haga clic en el botón "Siguiente" en la parte inferior derecha. -

Después de hacer clic en "Siguiente", su archivo Csv comenzará a descargarse. Cuando termine, verá una vista previa de los datos y todas las columnas en la hoja de cálculo. Habrá una casilla de verificación encima de cada columna, las que se importarán tendrán una marca. Si su hoja de cálculo tenía una fila de encabezados para los nombres de columna, lo recordará y lo seleccionará como encabezado. Haga clic en el botón "Siguiente". -

La ventana de importación final le permite definir todas las descripciones de la tabla. Puede dejar estas configuraciones como están. Haga clic en el botón "Finalizar" en la parte inferior derecha para crear una tabla de fusión.- Una vez que se complete la importación, tendrá una vista de la tabla de sus datos. Cualquier columna que pueda traducirse por una ubicación en un mapa se resaltará en amarillo y tendrá un pequeño icono de globo que aparecerá a continuación cuando el mouse esté sobre su cabeza. Para nuestro archivo Address.csv, se resalta la columna de dirección. Si hace clic en el globo, traducirá la dirección por su latitud y longitud. Pero no tendremos que hacerlo, más tarde, las Tablas Fusion lo harán por nosotros.
- Si sus datos no tienen una columna resaltada en amarillo, significa que Fusion Tables no pudo elegir automáticamente la columna que especifica la ubicación. Para hacer esto, haga clic en el menú "Editar" y seleccione "Editar columnas". Desde allí, haga clic en la columna que contiene sus datos de ubicación. Después de hacer clic, a la derecha, verá un menú desplegable llamado "Tipo". Seleccione la ubicación y haga clic en "Guardar" en la esquina inferior izquierda de la pantalla. Después de eso, su columna debería ser amarilla.
-

Para que estos datos sean visibles fuera del sitio de Fusion Tables, necesitaremos "compartirlos". A la derecha de la pantalla, hay un botón para compartir, haga clic en él. Verá que esta tabla es privada, por lo que deberá cambiarla a "no incluida en la lista" (no incluida en la lista) o "pública" (pública) para poder mostrarla en su sitio. Se recomienda que seleccione "No listado", esto significa que puede compartir los datos, pero nadie podrá buscarlos o encontrarlos en el sitio web de Fusion Tables. Después de seleccionar "No listado", haga clic en la X en la esquina superior derecha para cerrar esta pantalla. -

Una vez que tenga sus direcciones y lo que está en el sitio de Google, ¡es hora de asignarlas! Hay una nueva versión y necesitamos ver el clásico antiguo. Haga clic en "Ayuda", "Volver a la apariencia clásica". Es tan fácil, es casi malo. En el menú, están las opciones Archivo, Ver, Editar, Visualizar, Fusionar. Haga clic en "Visualizar" y seleccione "Mapa".- Sus direcciones ahora se traducen automáticamente a la ubicación en un mapa y se coloca un marcador en Google Map para cada ubicación válida.
-

Haga clic en el enlace a la derecha "enlace para exportar" (Obtener enlace incrustable). Esto mostrará un área de e con código HTML generado automáticamente para colocar en su página. También tenga en cuenta que si hace clic en un marcador, toda la información sobre ese registro aparecerá en una bonita ventana. -

Es posible que haya notado que no todas las direcciones se han traducido a la ubicación en el mapa. Haga clic en el menú "Visualizar" y seleccione "Tabla"; verá que las líneas que no se han traducido todavía están resaltadas en amarillo. Haga clic en el ícono del globo junto a la dirección y podrá buscar manualmente y seleccionar la ubicación correspondiente. -

Finalizar. La imagen aquí muestra el producto final o puede visitar http://www.chautauquahomes.us//FusionTables/ para ver la muestra en línea.- Si lo desea, puede hacer clic en los enlaces "Configurar ventana de información" o "Configurar estilos" para personalizar el aspecto de los marcadores del mapa, así como el escaparate de s.
-

Movimiento "manual" de un marcador en el mapa. Si su marcador no se ha colocado donde debería estar, puede buscar manualmente la ubicación exacta en el mapa. Vea sus datos de fusión como una matriz, mueva el cursor del mouse sobre la columna que se utiliza como ubicación del mapa y verá una imagen que parece un globo terráqueo. Haz clic en él -

Use la ventana de selección de ubicación para encontrar la ubicación exacta. Verá un marcador rojo para el caso donde se establece la ubicación actual. -

Use el cuadro e para poner una dirección y busque haciendo clic en el botón de búsqueda. Verá los marcadores verdes en el mapa que le indican dónde cree Google que se encuentra su ubicación. -

Continúe editando su búsqueda hasta que vea un marcador verde donde lo desea, luego haga clic en él y seleccione "Usar esta ubicación".