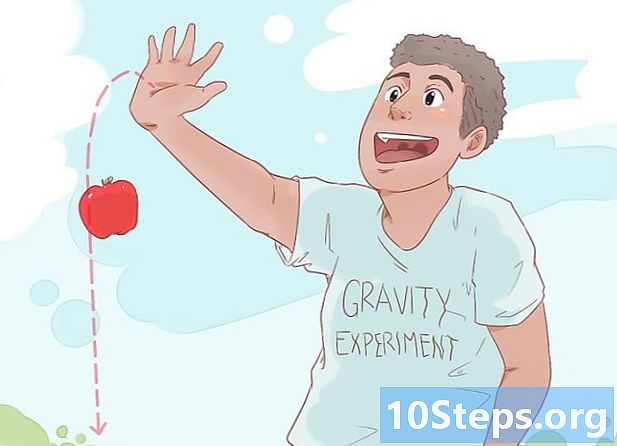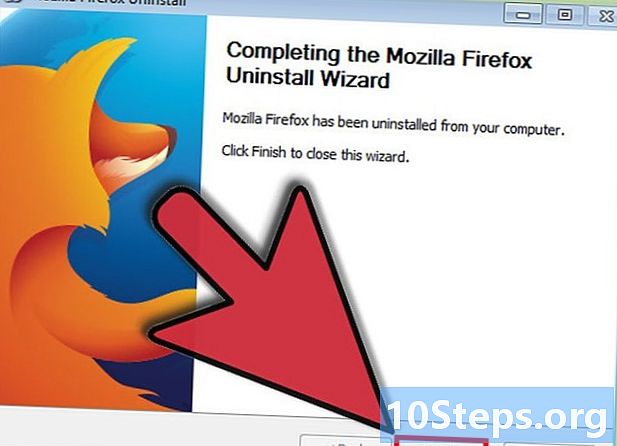
Contenido
- etapas
- Método 1 de 3: Desinstala Firefox en Windows 7
- Método 2 de 3: Desinstala Firefox en Windows 8
- Método 3 de 3: Desinstala Firefox de Windows 10
- Método 4 de 4: Desinstala Firefox de una Mac
- Método 5 de 5: Desinstala Firefox de una tableta
Firefox es un navegador de Internet utilizado por muchas personas en todo el mundo. Está disponible para Mac y PC, así como para algunas tabletas. Parte de su popularidad proviene del hecho de que se puede personalizar en gran medida gracias a muchas extensiones. Además, es menos propenso a las infecciones de virus informáticos que el navegador Internet Explorer. Sin embargo, puede ser útil saber cómo desinstalar Firefox en caso de que no detenga un bugger o simplemente quiera usar otro navegador.
etapas
Método 1 de 3: Desinstala Firefox en Windows 7
-

Abrir el Panel de configuración desde tu computadora. Haga clic en el botón comienzo que está en tu escritorio Luego verás el menú comienzo divídalo en dos secciones: una a la izquierda, que enumera los programas que usa regularmente y otra a la derecha, con diferentes opciones en un fondo gris. Estas opciones incluyen enlaces para acceder a los registros Mis documentos y las fotografías. Debería ver a continuación en esta sección un enlace llamado Panel de configuración. Haz clic en él -

Abrir el submenú Desinstalar un programa. Una vez que la ventana del Panel de control está abierta, debería ver diferentes menús como Sistema y seguridad o de nuevo Red e internet. Encuentra el menú programas. Debajo de este menú hay un submenú llamado Desinstalar un programa. Haz clic en él -

seleccionar Mozilla Firefox. Después de hacer clic en Desinstalar un programa, en la pantalla aparece una lista de programas instalados en su computadora. Desplácese hacia abajo en esta lista hasta que encuentre el programa Firefox. Luego resalte haciendo clic en él y haga clic en el botón desinstalación que está en la barra de menú, justo encima de la lista de programas. -

Desinstala Firefox. El programa de desinstalación de Firefox ahora debería mostrarse en la pantalla. Luego deberá confirmar su elección para desinstalar Firefox. Haga clic en Próximo para confirmar su elección (en lugar de anular). Luego haga clic en desinstalación. -
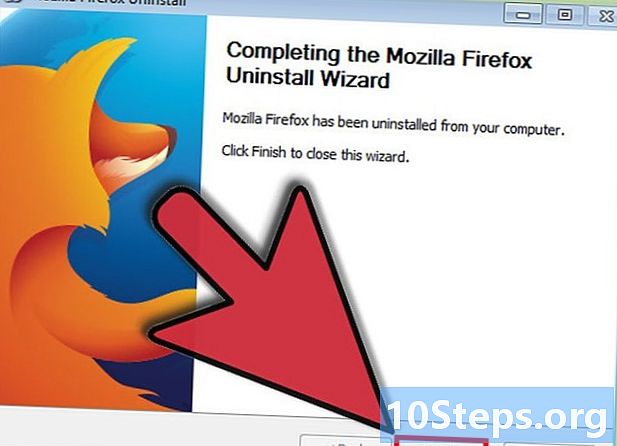
Haga clic en acabado para cerrar la ventana del programa de desinstalación. -

Elimine los archivos y carpetas asociados con Firefox que todavía están en su computadora. Es posible que el desinstalador de Firefox no haya eliminado algunos archivos o carpetas. Luego tendrá que eliminarlos manualmente. Sin embargo, antes de comenzar, deberá saber si su versión de Windows 7 es una versión de 32 o 64 bits. Para conocer la versión de su sistema operativo, consulte este artículo.- Si su computadora tiene una versión de Windows 7 de 32 bits, elimine esta carpeta: C: Archivos de programa Mozilla Firefox.
- Si su computadora tiene una versión de Windows 7 de 64 bits, elimine esta carpeta: C: Archivos de programa (x86) Mozilla Firefox.
Método 2 de 3: Desinstala Firefox en Windows 8
-

Abrir el Panel de configuración desde tu computadora. Coloque el cursor del mouse en una de las esquinas derechas de la pantalla y luego muévalo ligeramente hacia la izquierda para que aparezca el menú de la pantalla. encantos. Luego haga clic en Buscar y escribe "Panel de control" en la barra de búsqueda. Finalmente haga clic en el icono del Panel de control. -

Haga clic en el menú Programas y características. Será más fácil para ti encontrar el menú Programas y características si visualiza los distintos menús como iconos. -

seleccionar Mozilla Firefox. Debería aparecer un nuevo menú en la pantalla después de hacer clic en Programas y características. Encontrará en este menú una lista de los diversos programas instalados en su computadora. Desplácese hacia abajo en esta lista hasta que encuentre Firefox. Luego resalte haciendo clic en él una vez y luego haga clic en el botón desinstalación. -

Desinstala Firefox. El programa de desinstalación de Firefox ahora debería estar abierto. Luego deberá confirmar su elección para desinstalar Firefox. Haga clic en Próximo para confirmar su elección (en lugar de anular). Luego haga clic en desinstalación. -

Haga clic en acabado para cerrar la ventana del programa de desinstalación. -

Elimine todos los archivos y carpetas relacionados con Firefox que todavía estén en su computadora. Es posible que el desinstalador de Firefox no haya eliminado algunos archivos o carpetas. Luego tendrá que eliminarlos manualmente. En particular, le recomendamos que elimine todo el contenido de esta carpeta: C: Archivos de programa (x86) Mozilla Firefox.
Método 3 de 3: Desinstala Firefox de Windows 10
- Prensa comienzo. Comentario Aplicaciones y características y ve a esta ventana. Aquí tiene la lista de programas instalados en su máquina. Desplácese hacia abajo para encontrar Mozilla Firefox. Haz clic en él
- elegir desinstalación. Si se le pide que confirme, presione sí.
- Desinstala Firefox. Haga clic en Próximo y espere a que su PC desinstale la aplicación.
- Explique (o no) el motivo de la desinstalación. Puede marcar una casilla para decirle a Mozilla por qué ya no desea usar Firefox.
- Limpia tu máquina. Algunas carpetas y archivos no se eliminan durante la desinstalación, debe buscarlos manualmente y realizar una búsqueda con las palabras Mozilla y Firefox. Suele permanecer en C: Archivos de programa Mozilla Firefox.
Método 4 de 4: Desinstala Firefox de una Mac
-

Abrir el descubridor. El Finder proporciona acceso fácil a todos los programas, archivos y carpetas en su Mac. El uso del Finder es la mejor manera de desinstalar completamente Firefox de su Mac, así como eliminar todas las carpetas y archivos asociados (esto es especialmente útil si desea reinstalar Firefox más adelante). -

Desinstala la aplicación Firefox. Puede buscar el archivo "Firefox.app" o simplemente ingresar "Firefox" en la barra de búsqueda y hacer clic en el menú Aplicaciones que está en el lado izquierdo de la ventana del Finder. Luego haga clic en el archivo y suéltelo en la papelera (está fuera de la ventana del Finder en la parte inferior de la pantalla de su escritorio). -

Eliminar los archivos asociados con Firefox. Firefox tiende a generar muchos archivos que están dispersos por toda su computadora. Localice los siguientes archivos y elimínelos.- Todo el contenido de estas carpetas: / Users / User / Library / Application Support / Firefox / y / Users / User / Library / Caches / Firefox.
- Todos los archivos enumerados bajo el nombre "Preferencias / org.mozilla.firefox.plist" se encuentran en una de estas bibliotecas: "Usuario", "Administrador" o "Bll".
Método 5 de 5: Desinstala Firefox de una tableta
-
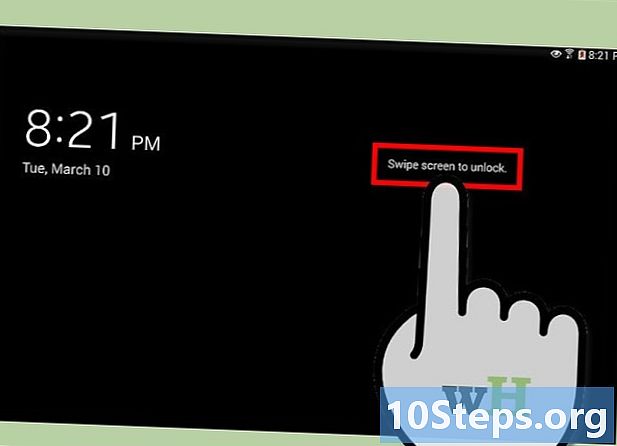
Encienda su tableta Android y desbloquéela. Mozilla, la compañía detrás del navegador Firefox, solo ha hecho que Firefox esté disponible en dispositivos móviles con un cierto tamaño de pantalla y se ejecuta en el sistema operativo Android (se han probado otras versiones, pero las colaboraciones entre los desarrolladores de Firefox y las compañías de Apple o Amazon demostró ser complicado). -

Presione el ícono ajustes. Es posible que primero tengas que acceder a la pantalla menú para poder ver este ícono. -

seleccionar Aplicaciones o Gerente de aplicaciones. Este menú puede tener un nombre diferente según la tableta que tenga. En cualquier caso, debe aparecer en la pantalla una lista para ver las diferentes aplicaciones instaladas en su tableta. -

seleccionar Firefox. Encuentra la aplicación Firefox en esta larga lista. La lista de aplicaciones instaladas en su tableta generalmente se ordena alfabéticamente. -

Prensa desinstalación. La aplicación se desinstalará de su tableta. Debería aparecer una notificación en la pantalla unos segundos después de presionar este botón para confirmar que la aplicación se desinstaló correctamente.