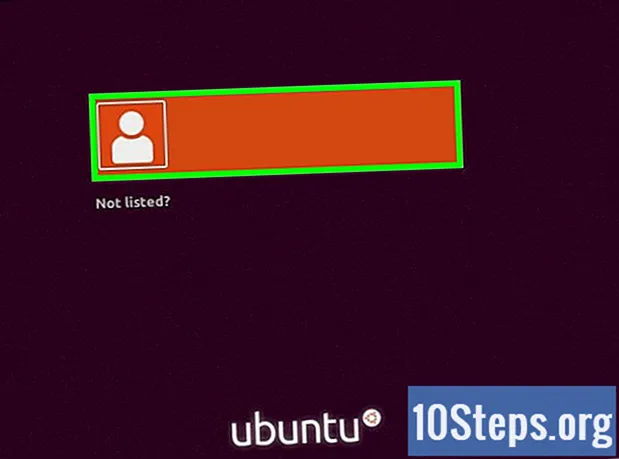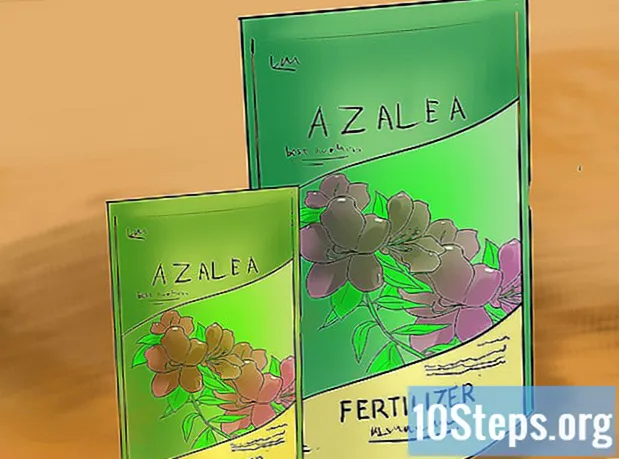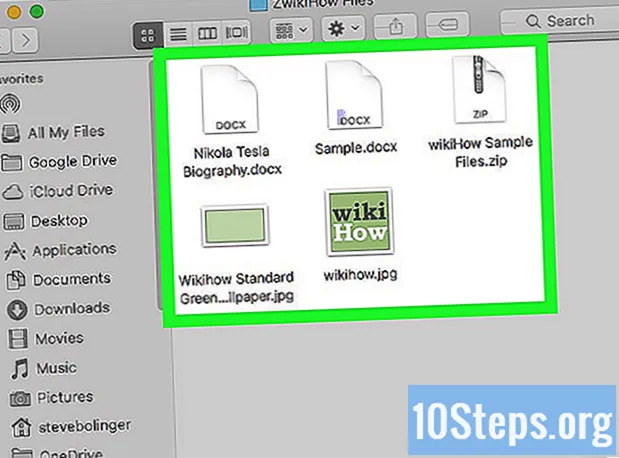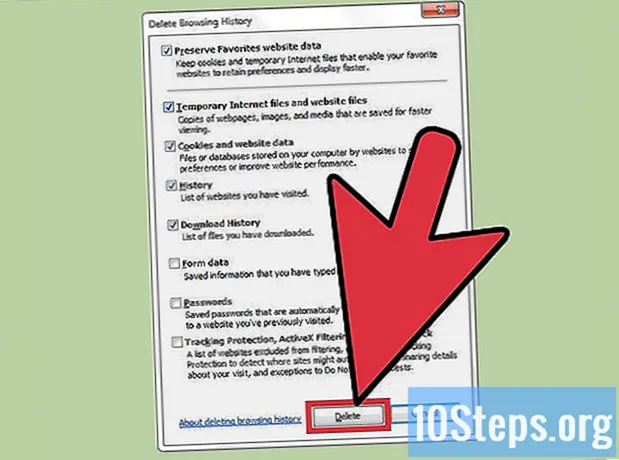
Contenido
Puede aumentar considerablemente la velocidad de su navegador de Internet actualizándolo y eliminando periódicamente los datos que se recopilan durante la navegación. Con solo unos pocos clics, puede acelerar su navegación en Chrome, Safari, Edge, Firefox e Internet Explorer. ¡Incluso puede obtener esta ganancia de velocidad limitando el número de pestañas y ventanas abiertas!
Pasos
Método 1 de 8: Google Chrome en una computadora
Abra Google Chrome y busque actualizaciones disponibles. La actualización del navegador de Internet puede resultar en ganancias de velocidad, mayor seguridad, mayor compatibilidad con las tecnologías actuales y facilitar el uso general. Si hay una nueva versión disponible, Chrome se actualizará automáticamente cuando se cierre. Si normalmente lo deja abierto, deberá buscar actualizaciones manualmente.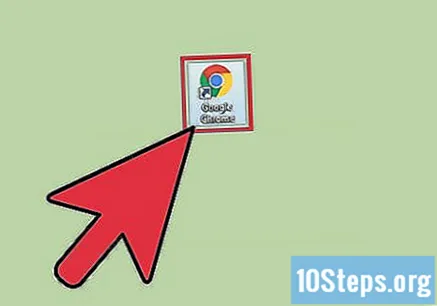
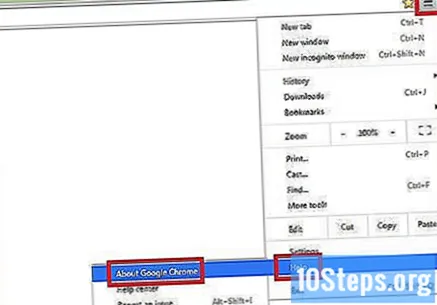
Busque actualizaciones disponibles manualmente debajo del menú "Chrome".- En Windows, toque el botón "☰" a la derecha de la barra de búsqueda. Seleccione "Acerca de Google Chrome" en el menú desplegable. Luego, se abrirá una nueva página y Google Chrome buscará automáticamente las actualizaciones disponibles.
- En Mac, seleccione "Chrome" en la barra de menú superior y haga clic en Acerca de Google Chrome. Luego, se abrirá una nueva página y Google Chrome buscará automáticamente actualizaciones disponibles.
- El botón de menú de Chrome cambia de color cuando hay una nueva actualización disponible. El color verde indica que ha estado disponible durante dos días. El color amarillo indica que ha estado disponible durante cuatro días. El color rojo indica que ha estado disponible durante siete días.
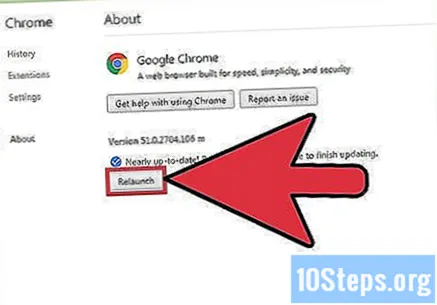
Haga clic en Reiniciar para completar la actualización. Chrome debe estar cerrado para que se complete el proceso.
Abra Google Chrome para borrar su caché, historial de navegación y cookies. Siempre que visita una página en Internet, el navegador de Internet almacena algunos datos de ella. Borrar estos datos con regularidad puede acelerarlo.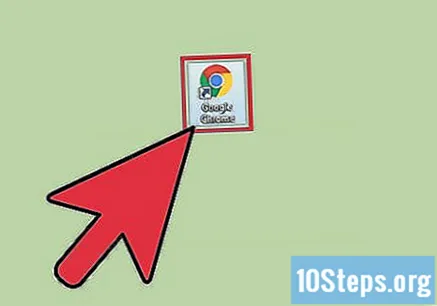
- Caché: al visitar una página, el caché almacena su contenido e imágenes localmente. De esta forma, la página se abre más rápidamente la próxima vez que se accede, ya que la caché ya tiene el contenido almacenado. Sin embargo, a medida que estos archivos se almacenan y acumulan, se necesita más tiempo para encontrar el contenido asociado con una página específica.
- Historial de navegación: los navegadores de Internet mantienen un registro de cada sitio web visitado. Esta función le permite utilizar los botones "Atrás" y "Siguiente". Cuando borra su historial de búsqueda, estos registros se eliminan.
- Cookies: este tipo de archivo almacena información sobre usted, el usuario. Esta información puede incluir el nombre de usuario de su carrito de compras, contraseñas y contenido, información de cuenta y entradas de formularios de autocompletar. Borrar sus cookies también eliminará todos sus datos guardados.

Presione las teclas control+⇧ Mayús+Borrar (Windows) o ⌘ Comando+⇧ Mayús+Borrar (Mac). Hacerlo abrirá un cuadro de diálogo.
Seleccione los tipos de datos que desea eliminar. Haga clic en la casilla de verificación junto a una o más de las siguientes opciones: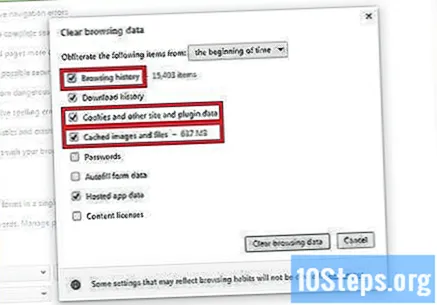
- "Historial de navegación".
- "Cookies y otros datos de sitios web y complementos".
- "Imágenes y archivos en caché".
Haz clic en Borrar datos de navegación.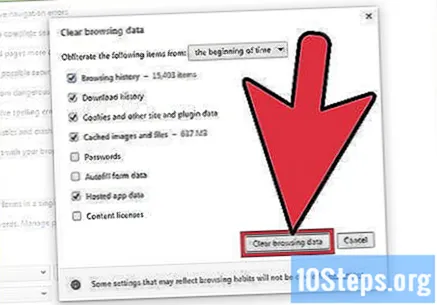
Método 2 de 8: Google Chrome en un dispositivo móvil
Actualice Google Chrome en iOS (iPhone y iPad). Abra la aplicación "App Store". Haga clic en "Actualizaciones" en la esquina inferior derecha de la pantalla. Explore la lista de aplicaciones y busque la actualización de Google Chrome. Seleccione "Actualizar".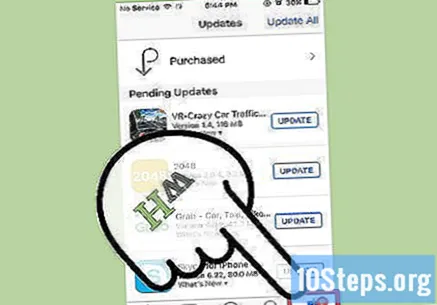
Actualiza Google Chrome en Android. Abra la aplicación "Google Play Store". Haga clic en el menú "⁝" en la esquina superior derecha de la pantalla. Seleccione "Mis aplicaciones" en el menú desplegable. Explore la lista de aplicaciones y busque la actualización de Google Chrome. Seleccione "Actualizar".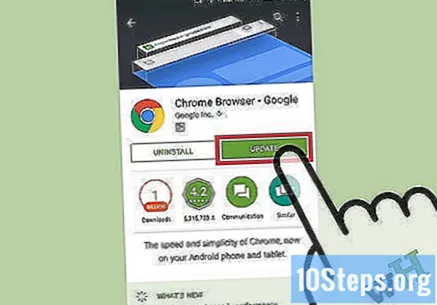
Abra Google Chrome para borrar su caché, historial de navegación y cookies. Siempre que visita una página en Internet, el navegador de Internet almacena algunos datos de ella. Borrar estos datos con regularidad puede acelerarlo.
- Caché: al visitar una página, el caché almacena su contenido e imágenes localmente. De esta forma, la página se abre más rápidamente la próxima vez que se accede, ya que la caché ya tiene el contenido almacenado. Sin embargo, a medida que estos archivos se almacenan y acumulan, se necesita más tiempo para encontrar el contenido asociado con una página específica.
- Historial de navegación: los navegadores de Internet mantienen un registro de cada sitio web visitado. Esta función le permite utilizar los botones "Atrás" y "Siguiente". Cuando borra su historial de búsqueda, estos registros se eliminan.
- Cookies: este tipo de archivo almacena información sobre usted, el usuario. Esta información puede incluir el nombre de usuario de su carrito de compras, contraseñas y contenido, información de cuenta y entradas de formularios de autocompletar. Borrar sus cookies también eliminará todos sus datos guardados.
Haga clic en el botón de menú. Haga clic en el menú "⁝" en la esquina superior derecha de la pantalla.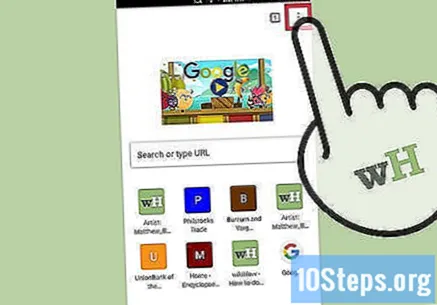
Seleccione "Configuración".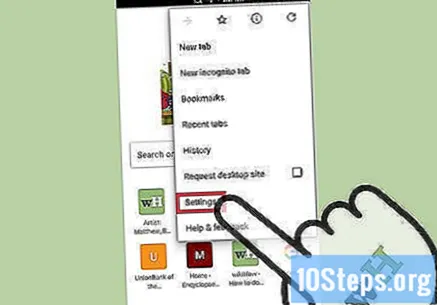
Haga clic en "Privacidad" (iOS) o "Privacidad (avanzada)" (Android).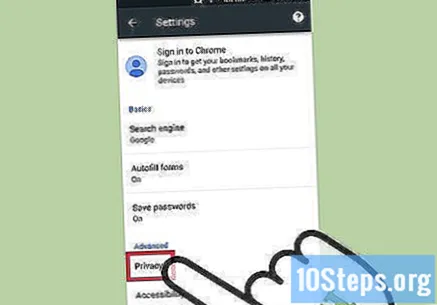
Selecciona la opción "Borrar datos de navegación". Este paso se aplica solo a los usuarios de Android.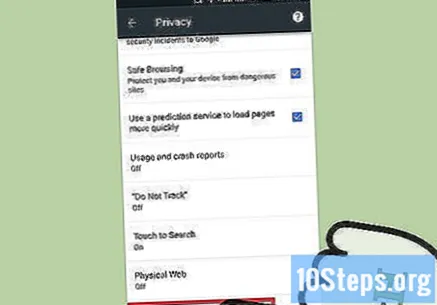
Toca "Borrar datos de" y selecciona un intervalo de tiempo. Este paso se aplica solo a los usuarios de Android.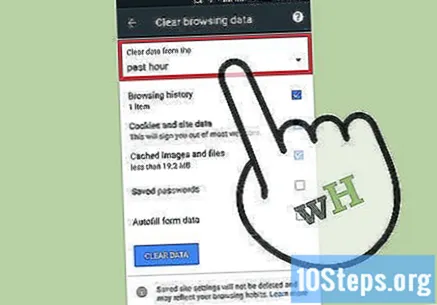
Seleccione los tipos de datos que desea borrar.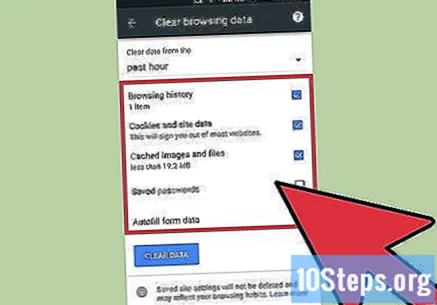
Pulsa la opción Borrar datos de navegación (iOS) o Borrar datos (Android).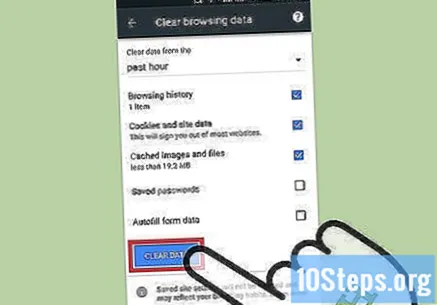
Método 3 de 8: Safari en una computadora
Abra la aplicación "App Store".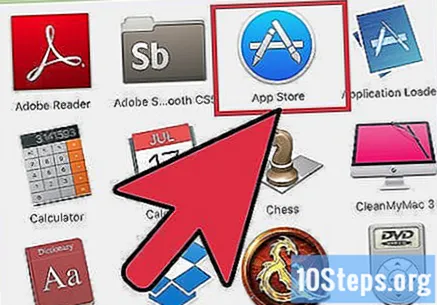
Presiona el botón "Actualizaciones" en la parte superior de la ventana. Tiene un icono de flecha que apunta hacia abajo en un círculo y se encuentra entre "Compras" y la barra de búsqueda.
Instale la última actualización de OS X Las actualizaciones de Safari se incluyen con las actualizaciones de OS X de Apple. Por lo tanto, debe actualizar su sistema operativo para actualizar Safari. La actualización del navegador de Internet puede resultar en ganancias de velocidad, mayor seguridad, mayor compatibilidad con las tecnologías actuales y facilitar el uso general.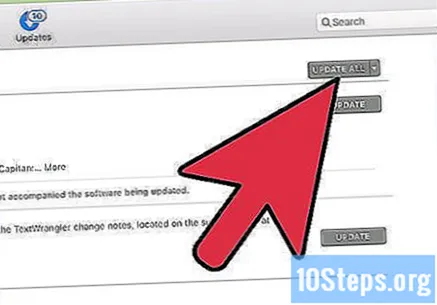
Abra Safari para borrar su caché, historial de navegación y cookies. Siempre que visita una página en Internet, el navegador de Internet almacena algunos datos de ella. Borrar estos datos con regularidad puede acelerarlo.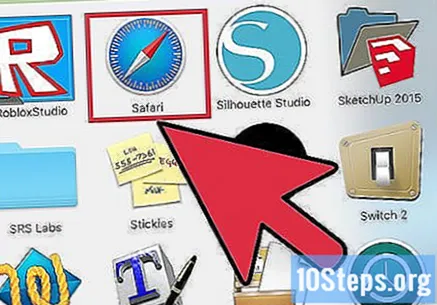
- Caché: al visitar una página, el caché almacena su contenido e imágenes localmente. De esta forma, la página se abre más rápidamente la próxima vez que se accede, ya que la caché ya tiene el contenido almacenado. Sin embargo, a medida que estos archivos se almacenan y acumulan, se necesita más tiempo para encontrar el contenido asociado con una página específica.
- Historial de navegación: los navegadores de Internet mantienen un registro de cada sitio web visitado. Esta función le permite utilizar los botones "Atrás" y "Siguiente". Cuando borra su historial de búsqueda, estos registros se eliminan.
- Cookies: este tipo de archivo almacena información sobre usted, el usuario. Esta información puede incluir el nombre de usuario de su carrito de compras, las contraseñas y el contenido, la información de la cuenta y las entradas de formularios de autocompletar. Borrar sus cookies también eliminará todos sus datos guardados.
Seleccione "Safari" en la barra de menú superior. Esta opción se encuentra entre el icono de Apple y la opción "Archivo".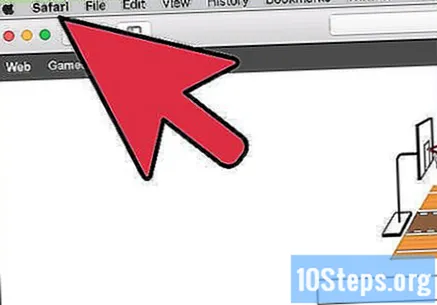
Haga clic en "Borrar historial de navegación... ". Sepa que esta opción también eliminará la caché y las cookies. Para borrar su historial de navegación y mantener los datos almacenados por Safari, presione la tecla ⌥ Opción. Luego, la opción "Borrar historial de navegación" cambiará a "Borrar historial y mantener los datos del sitio web". Haga clic en esta nueva opción y suelte la tecla ⌥ Opción.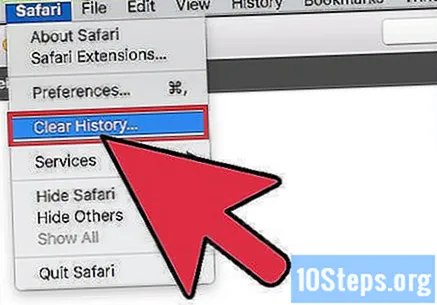
Presione "todo el historial" para activar un menú desplegable.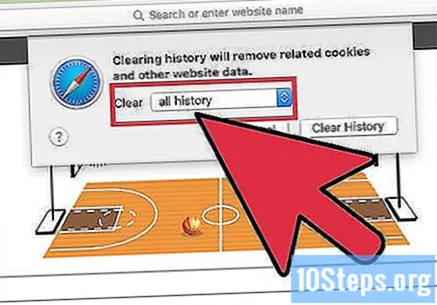
Seleccione un intervalo de tiempo de la lista. Safari borrará solo los datos recopilados en el período seleccionado. Las opciones incluyen: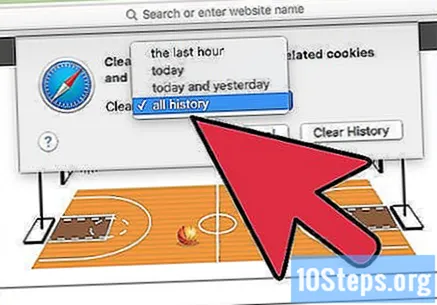
- "última hora".
- "hoy dia".
- "hoy y ayer".
- "todo el historial de navegación" (predeterminado).
Toca Borrar historial.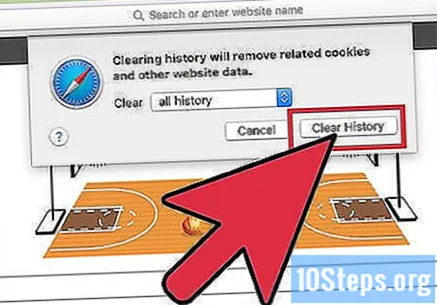
Método 4 de 8: Safari en un dispositivo móvil
Abra el menú "Configuración" para actualizar iOS en el dispositivo. Al igual que con la versión de escritorio, la aplicación móvil Safari se actualiza junto con el sistema operativo en el dispositivo.
Seleccione la opción "General".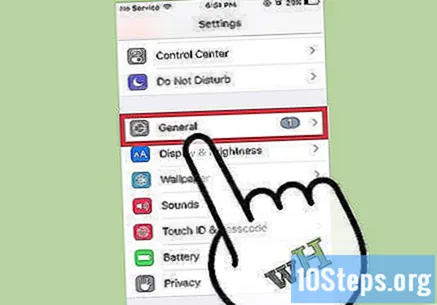
Toque "Actualización de software".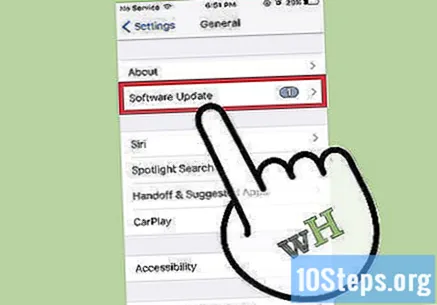
Seleccione "Instalar ahora".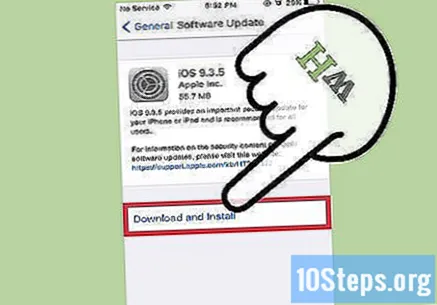
Introduzca su contraseña cuando se le solicite.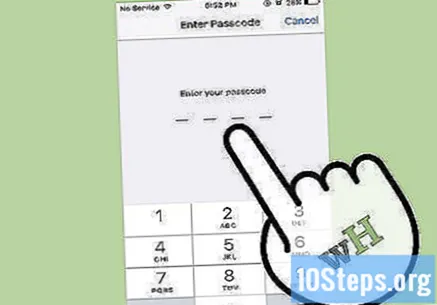
Acepta los términos y condiciones de uso. La actualización se realizará de inmediato. Al final, se actualizará la aplicación Safari.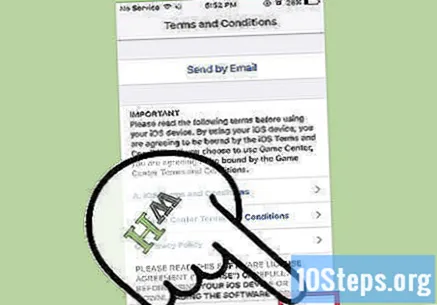
Abra la aplicación "Configuración" para borrar el historial de navegación, las cookies y el caché de Safari. Siempre que visita una página en Internet, el navegador de Internet almacena algunos datos de ella. Borrar estos datos con regularidad puede acelerarlo.
- Caché: al visitar una página, el caché almacena su contenido e imágenes localmente. De esta forma, la página se abre más rápidamente la próxima vez que se accede, ya que la caché ya tiene el contenido almacenado. Sin embargo, como estos archivos se almacenan y acumulan, se necesita más tiempo para encontrar el contenido asociado con una página específica.
- Historial de navegación: los navegadores de Internet mantienen un registro de cada sitio web visitado. Esta función le permite utilizar los botones "Atrás" y "Siguiente". Cuando borra su historial de búsqueda, estos registros se eliminan.
- Cookies: este tipo de archivo almacena información sobre usted, el usuario. Esta información puede incluir el nombre de usuario de su carrito de compras, las contraseñas y el contenido, la información de la cuenta y las entradas de formularios de autocompletar. Borrar sus cookies también eliminará todos sus datos guardados.
Seleccione "Safari".
Seleccione "Borrar historial y datos". Tenga en cuenta que esta opción no solo eliminará su historial de navegación, sino también sus cookies y caché.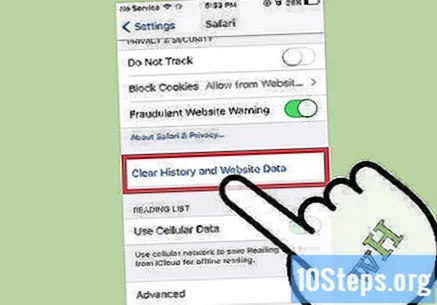
Presiona "Borrar historial y datos".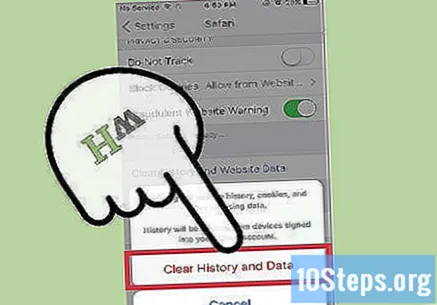
Método 5 de 8: Microsoft Edge
Permita que Windows actualice Microsoft Edge automáticamente. De forma predeterminada, Windows actualiza el software del dispositivo automáticamente. Si por alguna razón esta función está desactivada, puede actualizarla manualmente.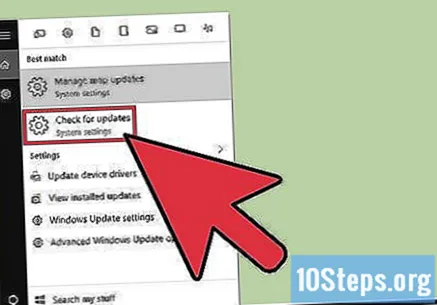
Haga clic en el botón "Inicio".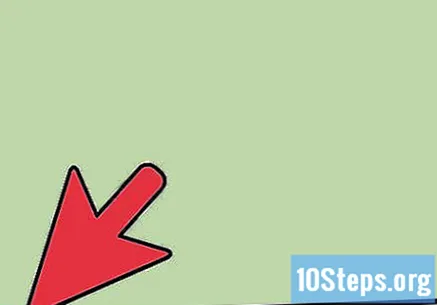
Escribe "Actualizar" en la barra de búsqueda.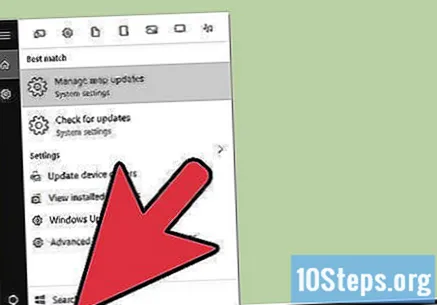
Seleccione "Buscar actualizaciones" en la lista de resultados. Luego, las actualizaciones disponibles se realizarán de inmediato.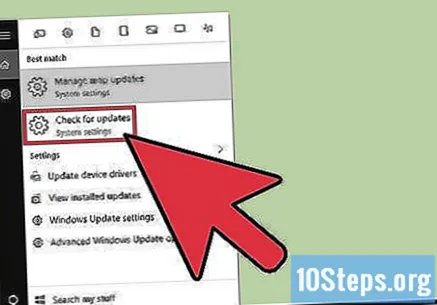
Abra Microsoft Edge para borrar los datos de su navegador. Siempre que visita una página en Internet, el navegador de Internet almacena algunos datos de ella. Borrar estos datos con regularidad puede acelerarlo.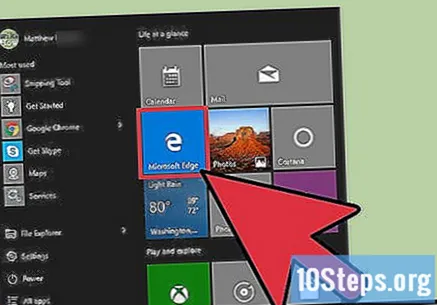
- Caché: al visitar una página, el caché almacena su contenido e imágenes localmente. De esta forma, la página se abre más rápidamente la próxima vez que se accede, ya que la caché ya tiene el contenido almacenado. Sin embargo, a medida que estos archivos se almacenan y acumulan, se necesita más tiempo para encontrar el contenido asociado con una página específica.
- Historial de navegación: los navegadores de Internet mantienen un registro de cada sitio web visitado. Cuando borra su historial de búsqueda, estos registros se eliminan.
- Cookies: este tipo de archivo almacena información sobre usted, el usuario. Esta información puede incluir el nombre de usuario, las contraseñas y el contenido de su carrito de compras, la información de la cuenta y las entradas de formularios de autocompletar. Borrar sus cookies también eliminará todos sus datos guardados.
Haga clic en el botón "Hub". Tiene un ícono de párrafo de texto ubicado a la derecha de la barra de búsqueda.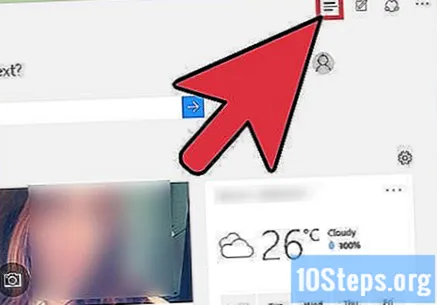
Seleccione "Historial de navegación".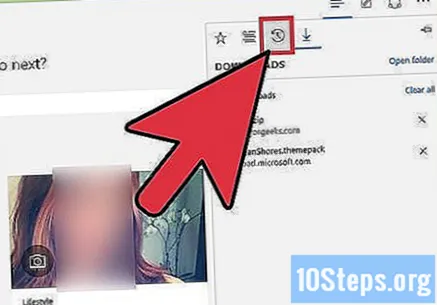
Haga clic en "Borrar todo el historial de navegación".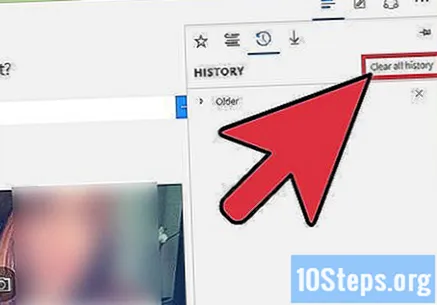
Seleccione los tipos de datos que desea eliminar. Las opciones incluyen: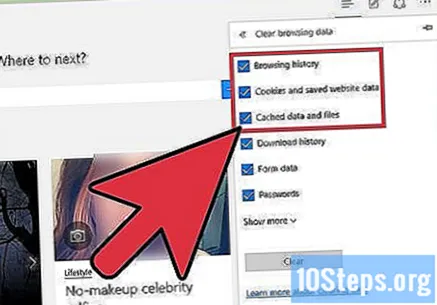
- "Historial de navegación".
- "Cookies y datos del sitio web guardados".
- "Datos y archivos en caché".
Haga clic en "Limpiar".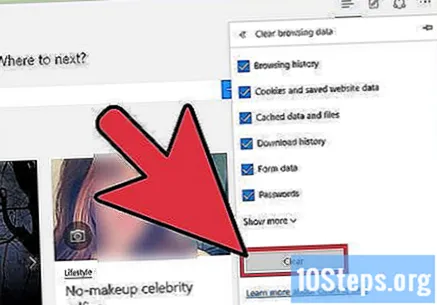
Método 6 de 8: Firefox en una computadora
Abre Firefox y busca actualizaciones disponibles. De forma predeterminada, Firefox busca e instala actualizaciones automáticamente. Sin embargo, aún puede realizar esta verificación manualmente. La actualización del navegador de Internet puede resultar en ganancias de velocidad, mayor seguridad, mayor compatibilidad con las tecnologías actuales y facilitar el uso general.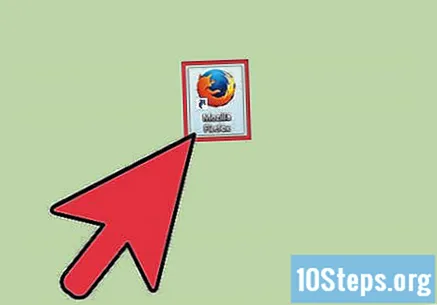
Haz clic en el botón de menú de Firefox. Tiene el icono "☰" y se puede encontrar en la esquina superior derecha de la ventana.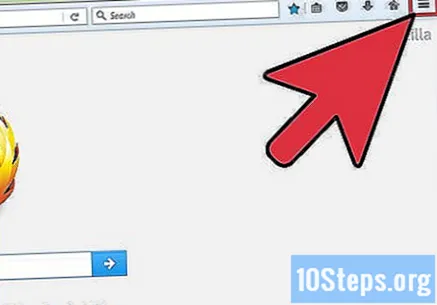
Seleccione el botón de menú "Ayuda". Tiene un icono de signo de interrogación y se puede encontrar en la parte inferior del menú desplegable.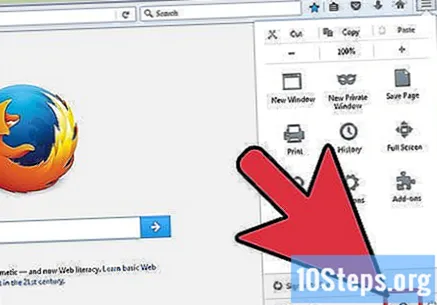
Haga clic en "Acerca de Firefox". Luego, Firefox buscará actualizaciones automáticamente.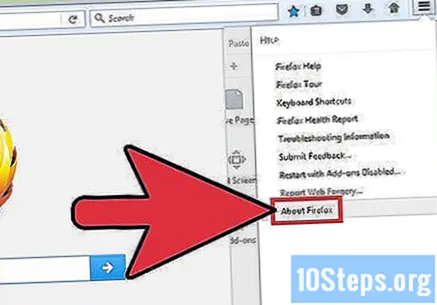
Instale la actualización si está disponible.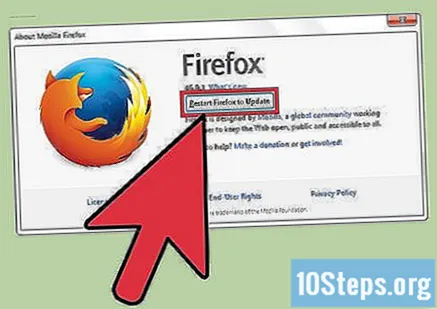
Abra Firefox para borrar su historial de navegación, cookies y caché. Siempre que visita una página en Internet, el navegador de Internet almacena algunos datos de ella. Borrar estos datos con regularidad puede acelerarlo.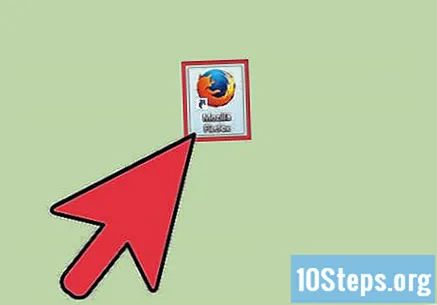
- Caché: al visitar una página, el caché almacena su contenido e imágenes localmente. De esta forma, la página se abre más rápidamente la próxima vez que se accede, ya que la caché ya tiene el contenido almacenado. Sin embargo, a medida que estos archivos se almacenan y acumulan, se necesita más tiempo para encontrar el contenido asociado con una página específica.
- Historial de navegación: los navegadores de Internet mantienen un registro de cada sitio web visitado. Esta función le permite utilizar los botones "Atrás" y "Siguiente". Cuando borra su historial de búsqueda, estos registros se eliminan.
- Cookies: este tipo de archivo almacena información sobre usted, el usuario. Esta información puede incluir el nombre de usuario, las contraseñas y el contenido de su carrito de compras, la información de la cuenta y las entradas de formularios de autocompletar. Borrar sus cookies también eliminará todos sus datos guardados.
Presione las teclas control+⇧ Mayús+Borrar (Windows) o ⌘ Comando+⇧ Mayús+Borrar (Mac). Hacerlo abrirá un cuadro de diálogo.
Haga clic en la flecha que apunta hacia abajo a la izquierda de "Detalles". Al hacerlo, se abrirá un menú.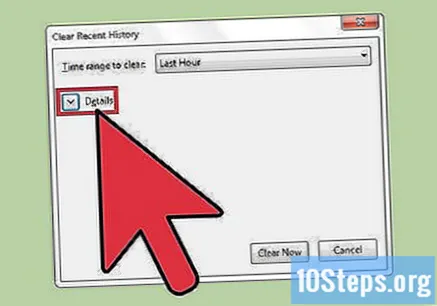
Elija los tipos de datos que desea borrar. Marque la casilla junto a una o más de las siguientes opciones: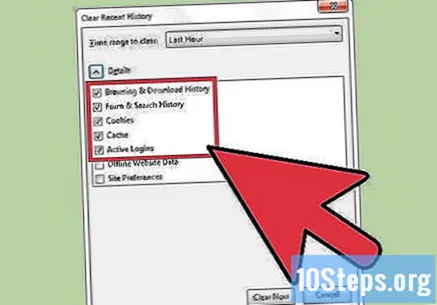
- Historial de navegación y descargas ".
- "Galletas".
- "Cache".
- De forma predeterminada, las opciones "Formulario de búsqueda e historial" e "Inicios de sesión activos" están seleccionadas. Puede deseleccionarlos si lo desea.
Haga clic en "Último minuto" a la derecha de "Intervalo de tiempo para borrar". Al hacerlo, se abrirá un menú desplegable.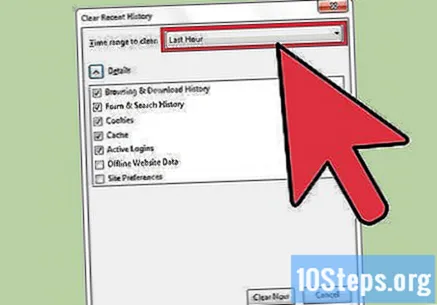
Seleccione un intervalo de tiempo para borrar del menú. Las opciones incluyen: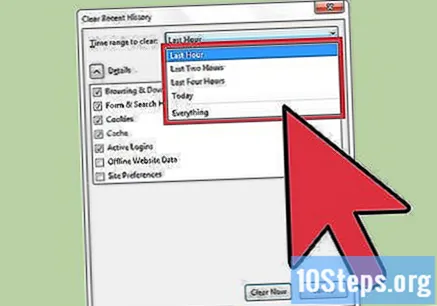
- "Última hora".
- "Últimas dos horas".
- "Últimas cuatro horas".
- "Hoy dia".
- "Todo".
Haga clic en Limpiar ahora.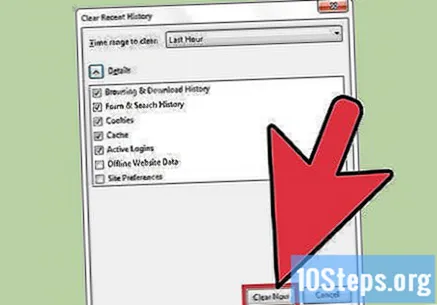
Método 7 de 8: Firefox en un dispositivo móvil
Abra la aplicación "App Store" para actualizar Firefox en su dispositivo iOS.
Haga clic en "Actualizar". Esta opción se encuentra en la esquina inferior derecha de la pantalla.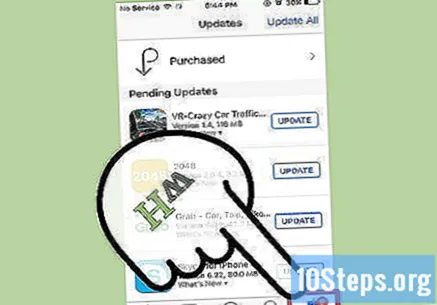
Explore la lista de aplicaciones y busque la actualización de Firefox.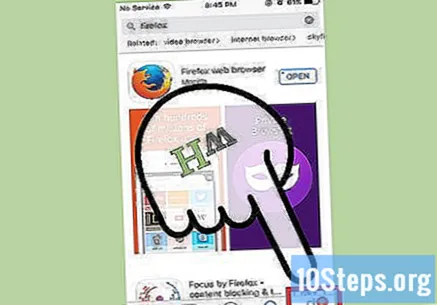
- Seleccione "Actualizar".
Abra la aplicación "Google Play Store" para actualizar Firefox en su dispositivo Android.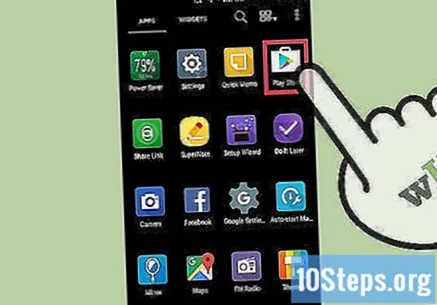
Haga clic en el botón de menú. Haga clic en el icono de menú "⁝" en la esquina superior derecha de la pantalla.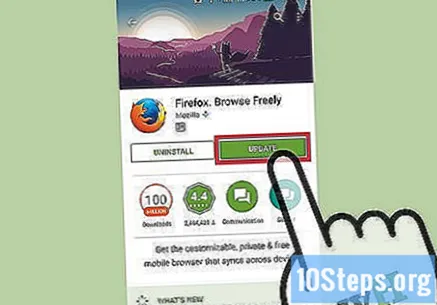
- Seleccione "Mis aplicaciones" en el menú desplegable.
- Explore la lista de aplicaciones y busque la actualización de Firefox.
- Seleccione "Actualizar".
Abra Firefox para borrar los datos de navegación en su dispositivo iOS. Siempre que visita una página en Internet, el navegador de Internet almacena algunos datos de ella. Borrar estos datos con regularidad puede acelerarlo.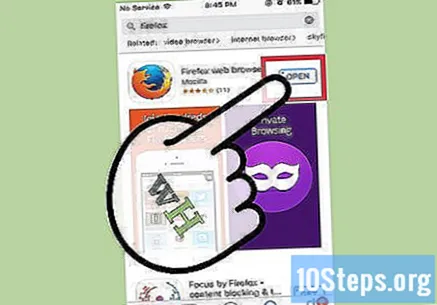
- Caché: al visitar una página, el caché almacena su contenido e imágenes localmente. De esta forma, la página se abre más rápidamente la próxima vez que se accede, ya que la caché ya tiene el contenido almacenado. Sin embargo, como estos archivos se almacenan y acumulan, se necesita más tiempo para encontrar el contenido asociado con una página específica.
- Historial de navegación: los navegadores de Internet mantienen un registro de cada sitio web visitado. Esta función le permite utilizar los botones "Atrás" y "Siguiente". Cuando borra su historial de búsqueda, estos registros se eliminan.
- Cookies: este tipo de archivo almacena información sobre usted, el usuario. Esta información puede incluir el nombre de usuario, las contraseñas y el contenido de su carrito de compras, la información de la cuenta y las entradas de formularios de autocompletar. Borrar sus cookies también eliminará todos sus datos guardados.
Haga clic en el botón "Pestañas". Tiene un icono cuadrado con un número en su interior, ubicado en la esquina superior derecha de la pantalla.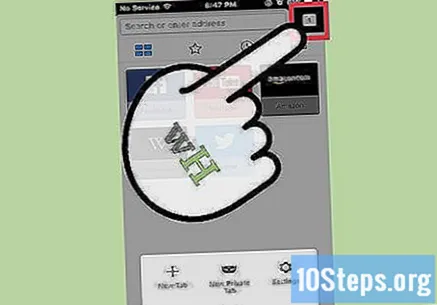
Haga clic en el botón "Configuración". Tiene un icono de engranaje y está ubicado en la esquina superior izquierda de la pantalla.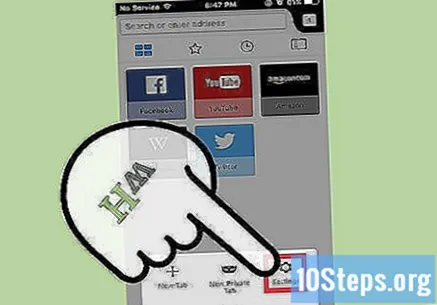
Toca "Borrar datos privados" debajo de la sección "Privacidad".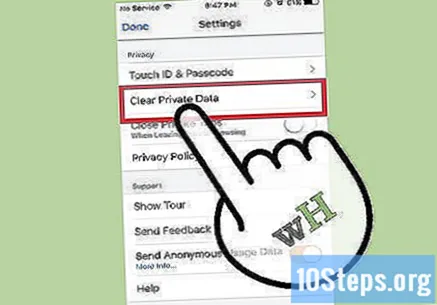
Deslice el interruptor hacia la derecha junto a cada tipo de datos que desee borrar. De forma predeterminada, se seleccionan los siguientes elementos: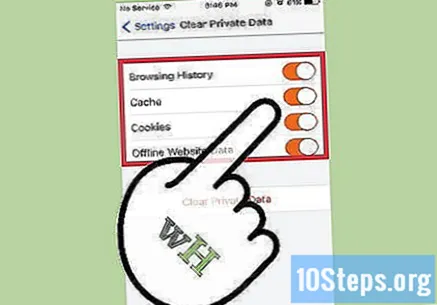
- "Historial de navegación".
- "Cache".
- "Galletas".
- "Datos del sitio web sin conexión".
Haga clic en "Borrar datos privados".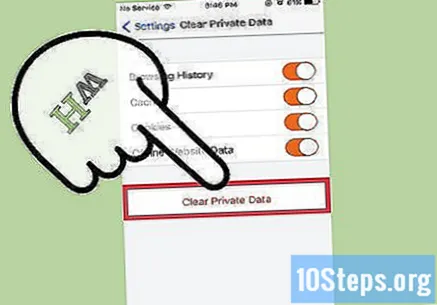
Abra Firefox para borrar los datos de navegación en su dispositivo Android. Siempre que visita una página en Internet, el navegador de Internet almacena algunos datos de ella. Borrar estos datos con regularidad puede acelerarlo.
- Caché: al visitar una página, el caché almacena su contenido e imágenes localmente. De esta forma, la página se abre más rápidamente la próxima vez que se accede, ya que la caché ya tiene el contenido almacenado. Sin embargo, a medida que estos archivos se almacenan y acumulan, se necesita más tiempo para encontrar el contenido asociado con una página específica.
- Historial de navegación: los navegadores de Internet mantienen un registro de cada sitio web visitado. Cuando borra su historial de búsqueda, estos registros se eliminan.
- Cookies: este tipo de archivo almacena información sobre usted, el usuario. Esta información puede incluir el nombre de usuario de su carrito de compras, contraseñas y contenido, información de cuenta y entradas de formularios de autocompletar. Borrar sus cookies también eliminará todos sus datos guardados.
Toca el botón "Menú". Tiene el icono "⁝" y está ubicado en la esquina superior derecha de la pantalla.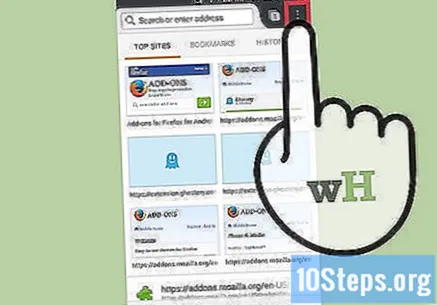
Seleccione "Configuración". En algunos dispositivos, es posible que deba hacer clic en "Más" y luego en "Configuración".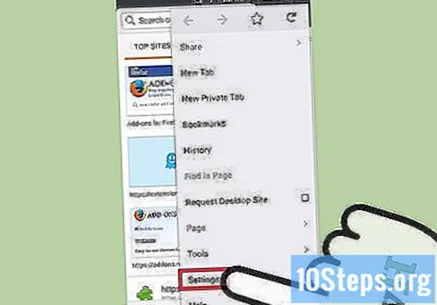
Toca "Borrar datos privados".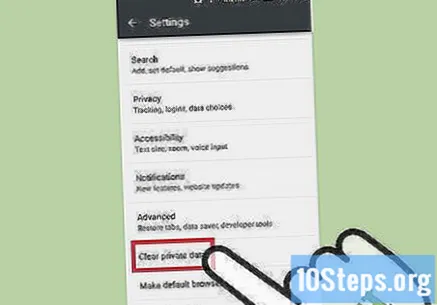
Seleccione la casilla de verificación junto a cada tipo de datos que desee eliminar. Las opciones incluyen: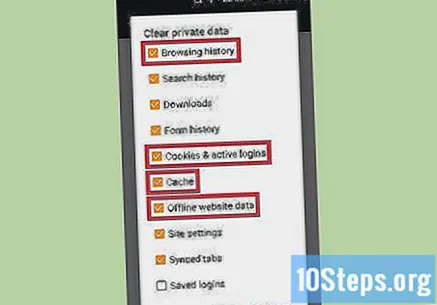
- "Historial de navegación y descargas".
- "Cookies e inicios de sesión activos".
- "Cache".
Toca "Borrar datos".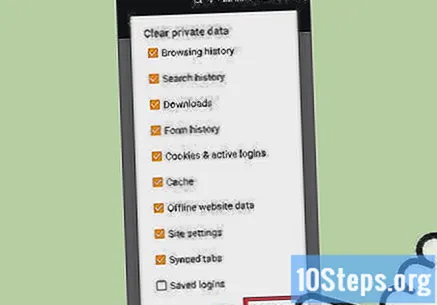
Método 8 de 8: Internet Explorer
Permita que Windows actualice Internet Explorer automáticamente. En Windows 10, Internet Explorer se actualiza automáticamente. En Windows Vista, 7 y 8, los usuarios pueden habilitar actualizaciones automáticas. Si es necesario, realice una comprobación manual de actualizaciones.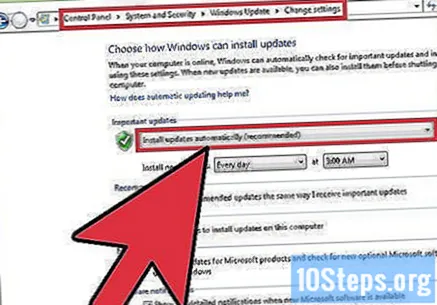
Abra la aplicación "Configuración". En Windows Vista, 7 y 8, abra el "Panel de control".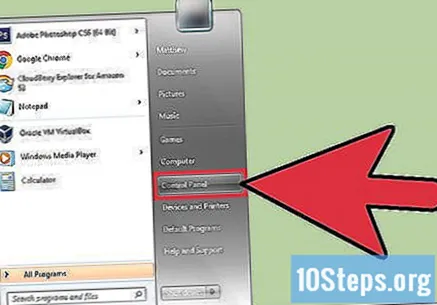
Seleccione "Actualización de Windows".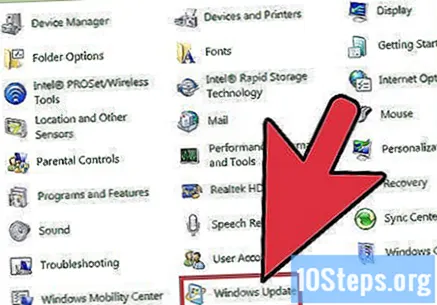
Haga clic en "Buscar actualizaciones". Entonces Windows buscará nuevas actualizaciones inmediatamente.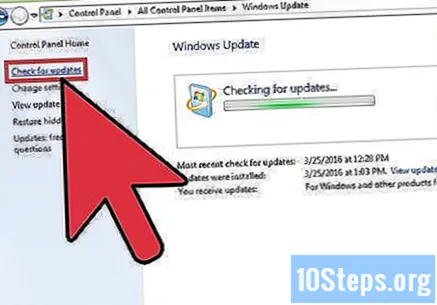
Abra Internet Explorer para borrar los datos de navegación en su dispositivo Android. Siempre que visita una página en Internet, el navegador de Internet almacena algunos datos de ella. Borrar estos datos con regularidad puede acelerarlo.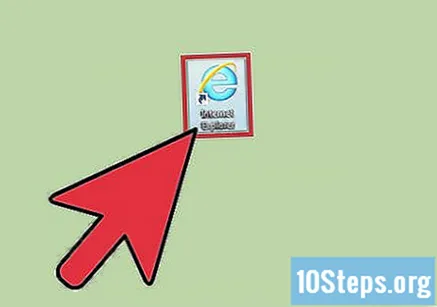
- Caché: al visitar una página, el caché almacena su contenido e imágenes localmente. De esta forma, la página se abre más rápidamente la próxima vez que se accede, ya que la caché ya tiene el contenido almacenado. Sin embargo, a medida que estos archivos se almacenan y acumulan, se necesita más tiempo para encontrar el contenido asociado con una página específica.
- Historial de navegación: los navegadores de Internet mantienen un registro de cada sitio web visitado. Cuando borra su historial de búsqueda, estos registros se eliminan.
- Cookies: este tipo de archivo almacena información sobre usted, el usuario. Esta información puede incluir el nombre de usuario de su carrito de compras, contraseñas y contenido, información de cuenta y entradas de formularios de autocompletar. Borrar sus cookies también eliminará todos sus datos guardados.
Presione las teclas control+⇧ Mayús+Borrar (Windows) o ⌘ Comando+⇧ Mayús+Borrar (Mac). Hacerlo abrirá un cuadro de diálogo.
Seleccione la casilla de verificación junto a cada tipo de datos que desee eliminar. Las opciones incluyen: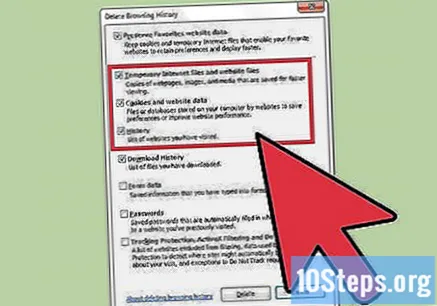
- "Archivos temporales de Internet y sitios web".
- "Cookies y datos del sitio web".
- "Historial de navegación".
Haga clic en Eliminar.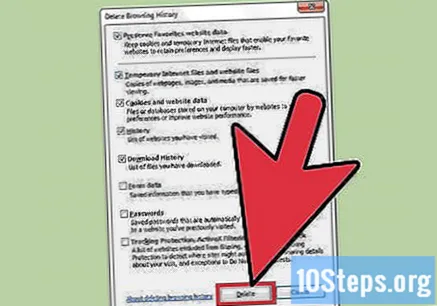
Consejos
- Su navegador de Internet también depende de la velocidad de la conexión a Internet. Las transmisiones y descargas de videos y música también pueden ralentizar su navegación.
- Cierre las pestañas no utilizadas. Cada pestaña abierta consume una pequeña parte de la RAM del dispositivo. Por lo tanto, cuanto más abiertos estén, más lenta será la computadora. Cerrar las pestañas no utilizadas, especialmente cuando muchas están abiertas, puede aumentar significativamente la velocidad de su navegador de Internet.
- Abra una nueva pestaña en una nueva ventana. Cuando hay varias ventanas abiertas, puede resultar difícil encontrar una página específica; necesitará maximizar, verificar y minimizar múltiples ventanas, dedicando gran parte de su tiempo. Abrir varias pestañas le permite navegar entre ellas más rápidamente en lugar de tener varias ventanas abiertas, lo que agiliza su experiencia de navegación; recuerde cerrarlos cuando no los esté usando.