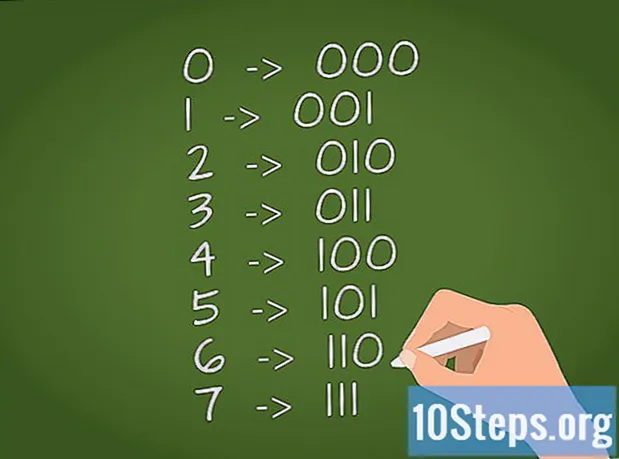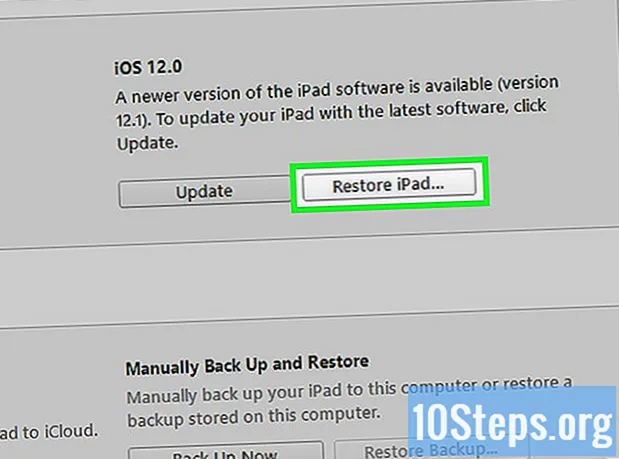Contenido
¿Quiere aprender a poner música de fondo en una presentación de diapositivas en "Presentaciones de Google"? Por el momento, "Presentaciones" no tiene una función incorporada para colocar audio de fondo, pero puede insertar un video con la música elegida en todas las diapositivas y ajustar la configuración para que el video comience a reproducirse tan pronto como se abra la diapositiva. .
Pasos
Parte 1 de 3: Encontrar la dirección de un video
Abre YouTube. Acceda a la página https://www.youtube.com usando su navegador de Internet para encontrar una canción o un sonido de fondo para poner en su presentación.
- Si la computadora donde presentará no permite el acceso a los videos de YouTube, descargue el video elegido y coloque el video en Google Drive. Pase a la siguiente parte si hace esto.

Haga clic en la barra de búsqueda en la parte superior de la página.
Busca un video. Ingrese el nombre del video que desea usar y presione ↵ Entrar.
- Por ejemplo, busque "música gratis durante una hora entera" para encontrar una serie de canciones sin derechos de autor.

Elige un video. Vea los resultados de la búsqueda y haga clic en el video que desea usar para abrirlo e iniciar la reproducción.- Lo ideal es elegir canciones sin letra y música suave en lugar de canciones ordinarias o sinfonías orquestales. Esto facilita la sincronización de la música con la presentación.

Copia la URL del video. Una vez que se abre el video, seleccione la dirección en la parte superior de la ventana del navegador y presione Ctrl+C (Windows) o ⌘ Comando+C (Mac) para copiar.
Parte 2 de 3: Insertar el video
Abra "Presentaciones de Google". Acceda a la página https://docs.google.com/presentation/ utilizando su navegador de Internet. Si ha iniciado sesión en su cuenta de Google, se le dirigirá a su página de Presentaciones de Google.
- Si no ha iniciado sesión, ingrese su dirección de correo electrónico y contraseña cuando se le solicite.
Elija una presentación de diapositivas. Para abrirlo, haga clic en la presentación a la que desea agregar música.
- Si aún no ha creado la presentación que desea utilizar, haga clic en Blanco, en la esquina superior izquierda de la página y cree la presentación antes de continuar.
clickea en Insertaren la esquina superior izquierda de la página para abrir un menú desplegable.
En el menú desplegable de la pestaña Insertar, clickea en Vídeo…. Aparecerá una ventana con opciones para subir videos.
Seleccione la pestaña Por URL en la parte superior de la ventana.
- Si colocó un video de YouTube en Google Drive, haga clic en la pestaña Google Drive.

Pega la URL del video. Selecciona el campo de texto que dice "Pega la URL de YouTube aquí" y presiona Ctrl+V (Windows) o ⌘ Comando+V (Mac) para pegar la URL.- Si está utilizando Google Drive, haga clic en el video que eligió.

clickea en Seleccione. Es un botón azul en la parte inferior de la ventana. Tan pronto como presione, la ventana se cerrará y el video aparecerá en el medio de la diapositiva.
Ocultar el video. El video debe estar presente en cada diapositiva para que se reproduzca el audio, pero puede hacer que la vista previa sea muy pequeña haciendo clic y arrastrando la esquina inferior izquierda hacia la esquina superior derecha. Luego, puede hacer clic en el medio del video y moverlo a donde desee en la diapositiva.
- Si la diapositiva tiene una imagen de fondo, puede hacer clic en el video con el botón derecho del mouse, seleccionar Orden y haga clic en Volver.

Coloque el video en las otras diapositivas también. Ahora que ha insertado y formateado el video, colóquelo en las otras diapositivas haciendo lo siguiente:- Haz clic derecho en el video de la primera diapositiva.
- En el menú desplegable que aparecerá, haga clic en Copiar.
- Abra la siguiente diapositiva haciendo clic en ella (está en el lado izquierdo de la página).
- Haga clic derecho en la diapositiva y seleccione Copiar.
- Vaya a las siguientes diapositivas y haga lo mismo hasta que termine la presentación.
Parte 3 de 3: Habilitación del audio automático
Regrese a la primera diapositiva. Haga clic en la primera diapositiva de la barra de herramientas (en el lado izquierdo).
Haz clic derecho en el video para abrir un menú desplegable.
clickea en Opciones de formato…en la parte inferior del menú desplegable. Otro menú desplegable aparecerá a la derecha de la página.
clickea en Reproducción de vídeo, que está en la parte superior derecha para abrir una sección con opciones de reproducción.

Selecciona la casilla de verificación "Reproducir automáticamente durante la presentación". Está en la parte inferior de la sección "Reproducción de video".
Permita la reproducción automática en otras diapositivas también. Para asegurarse de que el video también comience a reproducirse cuando se abran las otras diapositivas, haga lo siguiente:
- Vaya a la siguiente diapositiva.
- Haga clic derecho en el video y seleccione Opciones de formato ....
- Haga clic en el encabezado Reproducción de vídeo, si es necesario, y seleccione la casilla de verificación "Reproducir automáticamente durante la presentación".
- Haz lo mismo en una diapositiva sí, otra no.

Vea la presentación para probar el audio. Idealmente, el audio debería reproducirse en secuencia de una diapositiva a la siguiente, comenzando a reproducirse donde se quedó la anterior, pero si permanece solo unos segundos en cada diapositiva, es posible que el navegador no tenga tiempo para actualizar la función "continuar reproducción" en la siguiente diapositiva.- Desafortunadamente, hay un retraso en el inicio de la reproducción de sonido en las diapositivas. No hay nada que se pueda hacer para evitarlo.

Separe manualmente las marcas de tiempo de los videos. Si tiene problemas para que la canción continúe donde se quedó en la diapositiva anterior, agregue marcas de tiempo a la URL del video para asegurarse de que la siguiente diapositiva continúe con el audio. Haz lo siguiente:- Establezca cuánto tiempo tardará en mostrarse la diapositiva.
- Vaya a la siguiente diapositiva.
- Haga clic derecho en el video de la diapositiva y seleccione Opciones de formato ....
- Si la opción no está expandida, haga clic en Reproducción de vídeo.
- En el cuadro de texto "Comenzar a las", ingrese la hora a la que debe comenzar el video.
Consejos
- El uso de audio o música de fondo que no tenga un comienzo o un final marcado hará que las pausas entre diapositivas sean menos notorias.
Advertencias
- No es posible poner audio en una presentación de Google utilizando las herramientas presentes en la plataforma.