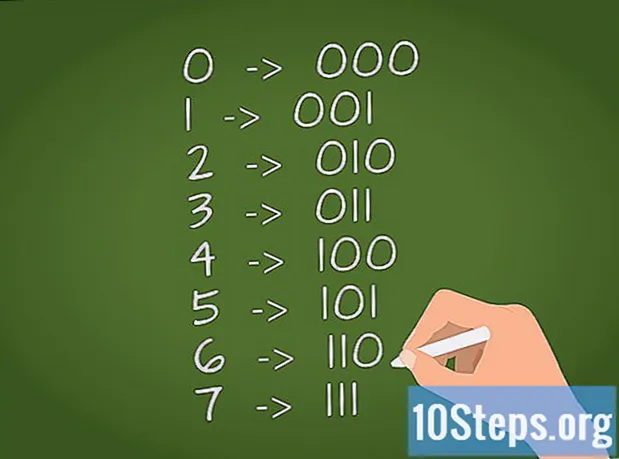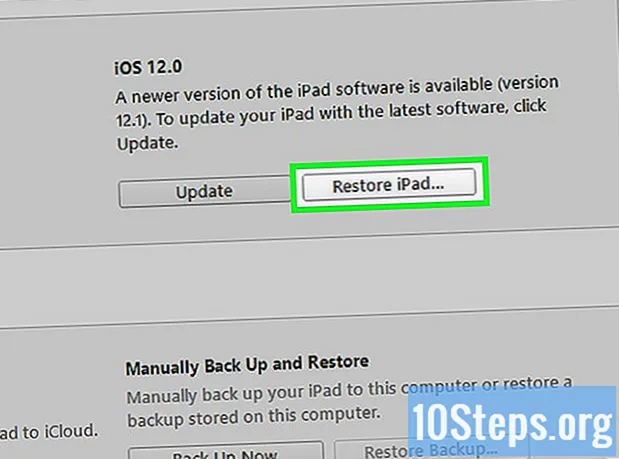Autor:
Eugene Taylor
Fecha De Creación:
11 Agosto 2021
Fecha De Actualización:
12 Mayo 2024
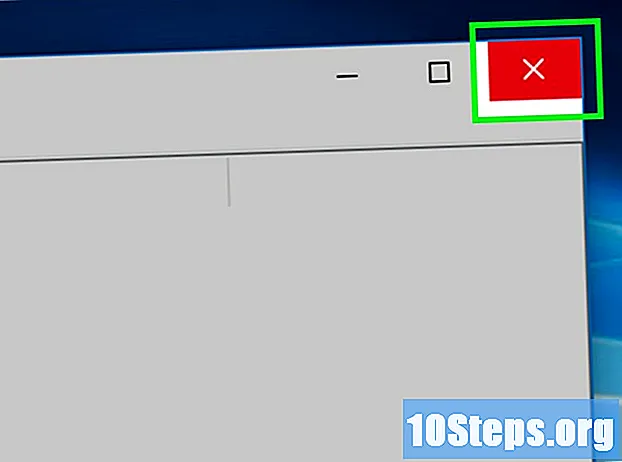
Contenido
Este artículo le enseñará cómo evitar que una aplicación se ejecute en una computadora con Windows. Las aplicaciones se pueden desactivar individualmente en el "Editor del registro" en cualquier versión de Windows.
Pasos
Parte 1 de 4: Encontrar el nombre del programa
haciendo clic en el logotipo de Windows en la esquina inferior izquierda de la pantalla. Para hacerlo, simplemente haga clic en su icono.
ubicado en la esquina inferior izquierda de la pantalla.
- Haga esto en la cuenta de usuario de la persona para quien desea bloquear la aplicación.

Escribelo regedit en el menú "Inicio" para buscar "Editor del Registro" en la computadora.
clickea en regedit. Tiene un icono de cubos azules y está en la parte superior de la ventana "Inicio".
clickea en si cuando se solicita. Luego, se abrirá la ventana "Editor del Registro".- Si el usuario no es administrador de la computadora, no será posible abrirla.
Navega a la carpeta "Políticas". Para hacerlo:
- Haz doble clic en la carpeta "HKEY_CURRENT_USER" en la esquina superior izquierda de la ventana.
- Haga doble clic en la carpeta "Software" en "HKEY_CURRENT_USER".
- Haz doble clic en la carpeta "Microsoft".
- Haz doble clic en la carpeta "Windows".
- Haga doble clic en la carpeta "CurrentVersion".
Haga clic en la carpeta "Políticas" en la lista de carpetas en "CurrentVersion". Al hacerlo, se mostrará el contenido de la carpeta en la ventana del lado derecho de la página.
Parte 3 de 4: Creación de carpetas para programas bloqueados
Compruebe que la carpeta "Explorer" ya existe. Si lo ve en la carpeta "Políticas" en el panel lateral derecho, vaya a la sección "Seleccionar la carpeta" Explorador "de este método.
- De lo contrario, deberá crearlo.
clickea en Para editar en la esquina superior izquierda de la ventana "Editor del registro". Al hacerlo, se abrirá un menú desplegable.
- Los menús de la esquina superior izquierda de la ventana se aplicarán a la carpeta abierta actualmente.
Seleccione Nuevo en la parte superior del menú desplegable Para editar. Luego, aparecerá una ventana emergente.
clickea en Llave en la parte superior de la ventana. Luego, aparecerá una nueva carpeta en la carpeta "Políticas" en el lado izquierdo de la ventana.
Escribelo Explorador y presione la tecla ↵ Entrar. Luego, se creará la carpeta "Explorador" dentro de la carpeta "Políticas".
Seleccione la carpeta "Explorador". Para hacerlo, haga clic en él en la columna de la izquierda.
clickea en Para editar en la esquina superior izquierda de la ventana.
Seleccione Nuevo Luego, el menú emergente aparecerá nuevamente.
clickea en Valor DWORD (32 bits). Hacerlo creará un nuevo valor DWORD dentro de la carpeta "Explorer".
Escribelo DisallowRun y presione la tecla ↵ Entrar. El valor DWORD recién creado pasará a llamarse "DisallowRun".
Haga doble clic en DisallowRun Para abrirlo.
Cambie el valor del elemento "DisallowRun" a "1". Escribelo 1 en el campo "Valor de datos" y haga clic en Okay.
Seleccione la carpeta "Explorador". Para hacerlo, vuelva a hacer clic en él en la columna de la izquierda.
Crear una nueva carpeta. clickea en Para editar, Seleccione Nuevo y haga clic en Llave.
Escribelo DisallowRun y presione la tecla ↵ Entrar. Al hacerlo, se creará una nueva carpeta llamada "DisallowRun" dentro de la carpeta "Explorer".
Parte 4 de 4: Agregar un programa a la cerradura
Seleccione la carpeta "DisallowRun" en la carpeta "Explorer" en el lado izquierdo de la ventana.
Crea un nuevo valor de cadena. clickea en Para editar, Seleccione Nuevo y haga clic en Valor de cadena.
Escribelo 1 y presione la tecla ↵ Entrar. Luego, el valor de la cadena cambiará de nombre a "1".
Abra el valor de la cadena haciendo doble clic en él.
Ingrese el nombre de la aplicación. Haga clic en el campo "Valor de datos" e ingrese el nombre y la extensión de la aplicación que se indica en la primera parte del método.
- Por ejemplo, para bloquear "Bloc de notas", ingrese notepad.exe.
clickea en Okay. Luego, el valor de la cadena se guardará, evitando que se abra el programa especificado.
- Si desea agregar cualquier valor posterior a la cadena para otros programas, hágalo en orden numérico (como "2", "3", "4", etc.).
Cierre el "Editor del registro". Ahora ya no debería poder abrir el programa, pero es posible que deba reiniciar su computadora para que los ajustes surtan efecto.
Consejos
- Si usa Windows 10 Pro o Enterprise, puede bloquear programas usando el "Editor de políticas de grupo". Vea más detalles en este sitio web.
- Tenga cuidado al editar el registro. Cambiar o eliminar valores no cubiertos en este artículo puede dañar su computadora.
Advertencias
- Los usuarios aún pueden acceder a los archivos EXE cambiando el nombre del archivo. Este bloqueo no siempre funciona, pero es algo a tener en cuenta.