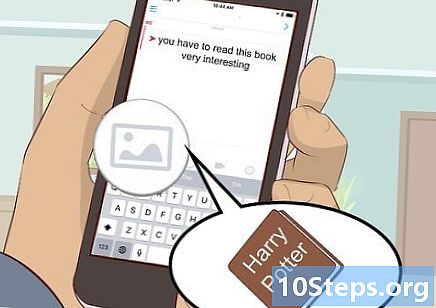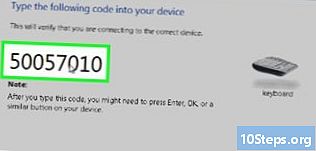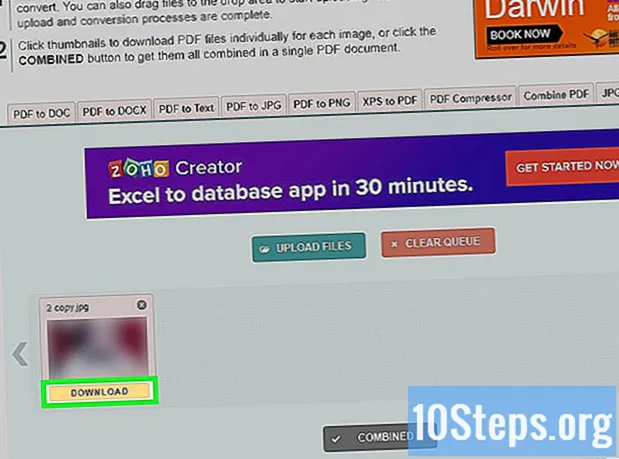
Contenido
Este artículo fue creado para aquellos que necesitan aprender a escanear documentos en papel y guardarlos en formato PDF en una computadora Windows o Mac. Si ya tiene la imagen escaneada, puede convertirla al formato correcto con una herramienta gratuita de Internet.
Pasos
Método 1 de 3: en Windows
. Haga clic en el icono de Windows, que se encuentra en la esquina inferior izquierda de la pantalla.
Escribelo fax y escáner en Inicio. Esta búsqueda abrirá el programa "Fax y escáner de Windows".

clickea en Fax y escaneo de Windows. El icono está representado por una impresora, permanece en Inicio y lo lleva al programa.
clickea en Nuevo scan. El botón está en la parte superior izquierda del fax y escáner de Windows y abre una nueva ventana.

Vea si ha seleccionado el escáner correcto. Si hay más de un escáner en la red, consulte la sección "Escáner" en la parte superior de la ventana para ver si es la opción correcta.- Si el escáner seleccionado no es el que desea utilizar, haga clic en "Cambiar ..." y cambie las opciones.
Seleccione el tipo de documento. Haga clic en el campo desplegable "Perfil" y realice una de las siguientes acciones:
- Fotografía.
- Documentos.

Seleccione el tipo de escáner. Haga clic en el campo desplegable "Origen" y realice una de las siguientes acciones:- Alimentador: Seleccione esta opción si los documentos están en la bandeja del escáner. Es útil para cualquier persona que necesite escanear varios documentos y convertirlos en un solo PDF.
- Mesa: seleccione esta opción si su escáner tiene una cubierta.
clickea en Exploración. La opción está en la parte inferior de la pantalla y comienza a escanear el documento.
- También puede cambiar las opciones de color antes de hacer clic Exploración.
clickea en Archivo. Después de escanear el documento, haga clic en esta pestaña, que se encuentra en la esquina superior izquierda de la ventana y conduce a un menú desplegable.
clickea en Imprimir.... La opción está en el medio del menú desplegable.
Haga clic en el campo desplegable "Impresora". Está en la parte superior izquierda de la ventana de impresión.
clickea en Impresión de PDF de Microsoft. La opción está en el menú desplegable. Impresora.
- Si no ve la opción, use la configuración predeterminada del programa para escanear la imagen y guardarla en su computadora; luego conviértalo a PDF.
clickea en Imprimir. La opción está en la parte inferior derecha de la ventana.
Seleccione la carpeta en la que guardar el archivo. Haga clic en una carpeta en el lado izquierdo de la ventana.
Ingrese el nombre del PDF. Utilice el campo junto al encabezado "Nombre de archivo".
clickea en Ahorrar. La opción está en la parte inferior de la pantalla y guarda el archivo escaneado en formato PDF.
Método 2 de 3: en Mac
Conecte el escáner a la computadora. Dependiendo del equipo, puede hacerlo con un cable USB o incluso conectarlo todo de forma inalámbrica.
- Cada escáner es diferente. Consulte el manual del usuario para saber cómo conectar la máquina a la computadora.
Coloque el documento en el escáner. Obtenga el documento que desea convertir a PDF.
clickea en Vamos. La opción está en medio de un conjunto de botones en la esquina superior izquierda de la pantalla de Mac.
- Si no ve el botón, vaya al escritorio de su Mac o abra una nueva ventana del Finder.
clickea en Aplicaciones. La opción está en la parte inferior del menú desplegable. Vamos y abre el menú de aplicaciones de Mac.
Haga doble clic Captura de imagen. El botón está representado por una cámara.
- Es posible que deba desplazarse hacia abajo para encontrar la opción.
Seleccione el escáner. Haga clic en el nombre del dispositivo en la parte superior izquierda de la ventana.
Seleccione el tipo de escáner. Haga clic en el menú desplegable junto a "Modo de escaneo" y luego en uno de los elementos siguientes:
- Alimentador: Seleccione esta opción si los documentos están en la bandeja del escáner. Es útil para cualquier persona que necesite escanear varios documentos y convertirlos en un solo PDF.
- Mesa: seleccione esta opción si su escáner tiene una cubierta.
Seleccione la carpeta de destino. Haga clic en el campo desplegable "Escanear a" y elija una carpeta (como Área de trabajo) para guardar el PDF.
Haga clic en el campo desplegable Formato. Está en el medio del lado derecho de la página.
clickea en PDF. La opción está en el menú desplegable. Formato. Elija el elemento correcto para escanear.
- Si no ve la opción, use la configuración predeterminada del programa para escanear la imagen y guardarla en su computadora; luego conviértalo a PDF.
clickea en Exploración. La opción está en la esquina inferior derecha de la pantalla y comienza a escanear el archivo. Luego se guarda como PDF.
Método 3 de 3: conversión de un archivo de imagen escaneada a PDF
Acceda al sitio web "PNG a PDF". Escriba http://png2pdf.com/ en su navegador de Internet. Si no pudo escanear un documento en formato PDF, puede utilizar el sitio web para completar el proceso.
- Si pudo escanear el documento en formato JPG, vaya a http://jpg2pdf.com/.
clickea en SUBIR ARCHIVOS. La opción está en el medio de la página y abre el Explorador de archivos (en Windows) o el Finder (en Mac).
Seleccione el archivo escaneado. Vaya a la carpeta donde guardó el archivo y haga clic en él.
clickea en Abierto. La opción está en la esquina inferior derecha de la pantalla y lleva la imagen al sitio web PNG (o JPG) a PDF.
Espere mientras la imagen se convierte a PDF. El proceso es rápido y solo toma unos segundos.
clickea en DESCARGAR. La opción está debajo del archivo convertido, en el medio de la ventana, y descarga el archivo.
Consejos
- Es posible que aquellos que tienen Windows 7 o una versión anterior no puedan escanear archivos directamente en PDF. Si este es el caso, la mejor opción es utilizar la configuración normal y convertir la imagen escaneada a PDF.
Advertencias
- El fax y el escáner (en Windows) y la captura de imágenes (en Mac) son gratuitos en sus respectivas plataformas, pero tendrá que pagar por la conversión si intenta usar Adobe Acrobat o algo así.