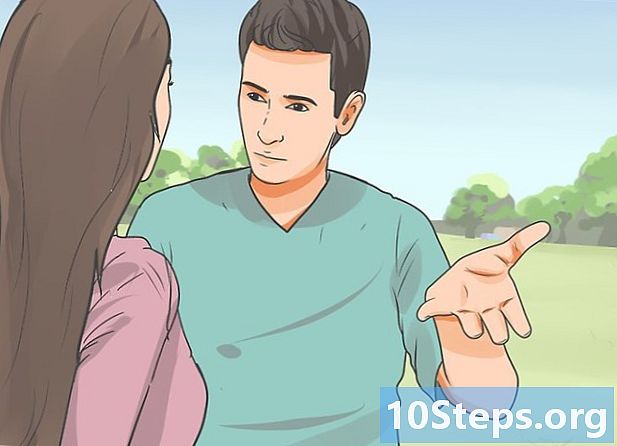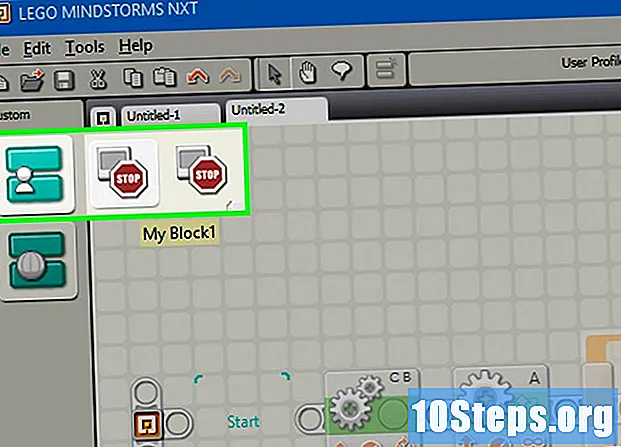
Contenido
Los robots Lego Mindstorm NXT son un gran juguete y una forma aún mejor de aprender a programar. El programa que viene con el robot es simple e intuitivo de usar y, con él, puedes hacer que tu robot haga cualquier cosa. Después de construir el robot con piezas de Lego, es hora de programarlo para realizar una tarea o una combinación de tareas. Sigue leyendo para aprender.
Pasos
Parte 1 de 5: Introducción
Instala y abre el programa. El robot debe venir con un programa incluido para Mac y Windows, o puede descargarlo del sitio web de Lego Mindstorm. Cuando inserte el disco o abra la descarga, aparecerá una ventana de instalación. Siga las instrucciones para instalar el programa y luego ábralo.

Aprenda a navegar por el programa. Use la barra de herramientas en la parte superior para guardar su programa, abrir un programa existente o crear uno nuevo. Utilice la herramienta "puntero", que tiene la forma de una flecha negra, para insertar, mover y eliminar operaciones. La herramienta "panorámica", que parece una pequeña mano blanca, le permite arrastrar la ventana del programa dentro de la ventana para que pueda navegar a través de ella. La herramienta "comentar", en forma de bocadillo, le permite ingresar texto en partes de su programa, de modo que pueda agregar comentarios para describir y ayudar a otros a comprender su programa.- En el lado derecho de la ventana, Robo Center contiene tutoriales e instrucciones de varios robots diferentes que puede construir y programar. La otra pestaña, en la parte superior del Robo Center, abre su Portal, que le brinda acceso a recursos en línea para ayudarlo con su programación.
- Coloque el mouse sobre una operación para abrir una descripción de esta operación en la esquina inferior derecha y vea, o cambie la configuración de esa operación en la parte inferior de la ventana.

Aprenda a acceder a las diferentes operaciones. La barra de tareas de la izquierda contiene todas las operaciones que puede realizar su robot. Las tres pestañas en la parte inferior de la barra le dan acceso a diferentes conjuntos de estas operaciones. Explóralo para descubrir y experimentar las diferentes tareas que puede tener tu robot.- La pestaña más a la izquierda, con el círculo verde, contiene las operaciones más comunes como Mover (Movimiento), Sonido (Sonido), Bucle (Repetir) y Cambiar. Este diseño le brinda acceso rápido a las operaciones que usará más, pero no le brinda acceso al resto.
- La pestaña del medio, con tres cuadrados de colores, contiene todas las operaciones incluidas, divididas en categorías. Coloque el mouse sobre el círculo verde en la parte superior para acceder a operaciones y acciones comunes como reproducir un sonido o activar una luz de color. Explore los otros botones para encontrar todas las operaciones.
- La última pestaña, con el signo igual, tiene operaciones personalizadas, las que ha creado o descargado de Internet.

Empiece con un tutorial. El programa incluye varios tutoriales que lo guiarán a través de sus primeros programas. Vaya al Robo Center a la derecha y haga clic en la categoría de programa que desea crear. Para su primer programa, considere comenzar con Shooterbot en vehículos. Este tutorial es simple, pero le presentará los controles básicos disponibles, así como las prácticas generales de codificación y prueba.
Siguiendo las instrucciones de su tutorial, arrastre las operaciones a su programa. Cambie la configuración según sea necesario para asegurarse de que cada operación haga exactamente lo que desea que haga. Une las distintas operaciones colocándolas en secuencia, conectadas por la corriente que pasa por tu programa. Coloque las operaciones dentro de un bucle o cambie para incluir estas operaciones en esa declaración de control.
Cuando haya terminado su programa, descárguelo en el bloque inteligente de su robot. Conecte el ladrillo a la computadora usando el cable USB. El cuadrado de botones en la esquina inferior derecha de la ventana de su programa le permite comunicarse con un dispositivo NXT conectado. La parte inferior izquierda de estos botones descargará el programa a su dispositivo. Una vez que haya terminado de descargar, desconecte el ladrillo inteligente, insértelo en su robot e inicie el programa para ver si se ejecuta.
Parte 2 de 5: Controlar su robot
Mueva su robot con la operación Move. Esta operación tiene dos engranajes. Agregue a su programa y ajuste su configuración. Utilice las puertas conectadas a los neumáticos para mover su robot. Si conectó las ruedas a los puertos B y C, asegúrese de que la operación Move esté configurada para los puertos B y C.
- Avanzar, retroceder o detenerse completamente definiendo la dirección. Gire usando los controles de dirección.
- Avanza una cierta cantidad de revoluciones, una cierta cantidad de tiempo o una cantidad de grados. O bien, establezca la duración en "Ilimitado" para que su robot avance hasta que reciba un comando, más adelante en el programa, de detenerse.
Realice otras operaciones, como disparar con el comando Motor. En el tutorial de Shooterbot, su francotirador se conecta al puerto A. Para controlar esto, use una operación de motor (indicada como una sola marcha) que activa el puerto A. Ajuste la configuración para controlar la operación precisa de este motor definiendo la dirección (hacia adelante () hacia adelante), hacia atrás o detenido (parad)), acción, nivel de fuerza y duración del movimiento.
- Deseleccionar "Esperar finalización" permite que el robot comience a ejecutar los siguientes comandos en su programa antes de completar el movimiento controlado por la operación del motor. Esto puede permitir que su robot, por ejemplo, camine y dispare al mismo tiempo.
- El comando Motor realizará cualquier operación realizada por el motor que controla. Construye tu robot para que el motor levante una bandeja, lance una pelota, gire el robot o haga cualquier otra cosa que quieras. Este comando permite creatividad y flexibilidad en el desempeño de su robot; Aprovecha eso.
Utilice sensores para permitir que su robot interactúe con el medio ambiente. Coloque un sensor ultrasónico, táctil y de color en los puertos del chip inteligente y utilícelos para sentir la luz, el color, el sonido y el tacto. Su robot también puede realizar un seguimiento del tiempo y conocer su rotación. Estos sensores permiten que su programa actúe solo cuando están activados. Por ejemplo, puede tener un programa que diga "Rojo" cuando encuentre el color rojo, pero no cuando encuentre el color azul.
Utilice las acciones operativas para hacer que su robot haga cosas. Estas cosas incluyen encender o apagar una luz de color, reproducir un sonido de un archivo, mostrar una imagen o texto en la pantalla de ladrillos inteligente o enviar un mensaje a través de Bluetooth.
Parte 3 de 5: Uso de bucles e interruptores
Comprende cómo funcionan los bucles. Le permiten ejecutar una serie de comandos de forma repetida, indefinida o durante un número específico de veces, siempre que una determinada condición sea verdadera o hasta que se produzca una determinada acción.
- Por ejemplo, para hacer que su robot examine varias bolas hasta que encuentre una amarilla, simplemente cree un bucle controlado por el sensor de color. Las acciones dentro del bucle serán responsables de examinar el próximo pastel; el control del lazo será que el sensor de color no detecte el color amarillo. Así, cuando el sensor de color, después de examinar la bola, detecta el color amarillo, dejará de examinar bolas nuevas y pasará a la siguiente parte del programa.
Comprenda cómo funcionan los interruptores. Un interruptor le dice a su robot que ejecute una serie de comandos si cierta condición es verdadera y un conjunto diferente de acciones, si no es cierto. Estas dos series de acciones son mutuamente excluyentes en el interruptor: el robot hará una, pero no la otra.
- Coloca un interruptor dentro del otro para verificar diferentes condiciones antes de tomar una acción. Por ejemplo, use interruptores anidados para mover su robot hacia adelante si no detecta luz o sonido. El primer interruptor buscará luz; si no se detecta ninguno, el robot entrará en el segundo interruptor, que busca sonidos. Solo si no detecta sonido (después de no detectar luz) el robot avanzará.
- Para incluir más de un caso en un interruptor controlado por valor, anule la selección de la opción "Vista plana" en la configuración del interruptor y, en el lado derecho de la configuración donde se enumeran las condiciones, presione "+" para agregar otro caso. Esto es útil cuando se controla un número o mensaje de texto, que puede tener más de dos valores diferentes.
Suelta un bucle o conmutador en tu programa y elige el control. Esto definirá la condición que buscará el robot antes de realizar comandos dentro del interruptor o bucle. El control normalmente será un sensor. Esto permite que el robot interactúe más cerca de su entorno.
- Los interruptores también se pueden controlar mediante un valor. Agregue una variable en el campo de destino del conmutador mediante un cable de datos. Agregue los casos para los distintos valores de números o textos. Por ejemplo, su robot puede ejecutar una serie de comandos si el número de la variable es 0, otros comandos si es 1 y aún otros comandos si es cualquier otro número.
- Los bucles también se pueden controlar por tiempo (las declaraciones dentro de él se ejecutarán durante un período de tiempo específico) o por recuento. Elija Lógica para hacer que el bucle se ejecute hasta que una determinada condición sea verdadera, o falsa, o Para siempre, para que el robot realice estas tareas de forma indefinida.
Arrastre otros comandos al bucle o al interruptor. Cualquier operación que coloque dentro de un bucle se realizará siempre que se ejecute el bucle. Las operaciones que coloque en cada caso de un interruptor se realizarán, si se cumple la condición del caso. Coloque y configure estas operaciones como de costumbre.
- Puede incluir bucles e interruptores dentro de otros bucles e interruptores, si lo desea.
Parte 4 de 5: Usar variables
Comprende el uso de variables. Las variables pueden almacenar información, por lo que puede acceder a ella más tarde en su programa. Piense en ellos como una caja en la que coloca cierta información. A continuación, puede eliminar o cambiar esta información sin cambiar el cuadro, la variable, en sí.
- Cada variable puede almacenar un número, un texto o un valor lógico (verdadero o falso). Puede cambiar libremente el valor de la variable, pero no puede cambiar su tipo.
- Cada variable tiene un nombre único. Utilice este nombre para acceder y hacer referencia a esta variable.
Cree una variable yendo a Editar> Definir variables. En la ventana que aparece, ingrese el nombre de su variable y elija el tipo de datos que desee (lógica, número o texto). También puede eliminar las variables que ya no necesita.
- Dé a sus variables nombres descriptivos para que pueda saber quiénes son. Si desea que una variable almacene un mensaje de bienvenida que su robot enviará, llame a la variable "saludos" en lugar de "text_var_1", o algo tan ambiguo como eso.
Use variables en su programa conectándolas con sus comandos usando cables de datos. Conéctelos a operaciones matemáticas para combinar variables o almacenar el resultado. Conéctelos a bucles o interruptores para usarlos como control e incluso modificarlos dentro del bucle o interruptor.
Utilice constantes para variables que nunca cambian. Si desea una constante de texto para el nombre de su robot, defínalo al principio yendo a Editar> Definir constantes. Entonces puede usar esta constante sin preocuparse de si el valor cambiará.
Parte 5 de 5: Uso de bloques personalizados
Entender cómo se personalizan los bloques. Cree un bloque personalizado para una serie de una o más operaciones que repetirá varias veces durante su programa. Por ejemplo, si desea que su robot se mueva hacia adelante durante tres segundos y encienda una luz roja, incluya estas instrucciones en un bloque personalizado para que pueda acceder a ellas de forma rápida y sencilla siempre que necesite incluirlas en su programa.
Coloca las distintas operaciones que se convertirán en tu bloque personalizado. Inclúyalos en su programa como lo haría normalmente.
Seleccione las instrucciones que desea transformar en un bloque personalizado. Mantenga presionada la tecla Mayús y haga clic en cada operación. Una vez seleccionados todos, haga clic en el signo de igual en la barra de herramientas superior junto a la herramienta de comentarios. Esto abrirá una ventana llamada "My Block Builder". También puede ir a Editar> Crear un nuevo mi bloque para abrir el generador de bloques personalizados.
- Si tiene cables de datos que ingresan o salen de los bloques que seleccionó para su bloque personalizado, aparecerán como puertos para su bloque y puede conectarlos a variables u otros datos cuando use el bloque en un programa.
Ingrese un nombre y una descripción para su bloque personalizado. El nombre debe ser breve, pero descriptivo, para que recuerde exactamente lo que hace el bloque. La descripción debe ser clara y detallada, e incluir todas las notas importantes, como la dirección en la que debe mirar el robot o lo que debe conectarse al puerto A para que su bloque funcione correctamente.
Haga clic en Siguiente para ir al Editor de iconos. Arrastre los íconos que desee al ícono de su bloque. Cuando haya terminado de crear su icono, haga clic en Finalizar. En su programa, los pasos correspondientes a su bloque serán reemplazados por el bloque que acaba de crear.
Use su bloque personalizado en sus programas de la misma manera que usaría cualquier otro bloque. Incluso puede combinar varios bloques personalizados para facilitar aún más su programación. Sea creativo: los bloques personalizados pueden ser increíblemente útiles si los aprovecha.
Consejos
- La forma más fácil de aprender a programar, especialmente con su robot, es probar. Si desea saber qué hace una operación en particular, ¡pruébela! Tome nota de lo que aprenda y utilícelo más adelante en sus programas.
- Pruebe sus programas con frecuencia para asegurarse de que funcionen como se espera.
- No tema usar el manual de ayuda para leer detalles y ejemplos de cómo usar bloques más complicados.