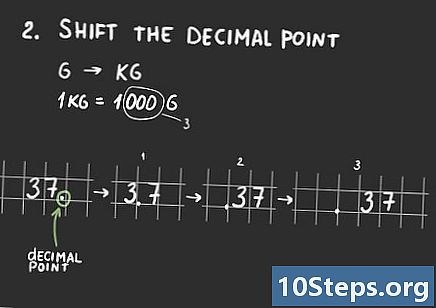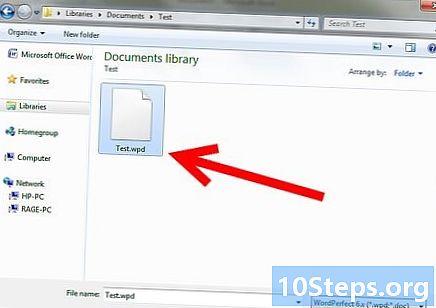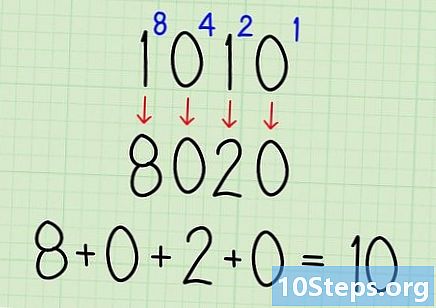Contenido
Restaurar un teléfono celular o una computadora devuelve el dispositivo a su configuración original de fábrica y generalmente resuelve cualquier problema relacionado con los programas. En la mayoría de los casos, el dispositivo tiene una función disponible que le permite realizar una restauración de fábrica en cualquier momento.
Pasos
Método 1 de 7: Restaurar un dispositivo iOS
Realice una copia de seguridad de todos sus archivos en iTunes o iCloud, ya que restaurar su dispositivo iOS borrará todos los datos personales.

Utilice el cable USB para conectar el dispositivo iOS a la computadora. ITunes se abrirá automáticamente en su computadora después de que se reconozca el dispositivo.
Haga clic en el nombre de su dispositivo iOS cuando aparezca en iTunes.

Haz clic en "Restaurar iPhone".
Haga clic en "Restaurar" nuevamente para confirmar que desea formatear todos los datos personales y continuar con la restauración de fábrica.

Espere mientras iTunes realiza la restauración de fábrica. Cuando se complete el proceso, el dispositivo se restaurará y mostrará la pantalla de bienvenida.
Método 2 de 7: Restaurar un dispositivo Android
Realice una copia de seguridad de todos los datos personales en los servidores de Google, una tarjeta de memoria o un servicio de terceros para el almacenamiento en la nube. Un restablecimiento de fábrica formateará todos los datos personales en Android.
Toque "Menú" y seleccione "Configurar".
Vaya a "Copia de seguridad y restablecimiento" y toque esta opción.
- Si la opción "Copia de seguridad y restablecimiento" no está disponible en el menú de configuración, toque "Privacidad" o "Almacenamiento". Las opciones del menú variarán según la marca y el modelo del dispositivo Android.
Toque "Restaurar datos de fábrica".
Toca "Restaurar teléfono" o "Restaurar dispositivo". Una vez hecho esto, Android realizará la restauración de fábrica y mostrará la pantalla de bienvenida cuando termine.
Método 3 de 7: Restaurar un teléfono con Windows
Haga una copia de seguridad y guarde todos los datos personales en una computadora, tarjeta de memoria o programa de terceros para el almacenamiento en la nube. La restauración de Windows Phone borrará todo el contenido, incluidas aplicaciones, juegos, mensajes de texto, fotos y todo lo demás.
Toca "Configuración" y luego "Acerca de".
Toca "Restaurar tu teléfono".
Toque "Sí" y luego "Sí" nuevamente cuando se le solicite que confirme que desea restaurar el teléfono. Una vez hecho esto, Windows Phone realizará el restablecimiento de fábrica y se reiniciará cuando esté listo para usar.
Método 4 de 7: Restaurar una BlackBerry
Haga una copia de seguridad y guarde todos los datos personales en una computadora, tarjeta de memoria o programa de terceros para el almacenamiento en la nube. Restaurar el Blackberry a la configuración de fábrica borrará todos los datos.
Presione el botón Menú.
Navegue hasta "Opciones" y seleccione.
Luego seleccione "Opciones de seguridad".
Vaya a "Limpieza de seguridad" y seleccione esta opción.
Asegúrese de que todos los elementos de la lista estén seleccionados y presione el "trackpad".
Escribe "Blackberry" en el campo de texto y luego selecciona "Borrar" en la parte inferior de la pantalla.
Pulsa el trackpad para iniciar el restablecimiento de fábrica. El Blackberry se restaurará y se reiniciará cuando termine.
Método 5 de 7: Restaurar una computadora con Windows 8
Realice una copia de seguridad y guarde todos los datos personales en un dispositivo de almacenamiento externo o en un sistema de almacenamiento en la nube, ya que restaurar su computadora formateará todos los archivos.
Coloque la flecha del mouse en la parte superior derecha de la pantalla de la computadora, desplácese hacia abajo y seleccione "Configuración".
- Si la pantalla del dispositivo es "pantalla táctil" (sensible al tacto), deslice el dedo desde el borde hacia la derecha de la pantalla y seleccione "Configuración".
Haga clic en "Cambiar la configuración de la PC".
Haga clic en "Actualizar y recuperar" y luego seleccione "Recuperar".
Haga clic en "Inicio" debajo de la sección titulada "Eliminar todo y reinstalar Windows".
Siga las instrucciones en la pantalla para completar el restablecimiento de fábrica. La computadora se reiniciará cuando se complete la restauración.
Método 6 de 7: Restaurar una computadora con Windows 7
Realice una copia de seguridad y guarde todos los datos personales en un dispositivo de almacenamiento externo o en un sistema de almacenamiento en la nube, ya que restaurar su computadora formateará todos los archivos.
Apague la computadora y desconecte los dispositivos externos, como una impresora o cualquier unidad USB.
Encienda la computadora y presione "F8" repetidamente para acceder al menú "Opciones de arranque avanzadas".
Seleccione "Reparar su computadora" usando las teclas de flecha y luego presione "Enter".
Seleccione su distribución de teclado preferida en la pantalla "Opciones de recuperación del sistema" y haga clic en "Continuar".
Accede como administrador o usuario local.
Seleccione la opción "Herramientas de fábrica". El nombre de esta opción puede variar según la marca y el modelo de la computadora. Por ejemplo, podría ser "Dell Factory Tools" en todas las computadoras fabricadas por Dell.
- Seleccione la opción "Restaurar imagen de fábrica" y haga clic en "Continuar".
- Coloque una marca de verificación junto a "Sí, formatee el disco duro y restaure el sistema a las condiciones de fábrica" y haga clic en "Continuar". Windows 7 tardará un mínimo de 5 minutos en realizar la restauración de fábrica y le pedirá que reinicie su computadora cuando haya terminado.
Método 7 de 7: Restaurar una computadora Mac OS X
Realice una copia de seguridad y guarde todos los datos personales en un dispositivo de almacenamiento externo o una aplicación de almacenamiento en la nube, ya que el restablecimiento de fábrica borrará todos los datos personales de la computadora.
Apaga la computadora.
Encienda la computadora y presione las teclas "Comando" y "R".
Mantenga presionadas las teclas "Comando" y "R" hasta que aparezca el logotipo de Apple en la pantalla.
Haga clic en "Utilidad de disco" en la ventana "Utilidades de OS X".
Haga clic en "Continuar" y seleccione el disco de arranque que desea restaurar en la barra lateral izquierda.
Haga clic en la pestaña "Eliminar" y compruebe si hay una marca de verificación junto a "Mac OS Expanded (Timeline)".
Haga clic en "Borrar" y luego seleccione "Salir" para salir del menú de Utilidad de Discos y volver a la ventana de Utilidades de OS X.
Haga clic en "Reinstalar OS X" y seleccione "Continuar".
Siga las instrucciones en pantalla para completar la instalación de Mac OS X. La computadora debería reiniciarse ahora.
Consejos
- Realice un restablecimiento de fábrica en el dispositivo si planea venderlo o donarlo. Este procedimiento borrará todo rastro de datos personales del dispositivo y evitará que otros puedan acceder a datos confidenciales.