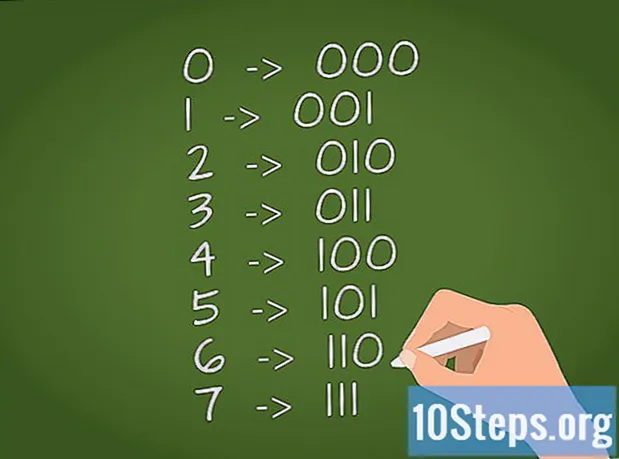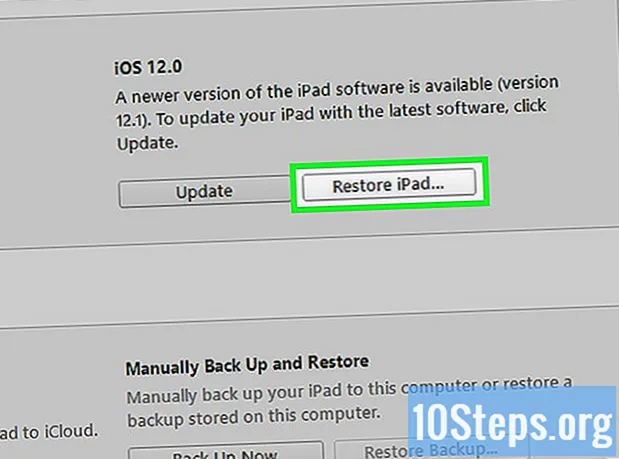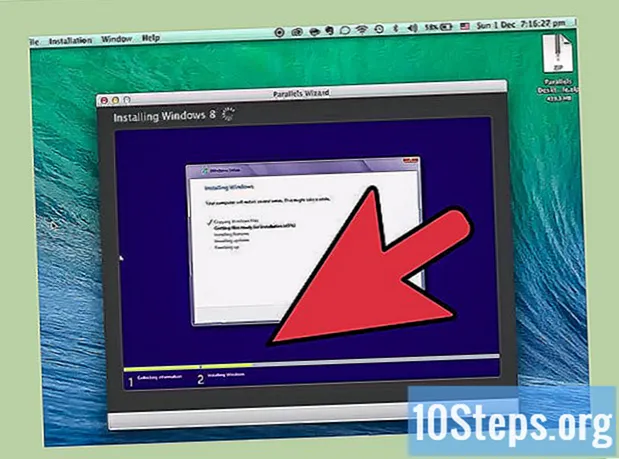
Contenido
¿No estás seguro de cómo ejecutar Windows en una Mac? Aquí encontrará consejos útiles para ejecutar Windows de manera eficiente en Mac OS X 10.5 o posterior. Hay dos formas básicas de ejecutar Windows en una computadora Mac: usando un software llamado Boot Camp o un software llamado Parallels, Parallels es un software emulador que le permite ejecutar Windows dentro de Mac OS, mientras que Boot Camp crea una partición y arranca directamente en Mac o Windows. Aunque ambos programas son excelentes para permitirle usar Windows en una computadora Mac, cada uno tiene sus ventajas y desventajas. Parallels es probablemente más fácil si desea navegar por Internet, iniciar sesión en el correo electrónico o utilizar Microsoft Office, a pesar de que no tiene un rendimiento muy bueno; Boot Camp es probablemente mejor si quieres jugar juegos y cosas por el estilo, pero necesitas reiniciar cada vez que quieras cambiar tu sistema operativo.
Pasos
Método 1 de 2: Método uno: Instalación y ejecución de Boot Camp

Descargue e instale Boot Camp desde una fuente confiable. Intente descargar el software de CNET.com u otro sitio web de confianza.
Encienda su Mac e inicie sesión en su cuenta.

Vaya al directorio de Utilidades ubicado en "Aplicaciones" y escriba "Asistente de Boot Camp" en el campo de búsqueda.
Ejecute el Asistente de Boot Camp.

Haga clic en Continuar.
Decide cuánto espacio quieres para tu partición de Windows. Puede dividir equitativamente entre Mac OS y Windows, dar 23GB a Windows o ingresar una cantidad manualmente usando la barra de indicación de tamaño.
Luego haga clic en "Partición".
Inserte su DVD de Windows XP, Vista o 7, ya sea de 32 o 64 bits, en su unidad y haga clic en "Iniciar instalación".
Su Mac se reiniciará y ejecutará el instalador de Windows. Haga clic en continuar / siguiente. Para Windows XP, presione Entrar y luego F8.
Si se le solicita una clave de producto, ingrésela o deje el campo en blanco. (Puede ingresarlo más tarde).
Cuando se le presente una lista de particiones, seleccione la partición etiquetada "Boot Camp".
Formatee esta partición y haga clic en "Continuar".
Comenzará el proceso de instalación. Su Mac puede reiniciarse varias veces.
Una vez que se complete la instalación y haya creado una cuenta de usuario, inserte su DVD de instalación de Mac OS X para instalar todos los controladores Boot Camp necesarios para un entorno agradable de Windows-Mac.
Método 2 de 2: Método dos: Instalar y ejecutar Parallels
Actualice su Mac OS. Vaya a Apple -> Actualizaciones de software ... para verificar si su sistema operativo está actualizado.
Obtenga Parallels. Obtiene lo mismo comprando una copia física o descargándola en línea.
Inicie el proceso de instalación. La forma de instalarlo dependerá de cómo haya comprado Parallels, ya sea una copia física o una copia descargada de Internet.
- Para copias descargadas: haga doble clic en el archivo de imagen del disco, que probablemente estará en su directorio de Descargas. Este archivo tiene la extensión ".dmg".
- Para copias físicas: inserte el disco de instalación.
Siga las instrucciones en la pantalla completamente.
En el directorio Aplicaciones, abra Parallels Desktop. Tendrá varias opciones en este momento.
- Compre y descargue una versión de Windows en línea: seleccione Archivo -> Nuevo -> Comprar Windows 7.
- Dígale a Parallels si desea utilizar Windows "como Mac" (con aplicaciones de Windows junto con aplicaciones de Mac, en su escritorio de Mac) o "como PC" (con aplicaciones de Windows apareciendo en una ventana separada de las aplicaciones de Mac USTED).
- Espere a que este proceso tarde al menos una hora. Su computadora puede reiniciarse varias veces durante este proceso.
- Instale Windows usando el disco de instalación: inserte el disco de instalación de Windows y vaya a Archivo -> Nuevo -> Instalar Windows desde un DVD o archivo de imagen.
- Dígale a Parallels si desea utilizar Windows "como Mac" (con aplicaciones de Windows junto con aplicaciones de Mac, en su escritorio de Mac) o "como PC" (con aplicaciones de Windows apareciendo en una ventana separada de las aplicaciones de Mac USTED).
- Compre y descargue una versión de Windows en línea: seleccione Archivo -> Nuevo -> Comprar Windows 7.
Continúe siguiendo las instrucciones del asistente de instalación de Parallels.
Empiece a utilizar Parallels abriendo un programa de Windows o activando el botón de encendido en la lista de máquinas virtuales de Parallels.
- En el directorio de aplicaciones de Windows. Si eliges usar Windows "Como Mac" durante la instalación, tendrás el directorio de Aplicaciones de Windows en tu base de Mac OS. A medida que instale más aplicaciones o programas, irán a este directorio.
- Usando el menú Inicio de Windows. Simplemente haga clic en el icono de Parallels en la barra de menú y seleccione "Windows Start Meny". Seleccione cualquier programa del menú Inicio de Windows.
- Usando el buscador o navegador de Mac OS X. Seleccione el volumen de Windows en su escritorio, luego abra el directorio Archivos de programa. Luego, haga doble clic en el icono del programa que desea usar en el Finder.
- Usando Spotlight. Navegue hasta el icono de Spotlight en la esquina superior derecha de la pantalla e ingrese el nombre del programa que desea usar.
Instale cualquier programa nuevo como lo haría en una computadora con Windows normal. Descargue un archivo de Internet o inserte un disco de instalación en su unidad. El proceso de instalación debería comenzar sin problemas.
Consejos
- Cuando encienda su Mac, mantenga presionada la tecla "opción" para seleccionar la opción de arranque deseada, ya sea Mac OS X o Windows.
- Hay algunas Mac que pueden ejecutar versiones de Windows de 64 bits. Son: MacBook Pro (13 pulgadas, mediados de 2009), MacBook Pro (15 pulgadas, principios de 2008) y posteriores, MacBook Pro (17 pulgadas, principios de 2008) y posteriores, Mac Pro (principios de 2008) y posteriores.
- Haga una copia de seguridad de su información importante antes de instalar Windows a través de Boot Camp.
- Estos pasos requieren una Mac Intel; de lo contrario, no tendrá la aplicación de instalación.
Advertencias
- Necesita usar el DVD de instalación de Mac OS X que vino con su Mac. No use el DVD de instalación de otra Mac o una copia comercial de Mac OS X. Si lo hace, experimentará problemas frecuentes y fallas en Windows.
- Solo las Mac de 2009 o posteriores son compatibles con Windows de 64 bits. No intente instalar Windows de 64 bits en Mac de 2008 o anteriores.
Materiales necesarios
- Mac OS X 10.5 o posterior
- DVD de instalación de Windows XP, Windows Vista o Windows 7, 32 o 64 bits