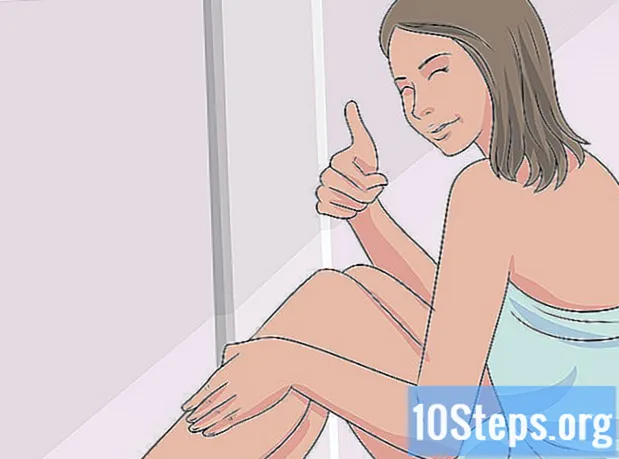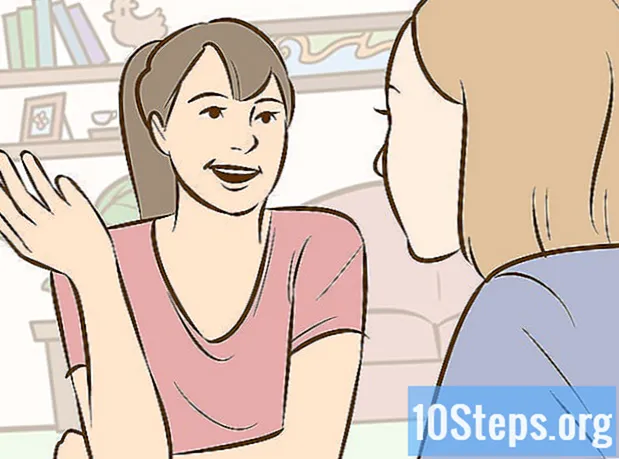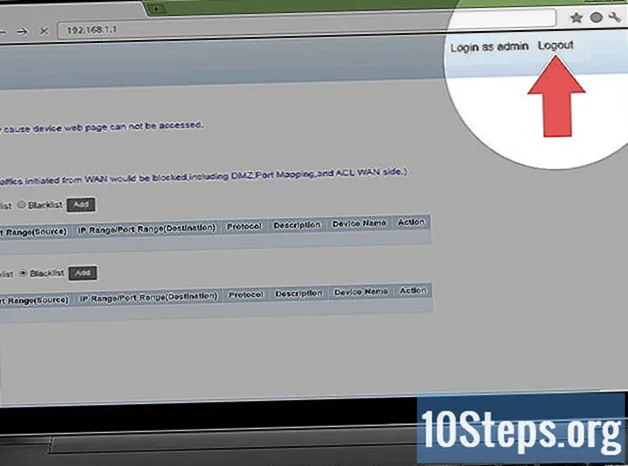
Contenido
Otras seccionesEste wikiHow te enseñará cómo evitar el acceso no autorizado a tu red doméstica inalámbrica asegurando tu enrutador. Puede hacer esto editando la configuración de su red desde la página del enrutador. Tenga en cuenta que las páginas del enrutador a menudo son exclusivas de la marca específica (e incluso del modelo) de enrutador que utiliza, lo que significa que lo más probable es que tenga que hurgar en la página de su enrutador para encontrar la configuración que necesita cambiar.
Pasos
Parte 1 de 6: Uso de prácticas generales
, haga clic en Preferencias del Sistema..., haga clic en Compartiendoy desmarque la casilla "Compartir archivos".

, haga clic en Configuraciones
, haga clic en Red e Internet, haga clic en Estado, desplácese hacia abajo y haga clic Ver las propiedades de su red, desplácese hacia abajo hasta el encabezado "Puerta de enlace predeterminada" y revise la dirección numerada a la derecha del encabezado.
- Mac - Abre el Menú de Apple

, haga clic en Preferencias del Sistema..., haga clic en Red, seleccione su red Wi-Fi, haga clic en Avanzado, haga clic en el TCP / IP pestaña y revise la dirección numerada a la derecha del encabezado "Enrutador". 
Abra un navegador. Para ir a la página de su enrutador, deberá ingresar la dirección numerada de su enrutador en la barra de URL de un navegador.
Haz clic en la barra de direcciones. Está en la parte superior de la ventana del navegador. Esto resaltará la dirección del sitio actual.
Escriba la dirección de su enrutador. Esta es la dirección numerada (por ejemplo, 192.168.1.1) que encontró en la configuración de su computadora.
prensa ↵ Entrar. Si lo hace, lo llevará a la página del enrutador.
- Es posible que su computadora tarde unos segundos en conectarse a la página del enrutador, especialmente si es la primera vez que lo hace.
Inicie sesión si es necesario. Muchas páginas de enrutadores tienen una página de inicio de sesión protegida con contraseña. Si nunca ha configurado una página de inicio de sesión, las credenciales de inicio de sesión se pueden encontrar en el manual de su enrutador o en la documentación en línea.
- Si la página de su enrutador no tiene un requisito de inicio de sesión, querrá agregar uno. La mayoría de los enrutadores le permitirán agregar una contraseña de inicio de sesión desde el Configuraciones sección de la página.
Parte 3 de 6: Cambiar la contraseña
Busque la sección "Configuración". Muchas páginas de enrutadores tienen Configuraciones o un configuración inalámbrica en la parte superior o inferior de la página.
- Si no puede encontrar la opción "Configuración", busque un ícono con forma de engranaje o un ícono con forma de triángulo en una de las esquinas de la página. Al hacer clic en un icono de este tipo, normalmente aparecerá un menú desplegable con opciones como Configuraciones.
- Es posible que primero tenga que hacer clic en un Inalámbrico pestaña o sección.
Haga clic en el Configuraciones opción. Si lo hace, lo llevará a la página de configuración de su enrutador, que es donde realizará todos los cambios necesarios para proteger su red doméstica inalámbrica.
Busque el nombre y la contraseña de su red. Por lo general, los encontrará en la página principal de Configuración, pero si la página de Configuración de su enrutador tiene diferentes categorías enumeradas por pestañas, es posible que deba hacer clic en el Seguridad o Contraseña pestaña primero.
Cambie el nombre de la red (SSID) si es posible. Si ve un campo de texto con el nombre de su red, cambie el nombre de su red a algo que no llame la atención (p. Ej., "Linksys-2018").
- No es necesario que cambie el nombre de la red si está utilizando el nombre de red predeterminado con el que se programó el enrutador.
Cambie la contraseña. Encuentra la contraseña actual que estás usando y luego cámbiala por una que sea difícil de adivinar. La mayoría de los enrutadores permiten hasta 16 caracteres para una contraseña, así que use los 16 si es posible.
- Su contraseña debe incluir letras mayúsculas y minúsculas, números y símbolos. Evite el uso de información personal (por ejemplo, el nombre de una mascota) para la contraseña.
- Es posible que primero deba ingresar la contraseña actual.
Guarde sus cambios. Debería haber un Salvar (o similar) en la parte inferior de la página, así que haz clic en él para guardar tu nueva contraseña del enrutador.
- Es posible que deba desplazarse hacia abajo para ver esta opción.
- Si su enrutador cierra la sesión de su computadora en su red en este punto, conéctese a su red con la nueva contraseña antes de continuar.
Parte 4 de 6: Desactivación de la configuración protegida de Wi-Fi
Comprende qué es la configuración protegida de Wi-Fi. La configuración protegida Wi-Fi, o WPS, es una función que permite que alguien se conecte a su red seleccionando la red en su computadora o teléfono y luego presionando un botón en la parte posterior del enrutador. No todos los enrutadores tienen esta opción, pero los que la tienen normalmente la tienen activada por defecto.
- WPS es un gran riesgo de seguridad simplemente porque literalmente cualquier persona (por ejemplo, amigos, familiares, contratistas, intrusos domésticos, etc.) puede conectarse a su enrutador en unos pocos segundos presionando un botón.
Vuelva a abrir la página de Configuración si es necesario. Si su enrutador cerró la sesión o lo llevó de regreso al tablero principal después de cambiar su contraseña, regrese a la página de Configuración antes de continuar.
Busque una sección de "Configuración protegida de Wi-Fi" o "WPS". Suele ser una pestaña en algún lugar de la página Configuración, aunque es posible que la encuentre en la Seguridad sección si corresponde a su enrutador.
Desactive la configuración protegida por Wi-Fi. En muchos casos, esto es tan simple como marcar la casilla "Desactivado" o "Deshabilitado" al lado o debajo del encabezado WPS.
- En algunos casos, es posible que deba confirmar esta decisión o ingresar una contraseña para completar el proceso.
Guarde sus cambios. Haga clic en el Salvar botón (o similar) para hacerlo. Esto evitará que las personas puedan iniciar sesión en su red Wi-Fi sin ingresar la contraseña.
Parte 5 de 6: Habilitación del cifrado WPA2
Comprenda por qué es importante el cifrado de su enrutador. El cifrado de enrutadores generalmente viene en tres versiones: WEP, WPA y WPA2. Si bien se ha demostrado que los dos primeros, WEP y WPA, son excepcionalmente vulnerables a la piratería y otros ataques, a menudo permanecen como valores predeterminados del enrutador para el cifrado. WPA2, por otro lado, generalmente es compatible pero no necesariamente habilitado.
- WPA2 es mucho más seguro que sus contrapartes WPA o WEP.
Vuelva a abrir la página de Configuración si es necesario. Si su enrutador cerró la sesión o lo llevó de regreso al tablero principal después de cambiar su contraseña, regrese a la página de Configuración antes de continuar.
Busque la sección "Tipo de seguridad". Por lo general, encontrará esto en la misma área general de la página Configuración en la que encontró la sección de contraseña, aunque su enrutador puede tener una Cifrado pestaña o sección.
Seleccione "WPA2" o "WPA2 Personal" como su seguridad. En la mayoría de los casos, hará clic en el cuadro desplegable "Tipo de seguridad" (o similar) y luego en WPA2 o WPA2 personal en el menú resultante, pero sus opciones pueden variar.
Seleccione "AES" como algoritmo si es posible. Si se le da una opción para el algoritmo de cifrado, seleccione el AES opción si es posible, asegurándose de evitar cualquier TKIP opciones.
Guarde sus cambios. Haga clic en el Salvar botón (o similar) para hacerlo. Esto cifrará su enrutador, lo que hará que sea mucho más difícil para alguien que no tiene la contraseña piratear su red.
Parte 6 de 6: Habilitación del firewall de su enrutador
Busque la sección "Cortafuegos". A diferencia de otras opciones de seguridad, a menudo encontrará la sección "Cortafuegos" de su enrutador en su propia parte de la página del enrutador en lugar de en la página Configuración. La forma más fácil de encontrar esta sección es abriendo la función "Buscar" de su navegador (presione Ctrl+F en Windows o ⌘ Comando+F en Mac), escribiendo cortafuegosy desplazarse por los resultados.
- Para algunos enrutadores, puede encontrar la sección "Cortafuegos" en la página de Configuración.
- Es posible que su enrutador no tenga un firewall incluido.Si no puede encontrar una sección de "Cortafuegos", consulte el manual de su enrutador o la documentación en línea para determinar si existe o no una función de cortafuegos, y dónde está si es así.
Abra la sección Firewall. Haga clic en el Cortafuegos pestaña o enlace para hacerlo.
Habilite el firewall. En la mayoría de los casos, todo lo que necesita hacer para habilitar el firewall es hacer clic en el interruptor o casilla de verificación "Habilitar" o "Encendido"; su enrutador se encargará del resto.
- Si ves que aparecen instrucciones en pantalla después de hacer esto, síguelas.
Guarde sus cambios. Haga clic en el Salvar botón (o similar) para hacerlo. Esto agregará protección de firewall a su enrutador, lo que dificultará el acceso de virus e intrusos a su red.
Sal de la página del enrutador. Ahora que su enrutador está protegido, no debería tener que preocuparse por los intrusos en su red doméstica.
Preguntas y respuestas de la comunidad
¿Necesito un tercero para proteger mi red?
Solo para redes corporativas. Se necesita software y hardware de terceros para proteger la red. Para una red doméstica, las configuraciones del enrutador están bien si se hacen correctamente.
¿Cómo me deshago de direcciones extranjeras en mi red doméstica?
Configure una contraseña segura, idealmente de más de 8 caracteres. Asegúrese de incluir letras minúsculas y mayúsculas, símbolos y números. Además, intente configurar la seguridad en WPA2 (nunca WEP). Por último, no oculte su SSID (el nombre de su enrutador) ya que los piratas informáticos suelen estar interesados en WiFis ocultos.
Si alguien está conectado a mi WiFi, ¿puede controlarlo?
No, siempre que no tengan el nombre y la contraseña de su enrutador.
¿Cómo protejo mi red doméstica de los ataques de Internet?
Tenga una política de firewall sólida, habilite el filtrado de Internet en el enrutador, bloquee los sitios web maliciosos y use un buen antivirus.
¿Cómo aseguro la conexión a Internet de mi hogar?
Siga las instrucciones enumeradas en el artículo anterior.
¿Puedo tener contraseñas WiFi de día y de noche separadas?
No, no puedes.
¿Mi red estará a salvo de las amenazas cibernéticas después de hacer todo esto? Responder
¿Mi red estará a salvo de las amenazas cibernéticas después de todo esto? Responder
¿Cómo se me ocurre un nombre de red aburrido? Responder
Consejos
- Algunas redes requerirán que vuelva a iniciar sesión en ellas después de cambiar la contraseña, el nombre de la red y / u otras configuraciones. Si es así, deberá volver a iniciar sesión en la red en cada elemento (por ejemplo, computadoras, teléfonos, tabletas, consolas, etc.).
Advertencias
- No todas las páginas del enrutador se parecen. Si no puede encontrar en la página de su enrutador una opción a la que se hace referencia en este artículo, no se asuste; simplemente busque el nombre del modelo del enrutador, el número y lo que sea que esté buscando (por ejemplo, "firewall").