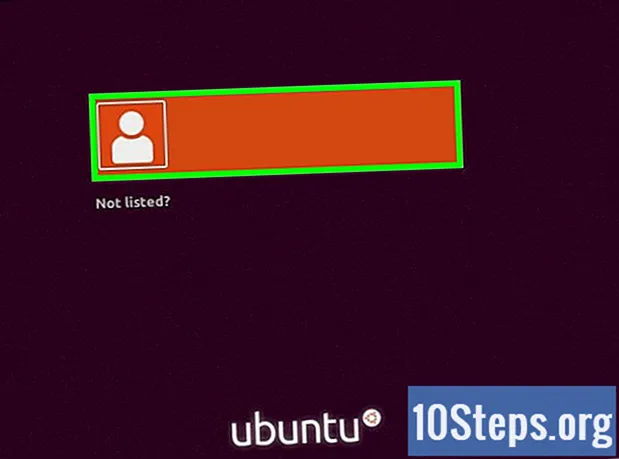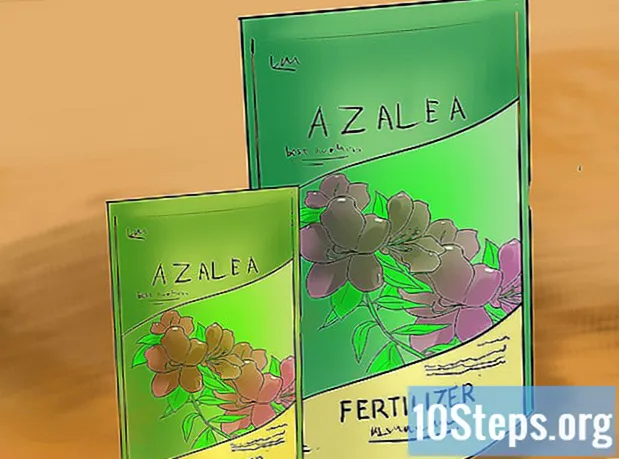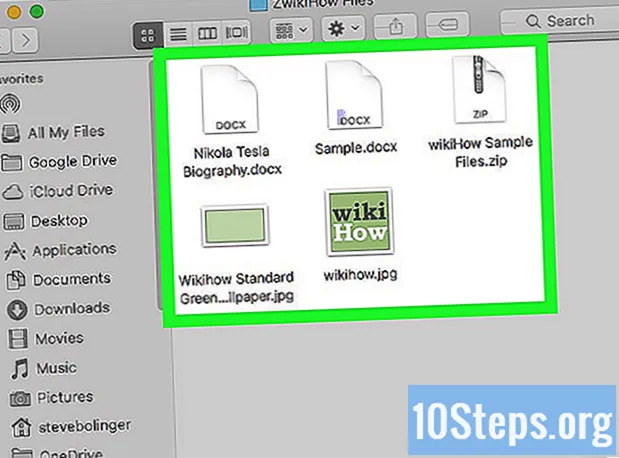Autor:
John Pratt
Fecha De Creación:
14 Enero 2021
Fecha De Actualización:
19 Mayo 2024
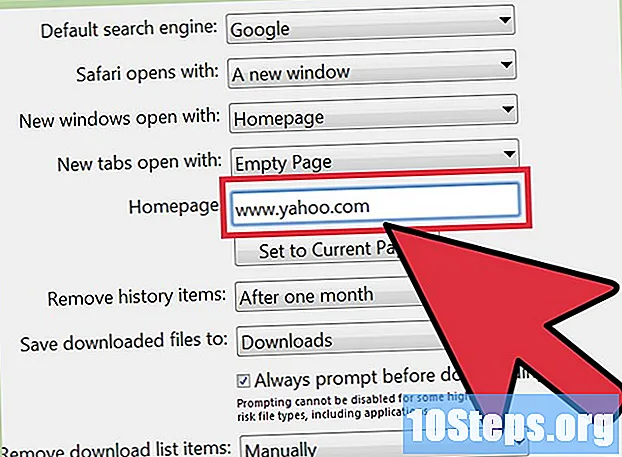
Contenido
Si usa Yahoo! a menudo considere convertirla en la página de inicio de su navegador de Internet. De esa manera, tendrá acceso a él fácilmente cada vez que se abra el navegador. El proceso de configuración varía según el navegador utilizado.
Pasos
Método 1 de 5: Google Chrome
Haz clic en el botón de menú de Chrome (☰) y selecciona "Configuración". Al hacerlo, se abrirá la configuración de su navegador en una nueva pestaña.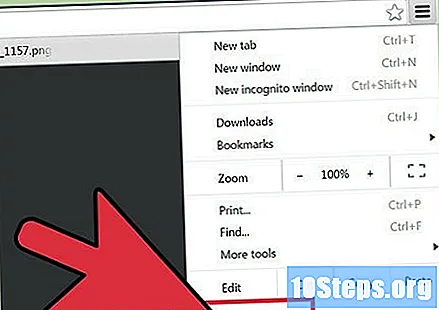
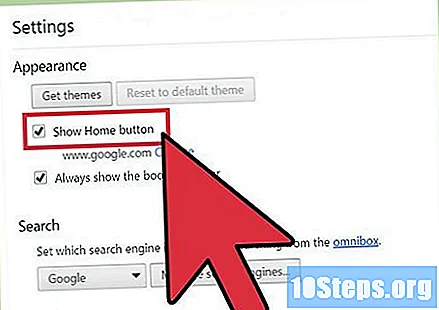
Seleccione el botón "Mostrar" Inicio "" en la sección "Apariencia". El botón "Inicio" aparecerá a la izquierda de la barra de direcciones.
Haz clic en el enlace "Altear" que aparecerá debajo de la casilla de verificación. Hacerlo establecerá la página actualmente abierta como la página de inicio.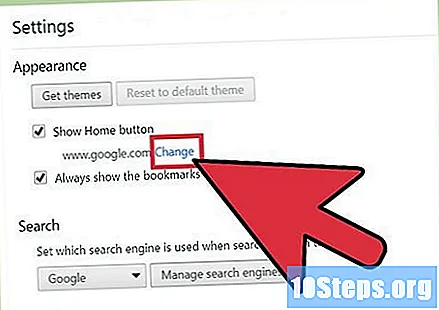
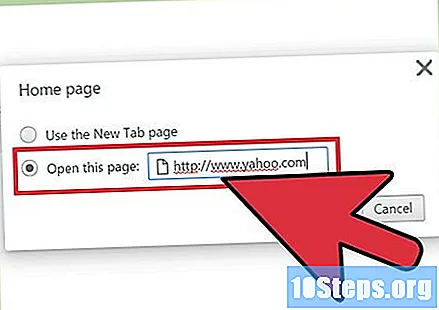
Seleccione "Abrir esta página" e introduzca la dirección de Yahoo! que desea establecer como su página de inicio.- Yahoo! Buscar:.
- Yahoo! Correo:.
- Yahoo! Noticias:.
- Yahoo! Centro comercial:.
Seleccione "'Abrir una página específica o un conjunto de páginas" en la sección "Al inicio". Ahora, siempre que se abra Chrome, mostrará el Yahoo! definido.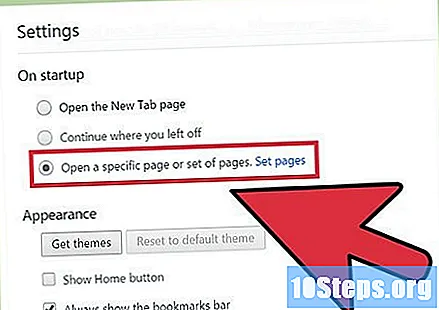
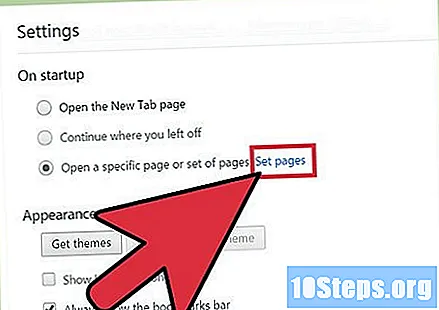
Haga clic en el enlace "Definir páginas". Luego, puede ingresar más de una dirección para abrirla al iniciar Chrome. Cada dirección se abrirá en una pestaña separada.
Inserte el Yahoo! que desea abrir con Chrome. Se mostrarán cada vez que se abra el navegador por primera vez.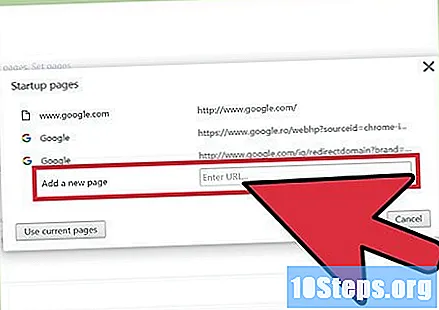
Método 2 de 5: Internet Explorer
Haga clic en el menú "Herramientas" o en el icono de rueda dentada y seleccione "Opciones de Internet’. Si no ve el menú Herramientas, presione la tecla Alt.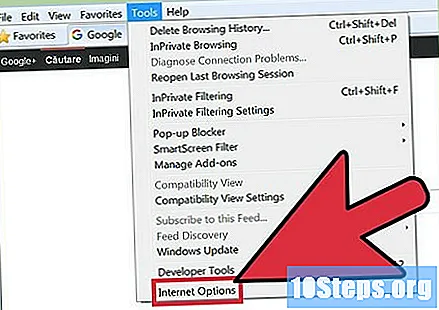
Ingrese la dirección de Yahoo! deseado en el campo "Inicio" en la parte superior de la pestaña "General". Puede ingresar más de una dirección, cada una en su propia línea. Las páginas adicionales se abrirán en pestañas separadas.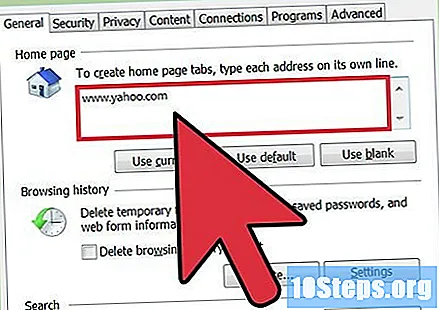
- Yahoo! Buscar:.
- Yahoo! Correo:.
- Yahoo! Noticias:.
- Yahoo! Centro comercial:.
Seleccione "Comenzar con inicio de página" en la sección "Inicio" de la pestaña "General". Ahora, siempre que se abra Internet Explorer, se mostrará el Yahoo! definido.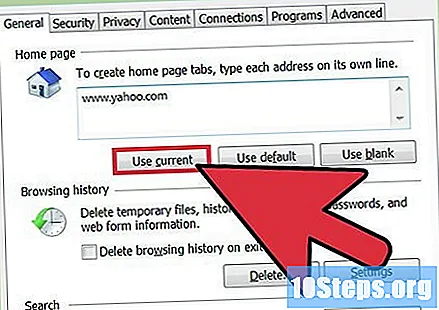
Haga clic en "Aceptar" para guardar los cambios. Tu Yahoo! se ha definido y se mostrará siempre que se abra Internet Explorer.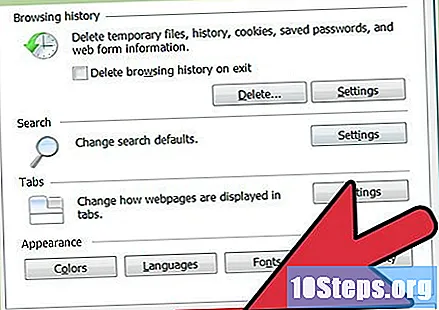
Método 3 de 5: Mozilla Firefox
Haz clic en el botón de menú de Firefox (☰) y selecciona "Opciones". Luego, la configuración del navegador se abrirá en una nueva pestaña.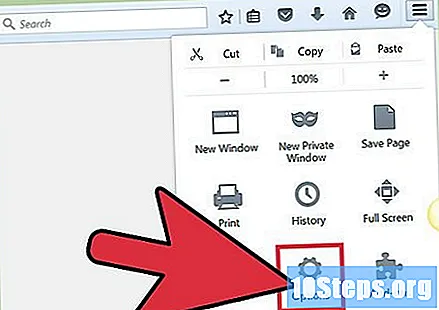
Haga clic en el campo "Inicio" e ingrese a Yahoo! deseado. De forma predeterminada, Firefox cargará las direcciones definidas en este campo cada vez que se inicie.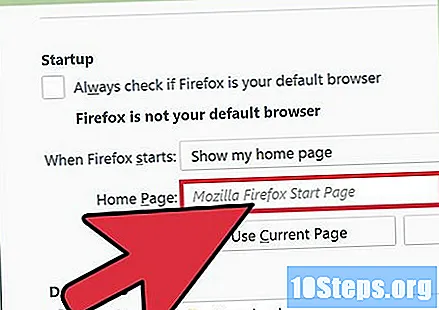
- Yahoo! Buscar:.
- Yahoo! Correo:.
- Yahoo! Noticias:.
- Yahoo! Centro comercial:.
Marca la opción "Mostrar mi página de inicio" en el menú "Cuando se inicia Firefox". Ahora, siempre que se abra el navegador, o al hacer clic en el botón "Inicio", se mostrará la página definida.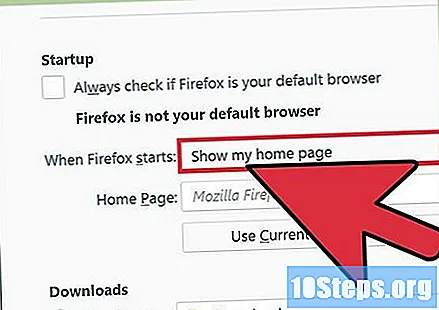
- Tus cambios se guardarán automáticamente.
Método 4 de 5: Microsoft Edge
Haga clic en el botón de menú (...) y seleccione ajustes. Al hacerlo, se abrirá la barra lateral "Configuración".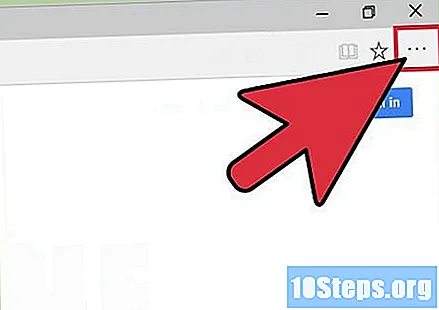
Haga clic en "Página o páginas específicas" en la sección "Abrir con". Edge ahora mostrará las páginas especificadas cada vez que se abra.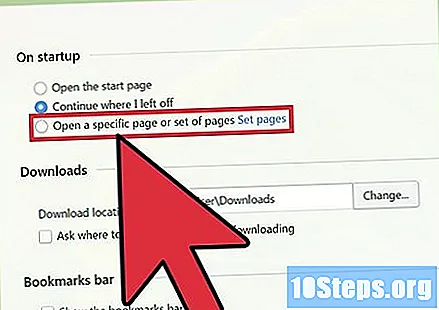
Seleccione "Personalizar" en el menú desplegable que aparecerá. La opción predeterminada será "MSN".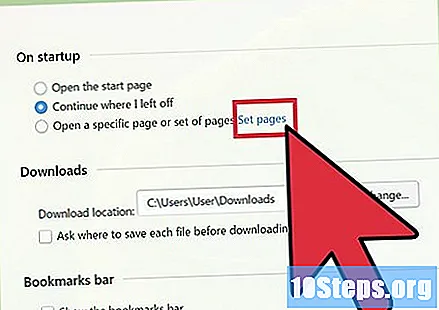
Ingrese la dirección de Yahoo! deseado en el campo de texto. De forma predeterminada, el campo aparecerá como "about: start".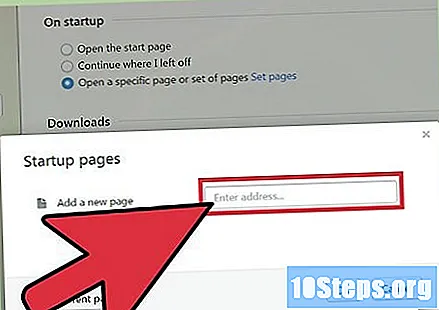
- Yahoo! Buscar:.
- Yahoo! Correo:.
- Yahoo! Noticias:.
- Yahoo! Centro comercial:.
Haga clic en el botón Guardar (icono de disquete) después de ingresar la dirección. Hacerlo guardará la dirección como una nueva página de inicio.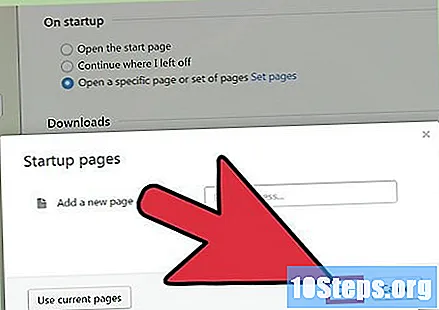
- Nota: Microsoft Edge no tiene un botón de "Inicio", por lo que no hay una página de "Inicio". Estos ajustes afectan la página que se muestra al abrir Edge por primera vez.
Método 5 de 5: Safari
Haz clic en el menú "Editar" de Safari y selecciona "Preferencias ". Al hacerlo, se abrirá el menú "Preferencias" de Safari.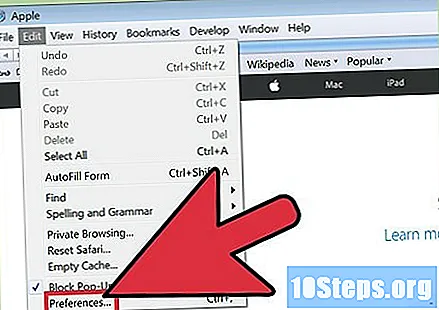
Haga clic en el menú "Safari se abre con" en Safari y seleccione "Página de inicio". Hacerlo configurará Safari para abrir la página de inicio cada vez que se abra.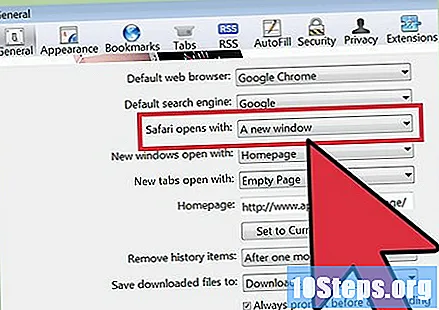
Haga clic en el campo "Inicio" e ingrese a Yahoo! deseado. Se mostrará cada vez que se abra Safari.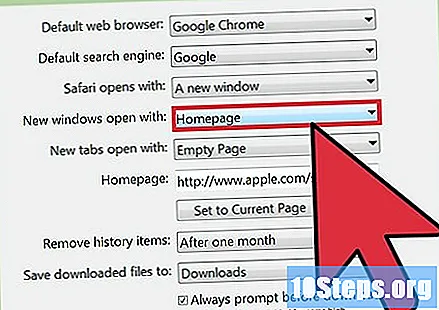
- Yahoo! Buscar:.
- Yahoo! Correo:.
- Yahoo! Noticias:.
- Yahoo! Centro comercial:.
Agrega el botón "Inicio" a la barra de herramientas. Safari no tiene configurado este botón de forma predeterminada. Agregarlo le permite volver a Yahoo! con rapidez.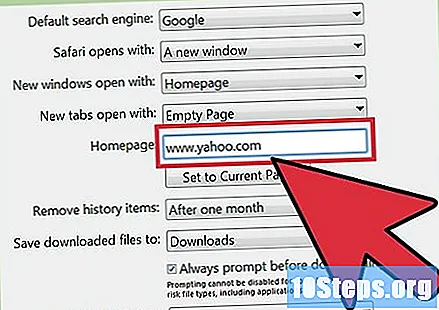
- Haga clic en el menú "Ver" y seleccione "Personalizar barra de herramientas".
- Arrastra el botón "Inicio" a la barra de herramientas de Safari para agregarlo.
Consejos
- Para la mayoría de los navegadores web móviles, no es posible configurar una página de inicio, ya que generalmente muestran las páginas que se abrieron por última vez.
- Cuando cambia su página de inicio a Yahoo !, pero sigue cambiando a otra página, su computadora está infectada con adware. Consulte este artículo para aprender cómo eliminar las redirecciones de página y las infecciones en Windows.