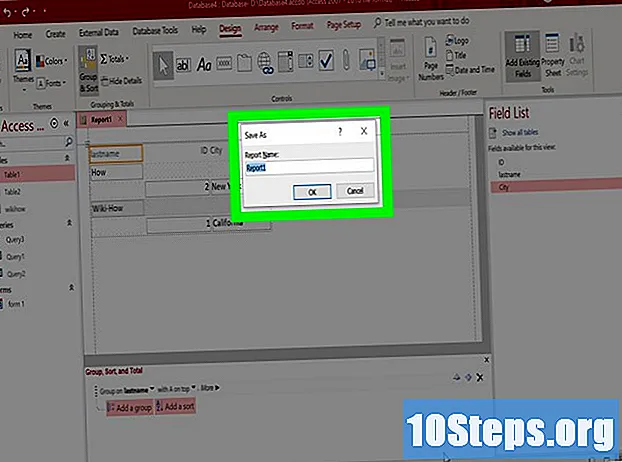Contenido
Notepad es un programa de edición de texto muy simple, que viene preinstalado con el sistema operativo Windows. Es muy útil para quienes desean escribir documentos breves y guardarlos como texto sin formato. El bloque tiene algunas otras funciones que puedes aprovechar. Sin embargo, como es solo un editor de texto, no admite imágenes. El programa es similar en Windows 7 y 8.1; la única diferencia es la forma de abrirlo. ¡Aprender sus operaciones básicas es rápido y fácil!
Pasos
Parte 1 de 3: Introducción al Bloc de notas
Abra el Bloc de notas. En Windows 7, abra el menú "Inicio" y escriba "bloc de notas" en el campo de búsqueda. Haga clic en el bloque para abrirlo. También puede ir a la carpeta "Accesorios" en Inicio y elegir el programa de la lista de aplicaciones.
- En Windows 8.1, escriba "bloc de notas" en el campo de búsqueda "Inicio".

Explore la interfaz del Bloc de notas. Cuando el programa está abierto, verá una pantalla simple, con un conjunto limitado de opciones de edición: "Archivo", "Editar", "Formato", "Ver" y "Ayuda".
Abra el menú "Archivo". Verá una lista desplegable con las opciones "Nuevo", "Abrir", "Guardar", "Guardar como", "Configuración de página" e "Imprimir", las opciones básicas de edición. Haga clic en "Nuevo" para crear un documento.
- Siempre que guarde un archivo con "Guardar" o "Guardar como", Windows guardará automáticamente el documento en formato .txt. Cuando intente abrirlo, se utilizará el Bloc de notas.
- Al colocar ".LOG" al principio de un archivo, cada vez que lo abre, el Bloc de notas coloca el cursor al final del archivo y establece la fecha y la hora. Útil para hacer discos con marca de tiempo (Registro o libro de registro).
- Puede elegir guardar los documentos del Bloc de notas en HTML haciendo clic en "Guardar como" y "Todos los archivos" en la lista de opciones. Luego, guarde el archivo con las extensiones .htm o.html. Escriba el código HTML directamente en el documento, como lo haría con el texto sin formato.
- Para guardar un documento HTML de la forma correcta, deberá habilitar la opción "Ajuste de línea". Este aspecto se discutirá más adelante.

Formatee la página. Haga clic en "Configurar página" en el menú "Archivo". Verá algunas opciones de formato simples. Elija el tamaño y la orientación del papel, así como la configuración de encabezado y pie de página.
Agrega un encabezado y un pie de página. El Bloc de notas incluye ambos automáticamente; el encabezado contiene el nombre del documento y la fecha en que se imprimió; el pie de página muestra la numeración de las páginas. Puede eliminar estos detalles eliminando los códigos en los campos "Encabezado" y "Pie de página" en el menú "Configuración de página". Sin embargo, esta configuración no se puede guardar y debe realizarse manualmente cada vez que desee imprimir un documento. Recuerde: los campos "Archivo", "Configuración de página", "Encabezado" y "Pie de página". Aquí hay una breve lista de comandos útiles para esa parte del programa:
- & l: alinea los siguientes caracteres a la izquierda.
- & c - Centra los siguientes caracteres.
- & r: alinea los siguientes caracteres a la derecha.
- & d: imprime el documento con la fecha actual.
- & t: imprime el documento con la hora actual.
- & f - Imprime el documento con el nombre del documento.
- & p - Imprime el documento con el número de página.
- Si deja vacíos los campos de encabezado y pie de página, el documento impreso no tendrá estos detalles.
- Es posible insertar palabras en los campos de encabezado y pie de página; se imprimirán en sus posiciones adecuadas. Las letras después del signo "&" no tienen que estar en mayúscula.
- En el Bloc de notas, el encabezado estará centrado si los códigos de formato, sin importar cuáles sean, no son el primer elemento en el campo "Encabezado". Por ejemplo: para alinear un título a la izquierda de la página, use "& Título de texto".
Parte 2 de 3: Usar el Bloc de notas

Familiarízate con la pestaña "Editar" del menú. "Deshacer" es el primer elemento de la lista desplegable. También puede utilizar el método abreviado de teclado "Ctrl-Z" para utilizar esta función. Cuando deshagas algo, aparecerá la opción "Rehacer".- El resto del menú ("Cortar", "Copiar", "Pegar", "Eliminar", "Buscar", "Buscar siguiente", "Reemplazar", "Ir a", "Seleccionar todo" y "Hora / fecha") son los mismos en prácticamente todos los programas de Windows que tratan con documentos escritos.
- La opción "Ir a" solo estará disponible si la opción "Ajustar línea" no está marcada y si el documento tiene líneas numeradas. Esta opción se deselecciona automáticamente cuando el bloque se abre por primera vez.
Active la opción "Salto de línea automático". De lo contrario, todas las frases que escriba formarán una única línea sin fin hasta que presione la tecla "Enter". Para evitar esto, vaya a la pestaña "Formato". "Ajuste de línea" será la primera opción. Simplemente haga clic en él y el documento se ajustará.
Haga clic en "Fuente" en la pestaña "Formato" para realizar ajustes. Ahora podrá elegir la fuente de una lista de opciones precargadas, además de poner el texto en negrita, cursiva o ambos. También puede cambiar el tamaño de la fuente.
- El cambio de fuente afecta a todo el documento. No es posible utilizar diferentes fuentes para diferentes partes del mismo documento.
- En el menú desplegable del título "Script", ubicado en el menú de fuentes, puede encontrar caracteres que no se utilizan en fuentes occidentales.
Utilice la pestaña "Ver" en el menú. La única opción en ella es la llamada "Barra de estado", que también solo está disponible cuando el envoltorio está desactivado. Con eso, se mostrará una notificación en la parte inferior del archivo, mostrando dónde está el cursor en el documento.
Empiece a escribir. Se recomienda que utilice ajuste de palabras. Ajuste la fuente a sus preferencias y recuerde que solo puede usar un estilo en todo el texto.
- Tenga en cuenta que la tecla "Tab" moverá el cursor diez espacios hacia adelante en la línea, a diferencia de Microsoft Word, que lo mueve cinco espacios.
Guarde el documento. Cuando haya terminado, haga clic en la opción "Guardar como" en la pestaña "Archivo". En Windows 7, el Bloc de notas utiliza automáticamente la carpeta "Mis documentos"; en Windows 8.1, el directorio "OneDrive".
- Si desea guardar el archivo en una ubicación diferente, simplemente busque su carpeta preferida en la ventana "Guardar como". El Bloc de notas utilizará esta carpeta en el futuro.
- Recuerde que todos los documentos se guardarán con la extensión.txt.
Imprime el documento terminado. Haga clic en "Archivo" y luego en "Imprimir" en la lista desplegable. Hacerlo lo llevará a una ventana separada, donde puede elegir la impresora y ajustar los detalles. Finalmente, haga clic en "Imprimir" nuevamente. Para cambiar la configuración que determina la apariencia del documento impreso, haga clic en "Archivo" y "Configurar página":
- Para cambiar el tamaño del papel, elija un tamaño de la lista.
- Para cambiar la fuente del papel, haga clic en la lista desplegable "Fuente".
- Para imprimir el archivo verticalmente, haga clic en "Retrato"; si desea imprimirlo horizontalmente, haga clic en "Paisaje".
- Para cambiar los márgenes, ingrese un ancho en los campos "Milímetros".
Parte 3 de 3: Uso de atajos
Utilice la tecla "Esc". Básicamente, actúa como un botón "Cancelar" y se puede utilizar como una forma rápida y sencilla de cerrar cualquier ventana del Bloc de notas. Por lo general, se encuentra en la esquina superior izquierda del teclado y, a veces, puede ir acompañado de una pequeña flecha que apunta hacia la izquierda.
- Ve a otra ventana. Para ello, puede utilizar "Ctrl-Tab" o "Ctrl-F6". Mantenga estas teclas presionadas para activar el atajo. Dependiendo de sus opciones, al hacerlo, navegará por documentos abiertos de Windows o mostrará los programas que se están utilizando en una ventana similar a Visual Studio.
- Puede mantener presionada la tecla "Shift" con cualquiera de estos comandos para navegar por las ventanas en direcciones opuestas.
Examine su ventana de salida. Presione "F8" (en la parte superior del teclado) y "Shift" (en el lado izquierdo del teclado) para recorrer las ventanas de Salida disponibles.
Descubra más atajos. Su uso reduce el tiempo dedicado a pequeños ajustes cuando trabaja con un documento. El Bloc de notas tiene docenas de ellos, que van desde acciones simples hasta usos más complejos. Estos son algunos de los atajos más populares del programa:
- F2 - Siguiente favorito.
- F3 - Buscar siguiente.
- F8 - Ir a la página de salida.
- Ctrl + W: cierra la ventana.
- Alt + F6: ir a la página de proyectos.
- Alt + F7: ir a la ventana de fragmentos de texto.
- Alt + F8: va a la ventana que busca resultados.
- Ctrl + Alt + C: copiar como RTF.
- Alt + F9: vaya a la ventana CTags.
- Ctrl + Shift + T - Copiar línea.
- Alt + F10: ir a la ventana de secuencias de comandos.
- Alt + Intro: muestra las propiedades del documento.
- Alt + G - Ir a (etiquetas).
- Ctrl + F2 - Crear favorito.
- Ctrl + F4: cierra la ventana.
- Ctrl + F6 - Siguiente ventana.
- Ctrl + Espacio - Autocompletar el texto.
- Ctrl + Tab: ventana siguiente.
- Ctrl + Insertar - Copiar.
- Shift + F3: busca el anterior.
- Ctrl + / - Buscar rápidamente.
- Ctrl + A: seleccionar todo el texto.
- Ctrl + C - Copiar.
- Ctrl + D - Línea doble.
- Ctrl + F - Encontrar diálogo.
- Ctrl + N: archivo nuevo.
- Ctrl + H - Reemplaza el diálogo.
- Ctrl + F6 - Siguiente ventana.
- Ctrl + L - Línea de corte.
- Ctrl + N: archivo nuevo.
- Ctrl + O - Abrir archivo.
- Ctrl + V - Pegamento.
- Ctrl + P - Imprimir.
- Ctrl + R: reemplaza el texto.
- Ctrl + S - Guardar.
- Ctrl + Y - Rehacer.
- Ctrl + Z - Deshacer.
- Ctrl + Shift + S - Guardar todo.