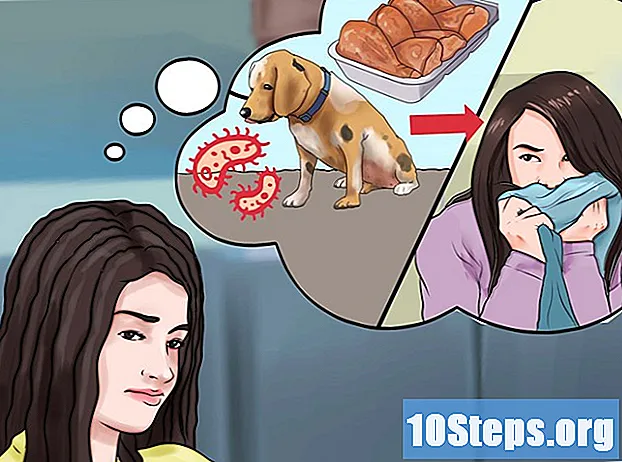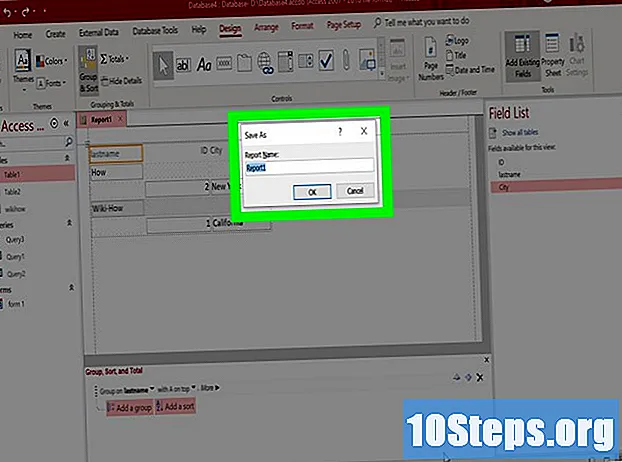
Contenido
Microsoft Access es un programa de administración de bases de datos que permite al usuario crear y editar estos archivos de manera práctica. Tiene muchas ayudas visuales y es adecuado tanto para pequeños proyectos como para grandes empresas. Por lo que es excelente para aquellos que no les gusta meterse con tablas y hojas de cálculo en otro software o incluso en papel. Lea los pasos a continuación para comenzar a aprovechar todas las funciones que ofrece Access.
Pasos
Parte 1 de 6: Crear una nueva base de datos
Acceda a la pestaña Archivo y haga clic en “Nuevo”. La base de datos es el archivo que contiene la información que el usuario necesita organizar en sus diversas formas. Puede crear algo desde cero, basado en un servidor en línea o incluso a través de una plantilla.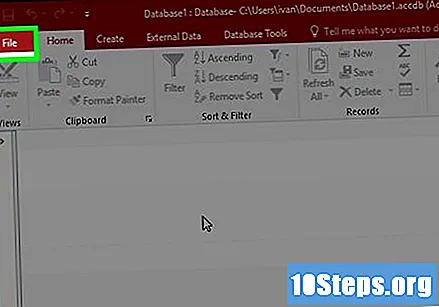
- La base de datos en blanco es el modelo estándar de Access, ideal para quienes hacen uso local del programa. Este proceso también da lugar a una mesa.
- La base de datos en línea está diseñada para ser compatible con las herramientas de red de Access. Este proceso también da lugar a una mesa.
- Los modelos son bases de datos listas para usar, hechas para diferentes usos. Elija uno si no tiene mucho tiempo para ensamblar la estructura del archivo.

Nombra la base de datos. Después de elegir el tipo de archivo, asígnele un nombre que facilite su identificación. Esto es aún más útil para aquellos que operan varios bancos al mismo tiempo. Ingrese el nombre en el campo "Nombre de archivo" y haga clic en "Crear" para finalizar.
Parte 2 de 6: Agregar datos al banco
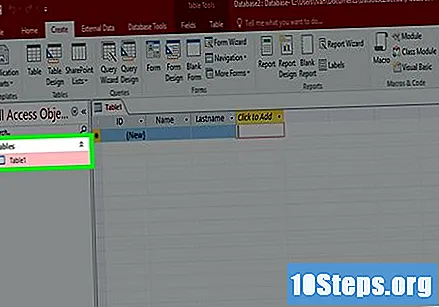
Determine la mejor estructura para los datos. Si va a crear una base de datos en blanco, piense en la mejor forma de organizar la información y utilice la estructura más adecuada. Hay varias formas de formatear e interactuar con los datos en Access:- Tablas: la principal forma de exponer datos en las bases de datos de Access. Las tablas son similares a las hojas de cálculo de Excel, con información distribuida en filas y columnas. Por lo tanto, importar datos desde Excel y otros programas similares a Access es relativamente simple.
- Formularios: los formularios son los recursos que utiliza Access para agregar datos al banco. Incluso puede escribir la información directamente en las tablas, pero usar esta función es más fácil y genera más detalles visuales.
- Informes: resumen y muestra datos bancarios. Los informes son para quienes desean analizar información y encontrar detalles específicos, como el beneficio de una empresa o la ubicación de los clientes. En general, son ideales para imprimir.
- Consultas: el recurso para recuperar y filtrar los datos. Puede utilizar consultas para mostrar partes específicas de tablas, así como para crear y actualizar información y datos.

Crea la primera tabla. Si crea una nueva base de datos, el archivo comenzará desde cero. A partir de ese momento, puede agregar información (manualmente o copiando y pegando desde otras ubicaciones).- Cada dato debe tener una columna (un campo), mientras que cada registro va a diferentes filas. Por ejemplo: las colas deben traer los nombres de los clientes, mientras que los campos específicos deben traer información sobre estas personas (nombre, apellidos, dirección de correo electrónico, número de teléfono, etc.).
- Puede cambiar el nombre de las colinas para facilitar la identificación de datos. Para hacer esto, haga doble clic en el nombre de cada uno.
Importe datos de otra fuente. Puede configurar Access para extraer información de archivos o ubicaciones admitidas por el banco. Esto resulta útil para cualquiera que tenga que lidiar con servidores virtuales u otros recursos compartidos.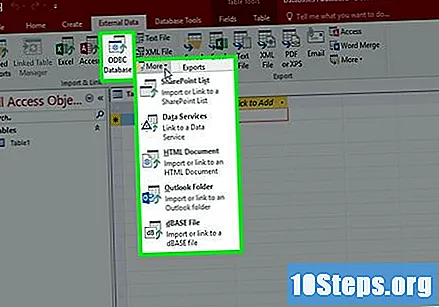
- Acceda a la pestaña Datos externos.
- Seleccione el tipo de archivo que desea importar. La sección "Importar y vincular" incluye algunas opciones para los tipos de datos. Haga clic en el botón "+" para ver otras funciones. El acrónimo "ODBC" (Conectividad de base de datos abierta, o "Conectividad de base de datos abierta") incluye bancos como SQL.
- Accede a la ubicación donde están los datos. Si está en un servidor, ingrese su dirección.
- En la siguiente ventana, haga clic en "Especificar cómo y dónde desea almacenar los datos en la base de datos actual" y "Aceptar". Finalmente, siga los pasos en pantalla para importar los datos.
Agrega otra pestaña. Deje diferentes registros y datos en diferentes bancos para no confundirse. Por ejemplo: cree una tabla de información del cliente y otra para la información de pedidos. De esa manera, podrá vincular los datos entre sí.
- Haga clic en el botón de tabla, que se encuentra en la sección Crear de la pestaña Inicio, para abrir un nuevo archivo. Puede ingresar información de la misma manera que antes.
Parte 3 de 6: Listado de tablas
Comprende cómo funcionan las teclas. Cada tabla tiene una clave principal que es única para cada dato. En la configuración predeterminada, Access crea una columna de identificación, que aumenta con cada nueva entrada, y ese número es la clave. Las tablas también pueden tener claves externas, que son campos vinculados a otras tablas en el mismo banco y contienen los mismos datos.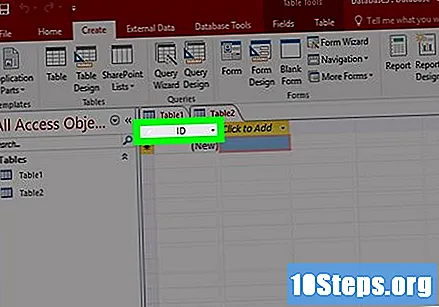
- Por ejemplo: en la tabla de pedidos, puede utilizar una clave de identificación de cliente que asocie quién compró qué. Cree esta relación en el campo de identificación de la tabla de personas.
- Estas relaciones ayudan a que los datos sean más consistentes, eficientes y comprensibles.
Acceda a la pestaña Herramientas de base de datos. Haga clic en el botón Relaciones en la sección del mismo nombre para abrir una nueva ventana con una descripción general de todas las mesas del banco. Cada campo se enumerará bajo los respectivos nombres de las tablas.
- También debe crear un campo para la clave externa antes de establecer la relación. Por ejemplo: si desea vincular las tablas de clientes y pedidos, cree un campo en la hoja de cálculo de compras llamado "Cliente" y déjelo en blanco. Debe tener el mismo formato que el campo vinculado (en este caso, números).
Arrastre el campo que desea usar como clave externa. Suéltelo sobre el campo que creó con esa otra clave. Haga clic en Crear en la ventana que aparece para establecer la relación. Aparecerá una línea que conectará los dos campos diferentes.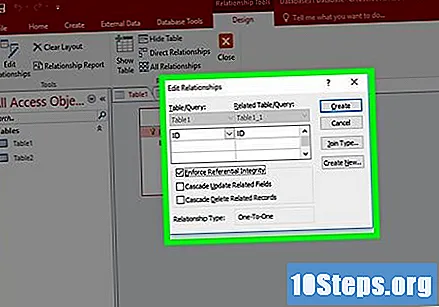
- Marque el campo “Hacer cumplir la integridad referencial” al establecer la relación. Por lo tanto, si cambia los datos en un campo, también cambiarán en el otro automáticamente, lo que hace que la información sea más consistente.
Parte 4 de 6: Creación de consultas
Comprenda el papel de las consultas. Las consultas son acciones que permiten al usuario ver, agregar y editar información de la base de datos rápidamente. Existen varios tipos de consultas, desde simples hasta más complejas. Esta función es esencial para cualquier persona que necesite generar informes.
- Hay dos tipos principales de consulta: selección y acción. Las consultas de selección extraen datos de tablas y pueden hacer cálculos, mientras que las acciones pueden agregar, editar y eliminar datos de estas tablas.
Utilice el asistente de consultas para crear una consulta de selección básica. Para acceder a él, abra la pestaña Crear. Allí, podrá ver campos específicos en las tablas.
Crear una consulta de selección con criterios
Abra la herramienta Diseño de consultas. Puede utilizar criterios para especificar la consulta de selección y mostrar solo cierta información. Para ello, acceda a la pestaña Crear y haga clic en “Diseño de consulta”.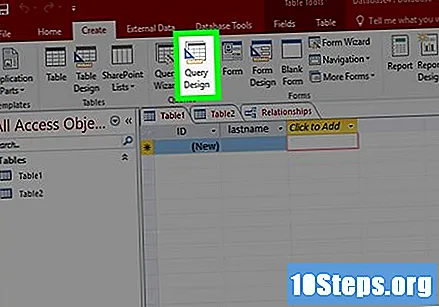
Elige la mesa. Aparecerá el cuadro "Mostrar tabla". Haga doble clic en la tabla que desee utilizar y, finalmente, haga clic en "Cerrar".
Agregue campos a la consulta. Haga doble clic en cada campo de la tabla que desee agregar a la consulta. Aparecerán en la pantalla de Diseño.
Agregue los criterios. Puede utilizar varios tipos diferentes de criterios, como texto y funciones. Por ejemplo: para mostrar solo montos superiores a R $ 50,00 en el campo "Precios", utilice el código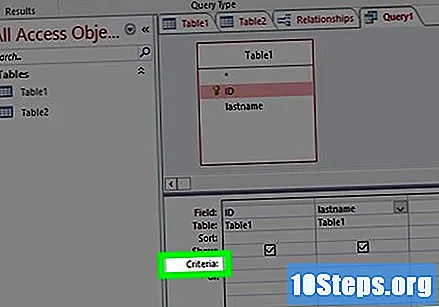
> = 50. Para mostrar solo los clientes de Brasil, utiliceBR.- Puede utilizar varios criterios en cada consulta.
Haga clic en Ejecutar para ver los resultados. El botón está en la pestaña Diseño. Haga clic en él para mostrar los resultados, luego presione Ctrl + S para guardar todo.
Crear una consulta de selección parametrizada
Abra la herramienta Diseño de consultas. Con la consulta parametrizada, puede especificar lo que desea buscar cada vez que ejecuta la consulta. Por ejemplo: si su base de datos tiene clientes de varias ciudades, ejecute la consulta con parámetros para determinar qué ubicaciones específicas deben aparecer en la búsqueda.
Cree una consulta de selección y especifique la tabla (o tablas). Haga doble clic en la descripción general de la tabla para agregar campos a la consulta.
Agregue un parámetro a la sección Criterios. Los parámetros están representados por “”. El texto entre llaves también aparece en el mensaje que aparece cuando se ejecuta la consulta. Por ejemplo: para determinar la ciudad, haga clic en la celda de criterios para esa ubicación y escriba
.- También puede finalizar los parámetros con "?" o ":", pero nunca "!" o ".".
Cree una consulta con varios parámetros. Puede utilizar varios parámetros para crear un rango específico para los resultados. Por ejemplo: si el campo "x" contiene fechas, establezca un intervalo con el código
Introduzca Y. Por lo tanto, recibirá dos mensajes cuando ejecute la consulta.
Crear una consulta Crear tabla
Acceda a la pestaña Crear y haga clic en "Diseño de consulta". Puede utilizar consultas para encontrar datos específicos de tablas existentes, así como crear nuevas tablas con esa información. Esto resulta útil para cualquiera que desee compartir partes específicas de bases de datos o crear formularios para subconjuntos de información. Antes, debe crear una consulta de selección normal.
Seleccione la tabla (o tablas) en la que desea buscar datos. Haga doble clic en las hojas de trabajo que contienen la información. Si es necesario, haga clic en varios de ellos.
Seleccione los campos en los que desea buscar datos. Haga doble clic en cada campo de la tabla que desee agregar. Aparecerán en la ventana de consulta.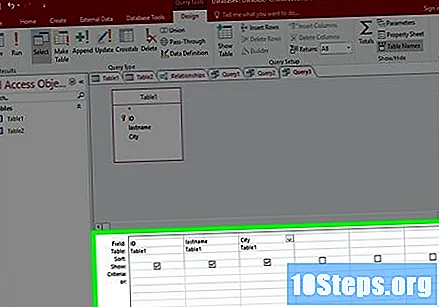
Determine los criterios. Utilice la sección de criterios para configurar el filtro si desea especificar datos para un campo. Lea la sección "Creación de una consulta de selección con criterios" (arriba) para obtener más información.
Pruebe la consulta para determinar si ofrece los resultados correctos. Antes de crear la tabla, ejecute la consulta para ver si extrae todos los datos correctos. Ajuste los criterios y campos hasta que todo esté bien.
Guarde la consulta. Presione Ctrl + S para guardar todo. La consulta aparecerá en el panel de navegación, que se encuentra a la izquierda de la pantalla. Pulsa sobre él para volver a seleccionarlo y, finalmente, acceder a la pestaña Diseño.
Haga clic en el botón "Crear tabla", en el grupo "Tipo de consulta". El programa abrirá una ventana pidiendo el nombre de este archivo. Ingrese y haga clic en "Aceptar".
Haga clic en el botón "Ejecutar". Access creará la nueva tabla con la consulta que elija. Aparecerá en el panel de navegación, que está a la izquierda de la pantalla.
Crear una consulta anexa
Abra una consulta existente. Puede utilizar una consulta de anexión para agregar datos a una tabla que ya existe de otra tabla. Esto es útil para aquellos que desean agregar más información a un archivo ya creado con la opción "Crear tabla".
Haga clic en el botón "Agregar" en la pestaña Diseño. Se abrirá un cuadro de diálogo, en el que puede seleccionar la tabla correcta.
Cambie los criterios de consulta según lo que desee agregar. Por ejemplo: si creó una tabla con el criterio "2010" en el campo "Año", cámbielo al año correcto, como "2011".
Determine dónde desea que se agreguen los datos. Elija los campos correctos para cada columna que desee agregar. En el ejemplo mencionado anteriormente, coloque el campo "Año" en la fila "Agregar A".
Ejecute la consulta. Haga clic en el botón "Ejecutar" en la pestaña Diseño para agregar los datos a la tabla. Finalmente, puede abrir la tabla para ver si todo está correcto.
Parte 5 de 6: Creación y uso de formularios
Seleccione la tabla para la que desea crear un formulario. Con los formularios, es fácil ver los datos de cada campo y cambiar entre registros nuevos y existentes. Esta función es esencial para listas de información muy extensas, ya que a la mayoría de las personas les resulta más fácil trabajar con ella que con las tablas en sí.
Haga clic en el botón "Formulario" en la pestaña Crear. Por lo tanto, creará un formulario basado en los campos de la tabla automáticamente. Access tiene la función de crear campos con los tamaños correctos automáticamente, pero puedes cambiar y mover estos elementos como desees.
- Si no desea que aparezca un campo específico en el formulario, puede hacer clic derecho sobre él y seleccionar "Eliminar".
- Si sus tablas tienen relaciones, aparecerá una hoja de datos debajo de cada registro, mostrando cómo se relacionan los datos. Puede usarlo para editar la información. Por ejemplo, cada representante de ventas de la base de datos puede tener una lista de clientes asociada a su nombre.
Accede al nuevo formulario. Las flechas al final del formulario son para navegar entre archivos con datos variados. Utilice los botones de las esquinas para ir de la primera a la última página, por ejemplo.
Haga clic en el botón de la hoja de datos para usar la tabla. Está en la esquina superior izquierda y permite al usuario comenzar a cambiar los valores de la tabla en el formulario.
Realice cambios en los registros existentes. Puede editar el texto en cualquier campo para cambiar los datos de la tabla. Estos cambios aparecen automáticamente en todos los archivos conectados.
Agregue nuevos registros. Haga clic en el botón "Agregar registro", junto a las opciones de navegación, para crear un nuevo registro en la parte inferior de la lista. Luego, puede usar los campos para insertar datos del registro vacío en la tabla. Esto es mucho más fácil para aquellos que desean agregar información que tener que revisar cada hoja de cálculo.
Guarde el formulario cuando haya terminado. Presione Ctrl + S para proteger su progreso y tener fácil acceso a él más tarde. La consulta aparecerá en el panel de navegación, que se encuentra a la izquierda de la pantalla.
Parte 6 de 6: Crear un informe
Seleccione la tabla o consulta. Los informes permiten al usuario acceder y visualizar resúmenes de datos de forma práctica. Aunque se utilizan ampliamente con fines financieros, también se pueden aplicar a otras áreas. Los informes extraen datos de tablas o consultas ya creadas.
Acceda a la pestaña Crear. Elija el tipo de informe que desea generar. Hay algunas opciones diferentes. Access puede incluso hacer todo el proceso de forma automática, pero lo ideal es personalizar la creación.
- Informe: crea un informe automático con todos los datos del archivo de origen. No se agruparán archivos, pero esta opción es suficiente para bases de datos más pequeñas.
- Informe en blanco: crea un informe vacío, que el usuario puede completar con datos a medida que avanza. Puede recopilar información de campos existentes, por ejemplo.
- Asistente de informes: el asistente guía al usuario a través del proceso de creación. Así, puede elegir y agrupar los datos, además de darle al archivo el formato que quiera.
Elija una fuente para un nuevo informe. Si elige crear un informe en blanco, seleccione la fuente de datos. Acceda a la pestaña Organizar y luego seleccione la opción “Ficha de propiedades”. Si lo prefiere, presione Alt + Enter.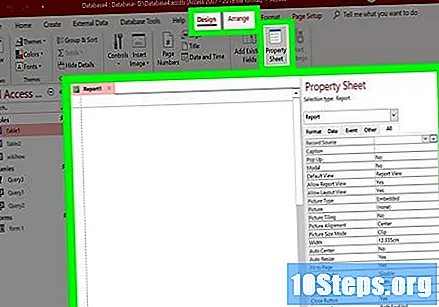
- Haga clic en la flecha hacia abajo junto al campo "Fuente del informe" para ver la lista de tablas y consultas disponibles. Elija uno de ellos para incluirlo en el informe final.
Agregue campos al informe. Después de seleccionar la fuente, puede agregar campos al informe. Acceda a la pestaña Formato y haga clic en "Agregar campos existentes". La lista de campos aparecerá en el panel de la derecha.
- Haga clic y arrastre los campos que desea agregar al panel Diseño para que los datos aparezcan en el informe. Esta información se alineará automáticamente con los campos existentes.
- Puede hacer clic y arrastrar las esquinas de los campos para cambiar su tamaño.
- Para eliminar campos del informe, haga clic en los títulos de las secciones y presione Eliminar.
Agregue grupos al informe. Con los grupos, puede analizar la información del informe de forma rápida y organizada. Por ejemplo: recopile datos de ventas según la región o el vendedor.
- Acceda a la pestaña Diseño y haga clic en el botón "Agrupar y organizar".
- Haga clic con el botón derecho en cualquier lugar del campo que desee agregar a un grupo y seleccione "Agrupar en" en el menú.
- Access creará un título para el grupo. Ajústelo según lo que desee.
Guarde y comparta el informe. Después de terminar el archivo, guárdelo y compártalo, o incluso imprímalo, como un documento normal. Utilice esta función para mostrar el desempeño de la empresa a los inversores, distribuir información de contacto a los empleados, etc.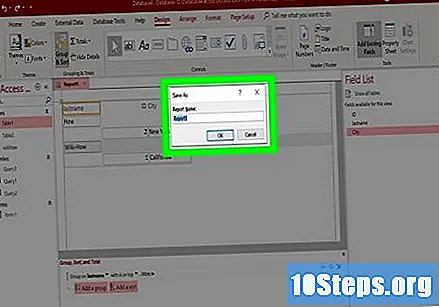
Consejos
- Microsoft Access se abre en la “vista Backstage”, donde hay opciones que permiten al usuario abrir bases de datos existentes, crear nuevos archivos o acceder a comandos para editar información preparada.
Advertencias
- No todas las funciones de Access están disponibles en todo momento, según el tipo de base de datos que cree el usuario. Por ejemplo: no es posible compartir bases de datos sin conexión en Internet; Además, algunas funciones de escritorio, como los totales de consulta, no funcionan en la versión web.