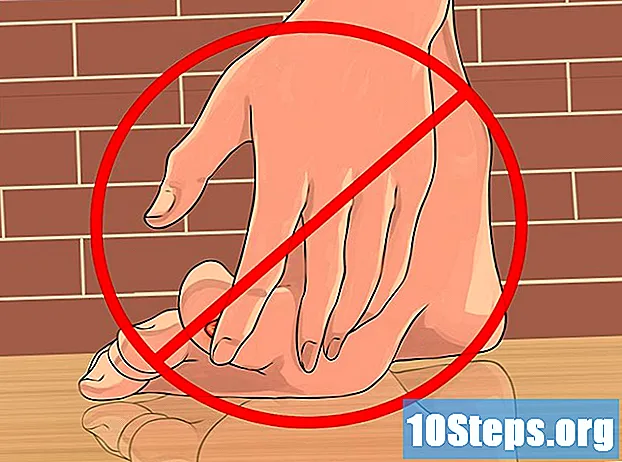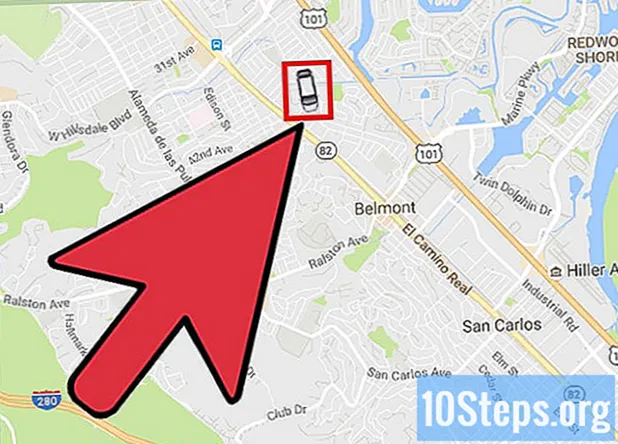
Contenido
Uber es un servicio muy conocido por los usuarios de iPhone y Android, que utilizan la aplicación para realizar viajes a diferentes lugares. Sin embargo, muchas personas que no tienen un teléfono inteligente están molestas porque no pueden usar Uber sin descargar la aplicación. ¡Pero no desesperes! A continuación, se muestran algunas formas sencillas de utilizar el servicio Uber incluso si solo tiene un "teléfono estúpido".
Pasos
Parte 1 de 2: Crear una cuenta Uber
Visita la página de Uber. Con una computadora o un navegador móvil, acceda a la página de registro de Uber para crear una cuenta.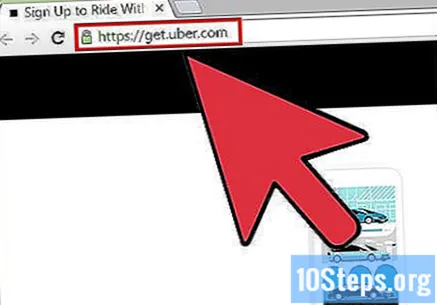
- Es posible que reciba una notificación de Uber solicitando ver su ubicación. Para autorizar a la aplicación a utilizar su dirección IP para estimar su ubicación al iniciar una carrera, haga clic en "Sí".
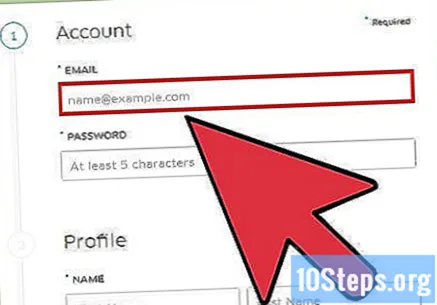
Ingrese su cuenta y la información de pago. En la página siguiente, aparecerán varios cuadros de texto solicitando información sobre usted. Rellena todos los campos obligatorios pinchando sobre ellos e introduciendo los datos correspondientes.- Si no ve sus opciones de pago, es posible que su navegador lo haya redirigido a https://get.uber.com/sign-up/. Compruebe si está en https://get.uber.com/. No se preocupe si su navegador continúa redirigiéndolo a otra página, ya que puede ingresar su información de pago más tarde.
- Si está utilizando un código promocional, haga clic en "Agregar código promocional" en la parte inferior de la pantalla e ingrese el código que recibió.
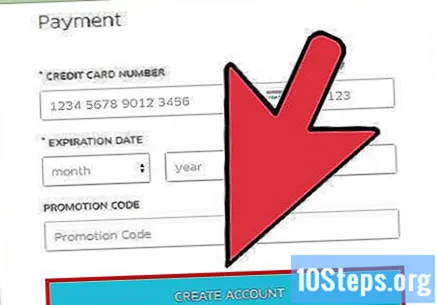
Haga clic en "Registrarse". En la parte inferior de la pantalla, busque el pequeño botón azul que dice "Registrarse". Ahora puedes pedir un Uber sin la aplicación.
Parte 2 de 2: Usar Uber sin la aplicación
Accede a la versión móvil del sitio web de Uber. Haga clic aquí para ingresar al sitio. Se puede acceder a él mediante tabletas, computadoras y teléfonos celulares con conexión a Internet. Para visitar el sitio web, haga clic en el enlace de arriba.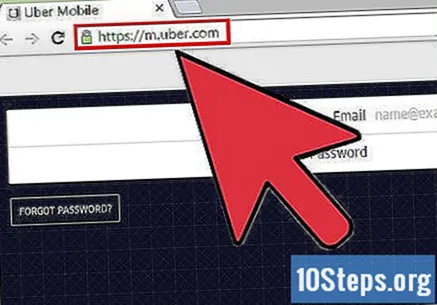
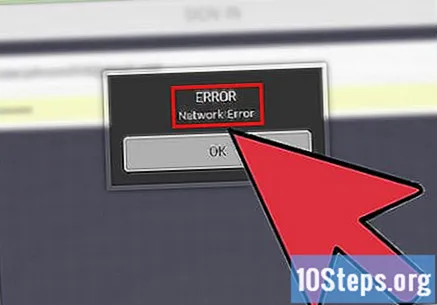
Solicite acceso al sitio web, si es necesario. Por razones de seguridad, es posible que reciba una advertencia de error de conexión cuando intente ingresar al sitio. Si esto pasa:- Escriba un correo electrónico a [email protected].
- Incluya, en el cuerpo del correo electrónico, su nombre, correo electrónico registrado en Uber y una solicitud de acceso a la versión móvil del sitio.
- Envíe el correo electrónico. En poco tiempo, probablemente tendrá acceso al sitio.
- Si no tiene acceso al sitio web durante varios días, envíe otro correo electrónico a la dirección anterior.
Registrarse. Ingrese la información de su cuenta en los cuadros marcados como "correo electrónico" y "contraseña". Luego, haz clic en la opción "Listo" en la esquina superior derecha.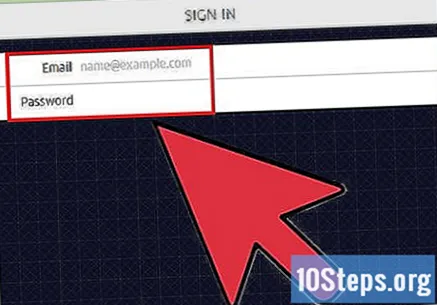
Ingrese su información de pago. Si no seleccionó una opción de pago cuando creó la cuenta, ingrese la información aquí: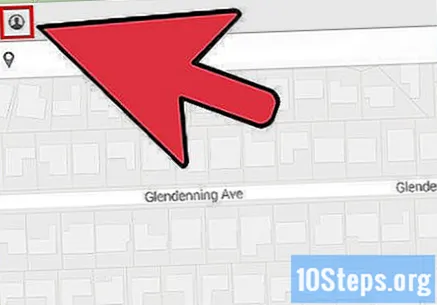
- Haga clic en el icono que parece una personita en la esquina superior izquierda de la pantalla.
- En el menú, haga clic en "Pago".
- Haga clic en "Agregar pago" en el siguiente menú e ingrese los detalles de su tarjeta.
Ingresa tu ubicación. Dependiendo de su configuración, es posible que Uber no pueda detectar su ubicación automáticamente. Si recibe un mensaje informándole del problema: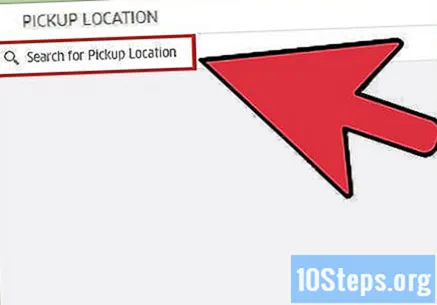
- Haga clic en el cuadro blanco debajo del botón verde "Lugar de salida" e ingrese su ubicación actual. El marcador negro "Establecer punto de partida" se moverá a la dirección indicada.
Ajuste la ubicación, si es necesario. Aunque Uber puede detectar la ubicación, es posible que el marcador no esté exactamente sobre la dirección en el mapa. Eche un vistazo a la bola azul en el centro del mapa y la ubicación correspondiente en la parte superior de la pantalla. Si la dirección no es correcta, haga clic en el mapa o presione la pantalla y arrastre hasta la ubicación actual.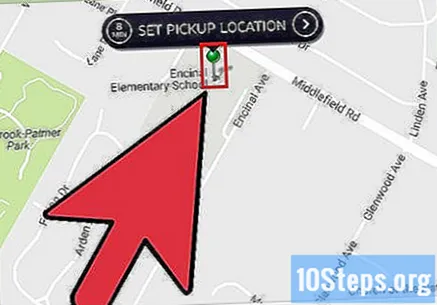
Selecciona el tipo de Uber. En la parte inferior de la pantalla, verá un icono de móvil debajo de varias opciones de Uber. Arrastre el ícono al tipo de automóvil que prefiera.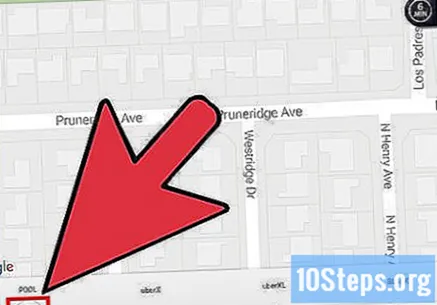
- UberX es el servicio estándar de la empresa. Haga clic en esta opción si no está seguro de qué tipo de Uber elegir.
- Si ve un rayo en el medio de un círculo azul debajo de una opción, una señal de que ese tipo de carrera se está ejecutando tarifa dinámica. Esto sucede cuando hay mucha demanda de un tipo de automóvil y la empresa aumenta temporalmente el precio para compensar la falta de conductores. Normalmente, la tarifa dinámica aparece durante las horas pico y puedes evitarla esperando unos minutos para bajar la demanda.
Seleccione su ubicación de inicio. Después de elegir el tipo de Uber y verificar la dirección, haga clic en "Establecer ubicación de salida" en el centro del mapa. Serás llevado a una pantalla de confirmación.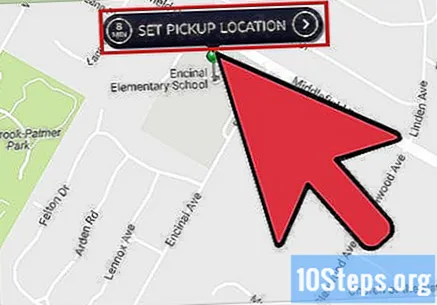
Ingrese el destino. En la esquina superior izquierda de la pantalla de confirmación, verá una opción "Destino" en rojo. Haga clic en el botón e ingrese la dirección a la que se dirige.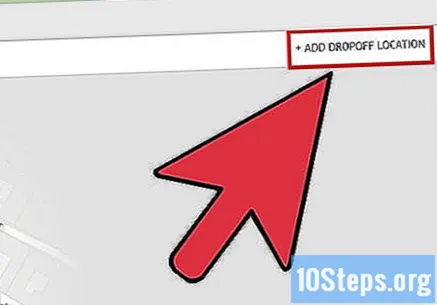
Consulta la tarifa. En la parte inferior izquierda de la pantalla, haga clic en "Precio estimado" para tener una idea de cuánto costará el viaje.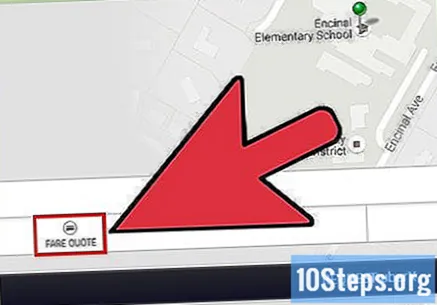
Ingrese códigos promocionales (opcional). Si tiene un código promocional, haga clic en la opción "Código promocional" junto a "Precio estimado" e ingrese el código en el cuadro correspondiente.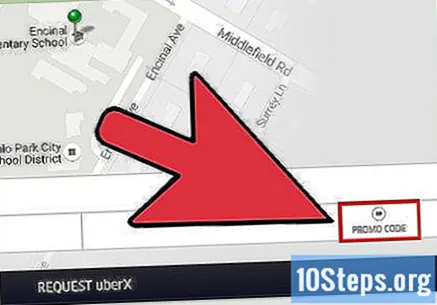
Pregúntale a Uber. Haga clic en el botón negro en la parte inferior de la pantalla para solicitar su Uber. ¡Ahora solo espera!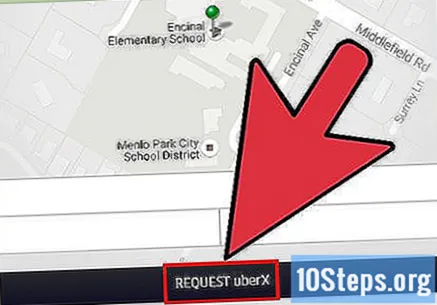
Deje el navegador abierto para ver dónde está el automóvil. Verá un icono de carrito que se acerca a usted, marcado con un icono azul, así como una foto y el nombre del conductor y una foto del coche, en la parte inferior de la pantalla. Cuando el carrito llegue al lugar de salida, mire alrededor de la calle para ver si llegó el Uber.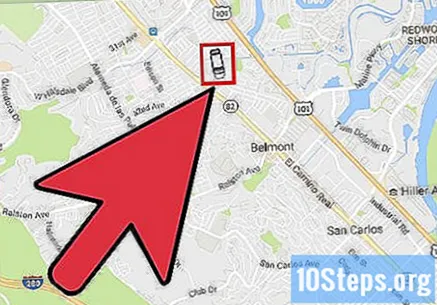
- No cierres el navegador para evitar el riesgo de cerrar sesión y cancelar la carrera.