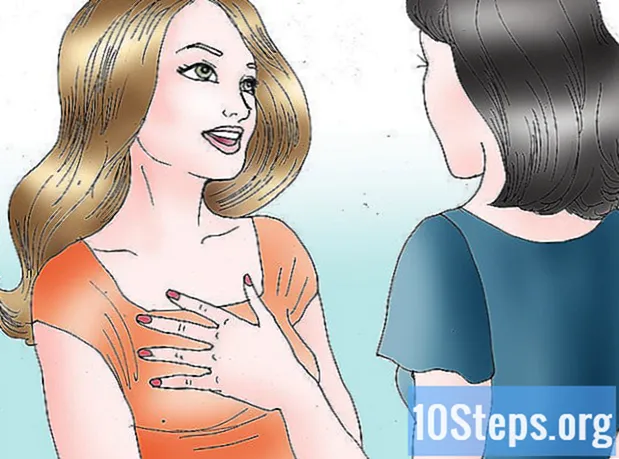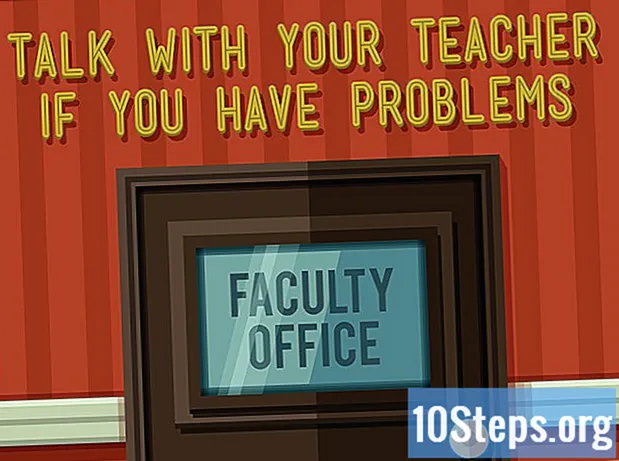Autor:
Gregory Harris
Fecha De Creación:
16 Abril 2021
Fecha De Actualización:
15 Mayo 2024
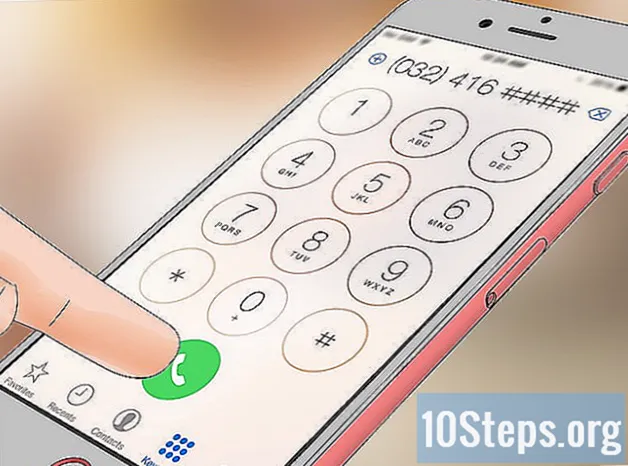
Contenido
Otras seccionesEste wikiHow te enseñará cómo dominar los conceptos básicos del uso de tu iPhone, desde simplemente encenderlo o apagarlo hasta usar las aplicaciones proporcionadas.
Pasos
Parte 1 de 4: Familiarizarse con los botones
Enciende tu iPhone si aún no lo está. Para hacerlo, mantenga presionado el botón de bloqueo hasta que vea un ícono de Apple blanco en la pantalla del iPhone.

Carga tu iPhone si necesario. El cable del cargador es un cable largo y blanco con una punta rectangular pequeña, plana en un extremo y un bloque rectangular más grande en el otro extremo. Si su iPhone no se enciende, intente enchufarlo a una toma de corriente durante unos minutos antes de intentar encenderlo nuevamente.- Verá un puerto en la parte inferior de la carcasa del iPhone, debajo del botón circular en la pantalla; aquí es donde va el extremo de la punta del cargador.
- Si tiene un iPhone 4S o un cargador inferior, el extremo del cable del cargador tendrá un rectángulo gris en un lado; este rectángulo debe mirar de la misma forma que la pantalla del iPhone.
- Su iPhone debería haber venido con un adaptador de corriente (un cubo blanco) que tiene un enchufe eléctrico de dos clavijas en un lado y una ranura rectangular en el otro lado. Puede enchufarlo a un enchufe de pared y luego conectar el extremo del cargador que no está conectado a su iPhone en la ranura del cubo.
- Si su iPhone estaba apagado cuando lo conectó a una fuente de alimentación, debería comenzar a encenderse. Verá aparecer un ícono de Apple blanco en la pantalla.

Conozca los botones de su iPhone. Si coloca el iPhone en una superficie plana con la pantalla hacia arriba, todos los botones del iPhone se organizan así:- Botón de bloqueo - Ya sea en el lado derecho de su iPhone (iPhone 6 o superior) o en la parte superior de su iPhone (iPhone 5s, SE o abajo). Si lo presiona una vez mientras el iPhone está encendido, se apagará la pantalla, mientras que si lo presiona nuevamente, se volverá a encender la pantalla. También puede mantenerlo presionado para encender un iPhone que se haya apagado por completo o para apagar un iPhone que esté encendido.
- Volumen +/- - Los dos botones inferiores en el lado izquierdo de la carcasa de tu iPhone. El botón inferior baja el volumen de la música, los videos o el timbre del iPhone, mientras que el botón de volumen superior sube el volumen.
- Mudo - El interruptor en la parte superior de la fila de botones en el lado izquierdo de la carcasa de su iPhone. Si haces clic en este interruptor hacia arriba, tu teléfono entrará en modo audible, mientras que si haces clic hacia abajo, se silenciará el timbre de tu iPhone y se activará el modo de vibración. Cuando su iPhone está silenciado, habrá una franja naranja sobre el Mudo cambiar.
- Hogar - Este es el botón circular en la parte inferior de la pantalla del iPhone. Hará clic en él una vez para abrir el iPhone desde la pantalla de bloqueo. Además, hacer clic en él mientras usa una aplicación minimizará la aplicación, y hacer doble clic rápidamente mostrará todas las aplicaciones en ejecución.

Presione el botón Bloquear. Hacerlo "despertará" la pantalla del iPhone y mostrará la pantalla de bloqueo.
Presione el botón Inicio una vez que aparezca la pantalla de bloqueo. Esta pantalla tendrá la hora del día en la parte superior de la pantalla. Al presionar Inicio, aparecerá el campo de código de acceso.
- Si no tiene un código de acceso configurado, al presionar el botón Inicio, accederá a la pantalla de inicio de su iPhone, donde podrá continuar conociendo las funciones de su iPhone.
Escriba su contraseña con los botones de la pantalla. Siempre que este código sea correcto, al hacerlo se abrirá la pantalla de inicio de su iPhone.
- Si tiene TouchID habilitado para desbloquear su iPhone, escanear su huella digital también desbloqueará su teléfono.
Parte 2 de 4: Navegación por la pantalla de inicio
Revisa la pantalla de inicio de tu iPhone. Verá varios iconos cuadrados aquí; estas son las aplicaciones de su iPhone, o "aplicaciones" para abreviar. Aquí se enumeran todas las aplicaciones "estándar" de su iPhone, es decir, las que vienen preinstaladas en el teléfono.
- A medida que agrega aplicaciones a su teléfono, la pantalla de inicio gana páginas adicionales. Puede desplazarse por estas páginas deslizando el dedo desde el lado derecho de la pantalla al lado izquierdo de la pantalla.
Familiarízate con las aplicaciones nativas. Algunas de las aplicaciones cruciales que vienen instaladas en un iPhone estándar incluyen las siguientes:
- Configuraciones - Esta es una aplicación gris con engranajes. Si desea cambiar algo, desde la cantidad de tiempo que tarda la pantalla de su iPhone en apagarse, hasta la configuración de su red inalámbrica, encontrará las opciones para hacerlo en esta aplicación.
- Teléfono: es una aplicación verde con un ícono de teléfono blanco. Puede hacer llamadas manualmente (marcando) o tocando el nombre de un contacto y luego tocando el ícono de teléfono debajo de su nombre en la parte superior de la pantalla.
- Contactos: esta aplicación tiene la silueta gris de la cabeza de una persona. Al tocarlo, aparecerá una lista de sus contactos: la tienda en la que compró su iPhone debería haber sincronizado los contactos de su último teléfono con su iPhone, pero si no lo hicieron, es posible que desee importar sus contactos antiguos a su iPhone.
- FaceTime: una aplicación verde con un ícono de cámara de video blanco. Puede realizar llamadas cara a cara con sus contactos mediante FaceTime.
- Mensajes: una aplicación verde con un bocadillo blanco. Aquí es donde enviarás y recibirás mensajes de texto.
- Correo: la aplicación azul con un ícono de sobre blanco. Puede consultar el correo electrónico de su ID de Apple aquí (se llamará su cuenta de iCloud), o puede agregar una cuenta de correo electrónico a esta aplicación.
- Calendario: esta aplicación mostrará un calendario actualizado. También puede configurar eventos para fechas y horas específicas tocando la fecha pertinente y completando los campos de información.
- Cámara: una aplicación gris con el icono de una cámara. Puede tomar fotos, videos y diferentes tipos de medios visuales (por ejemplo, videos en cámara lenta) con la aplicación Cámara.
- Fotos: esta aplicación de molinete multicolor es donde se almacenan todas las fotos de tu iPhone. Cada vez que tome una foto, la foto aparecerá aquí.
- Safari: Safari es una aplicación azul con el ícono de una brújula. Usarás Safari para navegar por la web.
- Reloj: la aplicación con forma de reloj. Puede cambiar o administrar las zonas horarias guardadas de su iPhone, configurar alarmas, configurar un temporizador o usar un cronómetro con esta aplicación.
- Notas: el ícono amarillo y blanco con forma de bloc de notas en la pantalla de inicio. Esta aplicación es útil para escribir notas rápidas o hacer una lista, aunque la aplicación Recordatorios también es una buena opción para las listas.
- Mapas: la aplicación Mapas le permite planificar viajes y le dará instrucciones paso a paso como un GPS si ingresa un punto de partida y un destino.
- Wallet: puedes agregar tarjetas de crédito o débito y tarjetas de regalo a Wallet de tu iPhone. Si lo hace, podrá usar su iPhone para pagar artículos en línea, así como en las tiendas minoristas admitidas.
- App Store: esta aplicación azul con una "A" blanca es donde descargarás nuevas aplicaciones.
- Música: una aplicación blanca con una nota musical. Esta aplicación es donde encontrarás la biblioteca de música de tu iPhone.
- Consejos - Esta aplicación amarilla con una bombilla le proporcionará información que puede ayudarlo a aprovechar al máximo su tiempo con su iPhone.
Desliza el dedo por la pantalla de izquierda a derecha. Al hacerlo, se abrirá la página de widgets de su iPhone, donde podrá ver cosas como el pronóstico del tiempo actual, las alarmas que haya configurado y noticias relevantes.
- Deslice el dedo hacia arriba desde cualquier lugar de la pantalla para desplazarse hacia abajo en esta página.
- Si desea buscar algo específico en su teléfono, puede tocar la barra "Buscar" en la parte superior de la página y luego escribir lo que desea ver.
Desliza el dedo hacia la izquierda para volver a la pantalla de inicio. También puede presionar el botón Inicio para regresar a la pantalla de inicio desde cualquier página de la pantalla de inicio.
Desliza hacia abajo desde la parte superior de la pantalla. Esto abrirá la página de notificaciones de su iPhone, donde podrá ver todas las notificaciones recientes (por ejemplo, llamadas perdidas, mensajes de texto entrantes, etc.).
Presione el botón de inicio. Al hacerlo, volverá a la pantalla de inicio de su iPhone.
Desliza el dedo hacia abajo desde el centro de la pantalla. Esta acción mostrará una barra de búsqueda en la parte superior de la pantalla, así como una lista de las aplicaciones que usa con frecuencia. Puede tocar Cancelar en la esquina superior derecha de la pantalla o simplemente presione el botón Inicio para regresar a la pantalla de inicio.
Desliza la parte inferior de la pantalla hacia arriba. Al hacerlo, aparecerá el Centro de control, que alberga las siguientes opciones:
- Modo avión - El icono de avión en la parte superior de la ventana del Centro de control. Al tocarlo, se habilitará el modo avión, que evita cualquier emisión de Internet celular o inalámbrica de su iPhone. Tóquelo (o cualquier otra cosa en esta lista) nuevamente para deshabilitarlo.
- Wifi - El icono de arcos ondulados. Tocar esto habilitará Internet inalámbrico (si es azul, Wi-Fi ya está habilitado) y lo conectará a la red reconocida más cercana.
- Bluetooth - El icono central en la parte superior de la ventana del Centro de control. Toque aquí para activar el Bluetooth de su iPhone, lo que le permitirá conectar su iPhone a altavoces u otros dispositivos Bluetooth.
- No molestar - El icono en forma de luna. Toque aquí para evitar que las llamadas, los mensajes de texto y otras notificaciones hagan sonar su teléfono.
- Bloqueo de rotación - El icono del candado con un círculo alrededor. Si lo toca mientras está en rojo, se desactivará el bloqueo de pantalla, lo que significa que podrá girar su iPhone 90 grados para ver fotos y otros medios en modo horizontal.
- La fila inferior de opciones de izquierda a derecha incluye una linterna, un temporizador, una calculadora y un acceso directo a la aplicación Cámara de su iPhone.
Presione el botón de inicio. Volverás a la pantalla de inicio. Ahora que está familiarizado con la pantalla de inicio, es hora de comenzar a usar las aplicaciones de su iPhone.
Parte 3 de 4: Uso de aplicaciones
Toca una aplicación. Hacerlo lo abrirá. La forma en que interactuará con cada aplicación variará según la aplicación en sí, pero generalmente podrá tocar elementos para activarlos (p. Ej., Al tocar un campo de texto aparecerá el teclado de su iPhone).
- Puede descargar nuevas aplicaciones desde la aplicación App Store.
Presiona dos veces el botón de inicio. Si lo hace rápidamente, se alejará de su aplicación actualmente abierta y se mostrarán todas las aplicaciones en ejecución en ventanas separadas.
- Desliza el dedo hacia arriba en la ventana de una aplicación para cerrarla.
- También puede deslizar el dedo hacia la izquierda o hacia la derecha mientras está en este menú para desplazarse por las aplicaciones abiertas actualmente.
Presione el botón de inicio. Volverás a la pantalla de inicio.
Mantenga presionada una aplicación. Debería comenzar a moverse después de aproximadamente un segundo, junto con las otras aplicaciones en la pantalla de inicio de su iPhone. Desde aquí, puede hacer algunas cosas diferentes:
- Toque y arrastre la aplicación para moverla. Si arrastra su aplicación hasta el lado derecho de la pantalla de inicio, aparecerá una nueva pantalla para que la suelte. Podrá acceder a esta página deslizando el dedo hacia la izquierda en la pantalla de inicio.
- Toque y arrastre la aplicación a otra aplicación para crear una carpeta que contenga esas dos aplicaciones. También podrás arrastrar otras aplicaciones a la carpeta.
- Toque en el X en la esquina superior izquierda del icono de la aplicación para eliminarla. Deberás tocar Eliminar cuando se le solicite que elimine la aplicación.
Personalice la pantalla de inicio de su iPhone a su gusto. Una vez que haya movido, eliminado y organizado las aplicaciones de su iPhone según sus preferencias, puede hacer una llamada telefónica.
Parte 4 de 4: Hacer una llamada telefónica
Toca la aplicación Teléfono. Es la aplicación verde con un ícono de teléfono blanco, probablemente ubicada en la pantalla de inicio.
Toque la pestaña "Teclado". Verás esta opción en la parte inferior de la pantalla, a la derecha de la pestaña "Contactos".
- Alternativamente, puede tocar la pestaña "Contactos", tocar el nombre de un contacto y luego tocar el ícono de "llamar" (un teléfono blanco sobre un fondo azul) debajo de su nombre en la parte superior de la pantalla.
Escriba un número de teléfono. Para hacerlo, toque suavemente los números correspondientes en esta página.
Toque el botón "Llamar" verde y blanco. Está debajo de la última fila de números de la pantalla. Hacerlo iniciará su llamada. Cuando su contacto atiende su teléfono, puede hablar normalmente con el teléfono pegado al oído o puede usar uno de los siguientes botones para cambiar la naturaleza de la llamada:
- altavoz - Cambia la salida de audio de su teléfono desde el auricular en la parte superior de la pantalla a los altavoces de su iPhone. De esta manera, puede hablar sin tener que sostener el teléfono cerca de su oído.
- FaceTime - Cambia la llamada telefónica a una llamada FaceTime en la que podrá ver la cara de su destinatario y viceversa. Esto solo funcionará si su contacto también tiene un iPhone.
Preguntas y respuestas de la comunidad
¿Cómo enciendo la linterna en un iPhone?
Desliza hacia arriba desde la pantalla de inicio. Debería ver el centro de control. Presione el icono de la linterna en la esquina inferior izquierda.
¿Cómo agrego un nuevo contacto?
Ve a "Teléfono", presiona "Contactos" y luego presiona el botón "+". Luego, complete la información de contacto y presione "Listo".
¿Puede un iPhone llevar una tarjeta de memoria?
No, el iPhone tiene almacenamiento integrado y no acepta tarjetas de memoria.
¿Cómo borro una foto?
Ve a tus fotos y haz clic en la imagen para que solo muestre esa imagen, luego presiona la papelera y selecciona "Eliminar foto". Si desea eliminar varias fotos, presione "Seleccionar" y luego seleccione las que desea eliminar.Luego presione eliminar.
¿Cómo elimino un solo mensaje de texto en lugar de un hilo?
Busque el mensaje que desea eliminar y mantenga presionado el mensaje hasta que obtenga las opciones para "Copiar" y "Más ...". Toque "Más ..." y busque el icono de la papelera azul en la esquina inferior izquierda de la pantalla. Toque para eliminar el mensaje.
¿Cómo descargo música en mi iPhone?
Si desea descargar música a través de Apple, abra la aplicación iTunes Store preinstalada y toque Buscar en la parte inferior. Busque el título de la pista o el álbum que desea comprar y cómprelo. Luego, abra la aplicación Música preinstalada y asegúrese de estar en Mi música en la parte inferior de la pantalla. Luego, navega por tu música y reproduce lo que quieras. Si desea descargar música usando una aplicación de terceros, descargue la aplicación que desee de la App Store. Spotify es una buena opción si está dispuesto a pagar una tarifa mensual por Premium. Crea una cuenta y navega por la música. Si paga Premium, puede crear listas de reproducción y descargar música para escuchar sin conexión.
¿Cómo uso el iPhone como GPS?
Vaya a la aplicación Mapas. Allí puede ingresar ubicaciones y usar su iPhone como GPS.
¿Cómo muevo un icono a otra página?
Toque y mantenga presionada cualquier aplicación, lo que hará que todos los íconos de la aplicación se muevan. Luego, arrastre la aplicación que desea mover a la izquierda o derecha de la pantalla de inicio en la que se encuentra y manténgala allí hasta que la pantalla cambie. Suelta la aplicación y presiona el botón de inicio para salir del modo de organización de la aplicación. Tenga en cuenta que también puede desinstalar aplicaciones de este modo; simplemente toque la X roja en la esquina de la aplicación de la que desee deshacerse.
¿Cómo configuro la cantidad de tiempo que la pantalla está activa cuando mi iPhone no está en uso?
Puede cambiarlo en Configuración> General> Bloqueo automático.
¿Cómo puedo configurar mi iPhone en el idioma inglés?
Vaya a Configuración y busque Idioma. Pero debería aparecer cuando encienda su teléfono.
Consejos
- No se desanime por lo complicado que puede ser el uso del iPhone: ¡operar su iPhone será algo natural antes de que se dé cuenta!
- Es posible que desee aprovechar las funciones más avanzadas de iPhone, como Siri, o también reemplazar la tarjeta SIM de su iPhone.