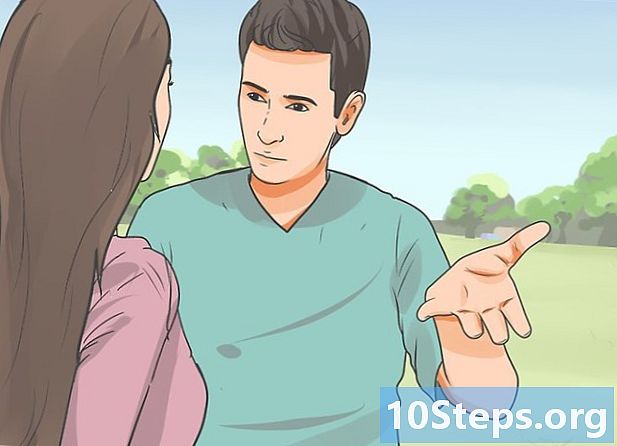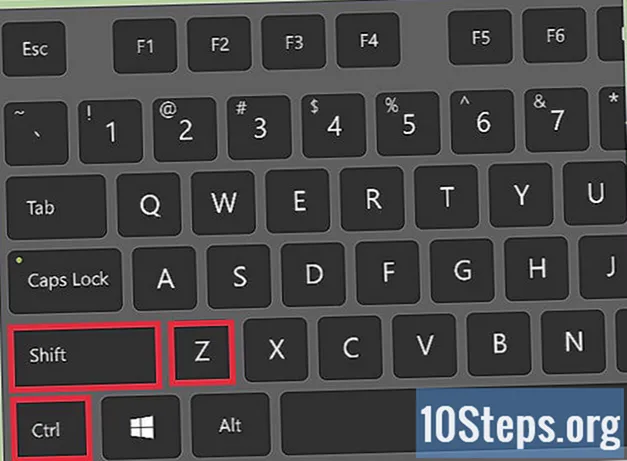
Contenido
Otras seccionesUna acción de Photoshop es un grupo de herramientas que "registran" en un orden específico. Las acciones se pueden "reproducir" en Photoshop con un solo clic o una combinación de teclas. Si se encuentra ejecutando las mismas herramientas con frecuencia, aprender a grabar, administrar y ejecutar acciones de Photoshop le evitará realizar tareas repetitivas en el futuro.
Pasos
Método 1 de 2: Crea tu propia acción
Abra un archivo en Photoshop. Si repite un conjunto de operaciones de Photoshop con frecuencia, cree una acción para ahorrar tiempo en el futuro. Comience abriendo una imagen a la que realizará un conjunto de operaciones (como aplicar máscaras, filtros, tipo, etc.).

Guarde la imagen como copia. Es una buena idea trabajar con una copia de la imagen para no sobrescribir una imagen con un error.- Haga clic en el menú "Archivo" y seleccione "Guardar como".
- Coloque una marca de verificación junto a "Como copia".
- Clic en Guardar."

Muestra el panel Acciones. Si no ve un panel en Photoshop con la etiqueta "Acciones", presione F9 (Windows) o ⌥ Opción+F9 para lanzarlo.- Puede aumentar el tamaño del panel Acciones arrastrando su esquina inferior derecha hacia abajo o hacia la derecha.

Haga clic en el icono "Crear nueva acción". Este icono, con forma de hoja de papel cuadrada con una esquina doblada, aparece en el panel Acciones junto al icono Papelera. Aparecerá el cuadro de diálogo "Nueva acción".- También puede hacer clic en el menú en la esquina superior derecha del panel Acciones y elegir "Nueva acción ..."
Elija un nombre para la acción. Escriba un nombre para su nueva acción en el campo "Nombre". Use algo que le refresque la memoria sobre lo que hace la Acción.
- Por ejemplo, si está creando una acción para reducir una imagen a un tamaño específico y luego convertirla a escala de grises, puede llamar a la acción "Reducir y escala de grises".

Elija una tecla de función. Puede asignar una tecla o combinación de teclas (por ejemplo, F3, Alt + F2, etc.) para iniciar la acción. Este paso es opcional, ya que también puede ejecutar la Acción desde el panel Acciones.- Seleccione una tecla del menú desplegable de teclas de función.
- Si lo desea, coloque una marca junto a Mayús, Comando, Control, etc. para especificar una combinación de teclas específica (en lugar de una sola tecla de función).

Haga clic en "Grabar" para comenzar a grabar su acción. Una vez que haga clic en este botón, estará en modo de "grabación". Mientras esté en este modo, cada operación de Photoshop que complete se agregará a la Acción en orden. Hay algunas reglas generales para recordar al grabar acciones:- Al grabar el comando "Guardar como", no ingrese un nuevo nombre de archivo. Si lo hace, el nuevo nombre de archivo se aplicará a todas las imágenes en las que aplique la Acción. En su lugar, navegue a una carpeta diferente y guárdela con el mismo nombre de archivo.
- No todas las funciones que graba ahora se pueden aplicar a todas las imágenes. Por ejemplo, si usa "Balance de color" en esta acción, no tendrá ningún efecto cuando lo ejecute en una imagen en escala de grises.

Ejecute los comandos que desee repetir. A continuación, se muestra un ejemplo para grabar una acción para cambiar el tamaño de una imagen a 300 x 300 píxeles a 72 ppp (puntos por pulgada):- Abra el menú Imagen y seleccione "Tamaño de imagen".
- Quite la marca de verificación de la casilla denominada "Restringir proporciones".
- Establezca cada menú desplegable junto a "Ancho" y "Alto" en "Píxeles" si aún no están configurados.
- Escriba "300" en el cuadro "Ancho".
- Escriba "300" en el cuadro "Altura".
- Escriba "72" en el cuadro "Resolución".
- Asegúrate de seleccionar "Píxeles / pulgada" junto a "Resolución".
- Haga clic en Aceptar."
Deja de grabar la acción. Cuando haya terminado de ejecutar todos los comandos que desea en la acción, haga clic en el botón Detener (el cuadrado gris oscuro en el panel Acciones).
- Para agregar más pasos, asegúrese de que la Acción esté resaltada en el panel Acciones y haga clic en el botón rojo "Grabar" (el círculo) para grabar.
- Si cree que no ha registrado la acción correctamente, haga clic con el botón derecho en el nombre de la acción y seleccione "Grabar de nuevo".

Adam Kealing
El fotógrafo profesional Adam Kealing es un fotógrafo profesional con sede en Austin, Texas. Se especializa en bodas en general, bodas de destino y sesiones de fotos de compromiso. Adam tiene más de 11 años de experiencia en fotografía. Su trabajo ha aparecido en Green Wedding Shoes, Style Me Pretty, Once Wed y Snippet Ink. Su trabajo ha ganado numerosos premios con Fearless Photographers y Masters of Wedding Photography.
Adam Kealing
Fotógrafo profesionalTruco de experto: Si se encuentra realizando muchas acciones diferentes repetidamente para diferentes tipos de ediciones de fotos, cree algunas acciones diferentes y etiquételas para poder editar rápidamente las fotos futuras. Por ejemplo, puede tener una acción para fotos con poca luz o tomadas con flash.
Mira los pasos de tu Acción en el panel Acciones. Haga clic en la flecha junto a su nueva acción para expandir todos los pasos.
- Si desea cambiar alguno de los parámetros de la Acción, haga doble clic en el paso para iniciar su panel asociado.
- Puede reorganizar los pasos de la Acción arrastrando su nombre a otra ubicación en la lista.
- Para eliminar un paso de la Acción, haga clic en el paso una vez para seleccionarlo y luego haga clic en el icono Papelera.
Método 2 de 2: ejecutar una acción
Abra una imagen en la que reproducir la acción. Una acción de Photoshop es un grupo de tareas "registradas" en orden. La acción se puede ejecutar con un solo clic o una combinación de teclas. Si la acción que desea ejecutar abre una imagen, puede omitir este paso.
Muestra el panel Acciones. Si no ve un panel en Photoshop con la etiqueta "Acciones", presione F9 (Windows) o ⌥ Opción+F9 para lanzarlo.
- Puede aumentar el tamaño del panel Acciones arrastrando su esquina inferior derecha hacia abajo o hacia la derecha.
- Para expandir una lista de pasos en una acción, haga clic en el triángulo junto a su nombre.
Crea una instantánea de la imagen actual. Este paso es opcional, pero será útil si necesita "deshacer" la acción. De lo contrario, deshacer una acción requiere deshacer cada paso por separado.
- Haga clic en la pestaña "Historial" en el panel Acciones.
- Haga clic en el icono "Crear una nueva instantánea" (una cámara).
- Haga clic en la pestaña "Acciones" para volver al panel Acciones.
Ejecute la acción. Una vez que "reproduzca" la acción, todos los pasos registrados se ejecutarán en Photoshop. Hay algunas formas de hacer esto:
- Seleccione la Acción en el panel Acciones y luego haga clic en "Reproducir".
- Presione la tecla asignada o la combinación de teclas que estableció para la Acción (si corresponde).
Juega solo una parte de una acción. Puede ejecutar solo un paso en una acción en lugar de todo.
- Primero, haga clic en el triángulo junto al nombre de la acción para ver una lista de todos los pasos de la acción.
- Haga clic para elegir el paso que desea ejecutar.
- Haga clic en el botón Reproducir (el triángulo que apunta a la derecha).
Deshacer una acción. Tiene dos opciones para deshacer la acción:
- Si hizo una instantánea antes de ejecutar la Acción, haga clic en la pestaña "Historial" en el panel Acciones y luego elija la primera imagen (la instantánea) en la lista.
- prensa Ctrl+⇧ Mayús+Z (Windows) o ⌥ Opción+⌘ Comando+Z (Mac) para deshacer el último paso de la acción. Debe seguir ejecutando este comando hasta que se deshagan todos los pasos de la Acción.
Preguntas y respuestas de la comunidad
¿Cómo consigo que Photoshop 6 me deje soltar imágenes para hacer un collage?
Abra cada imagen en Photoshop, luego cambie su tamaño al tamaño en el que le gustaría que aparezca en su collage. Luego, seleccione la parte de la imagen que desea que aparezca en el collage y presione ctrl-C (Windows) o cmd-c (Mac) para copiar la selección. Luego, ve a la imagen del collage y haz clic en Ctrl-V o Cmd-V para pegarla. Podrás arrastrar la imagen pegada a la ubicación que elijas y luego usar "transformar" para rotarla o manipularla.
Consejos
- Puede resultar útil anotar los pasos que necesita en su Acción antes de grabar.
- No es posible grabar pintura en una imagen.
Todos los días en wikiHow, trabajamos arduamente para brindarte acceso a instrucciones e información que te ayudarán a vivir una vida mejor, ya sea para mantenerte más seguro, más saludable o para mejorar tu bienestar. En medio de la actual crisis económica y de salud pública, cuando el mundo está cambiando drásticamente y todos estamos aprendiendo y adaptándonos a los cambios en la vida diaria, la gente necesita wikiHow más que nunca. Tu apoyo ayuda a wikiHow a crear artículos y videos ilustrados más detallados y a compartir nuestra marca confiable de contenido instructivo con millones de personas en todo el mundo. Considere hacer una contribución a wikiHow hoy.