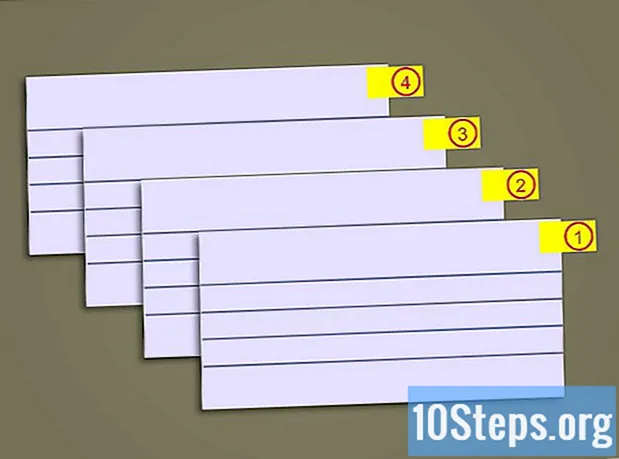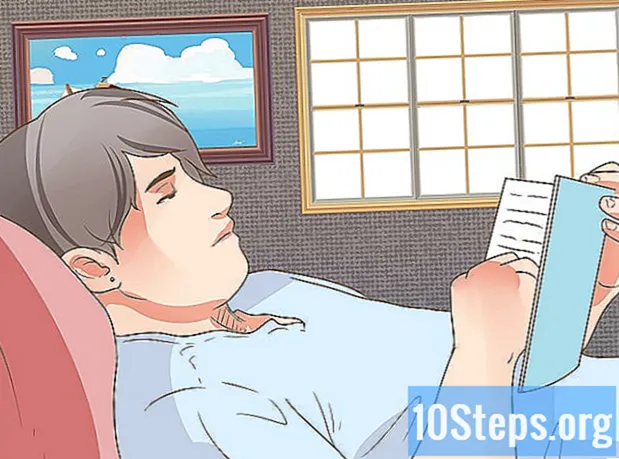Autor:
Randy Alexander
Fecha De Creación:
23 Abril 2021
Fecha De Actualización:
13 Mayo 2024

Contenido
- etapas
- Método 1 de 4: Usa AirDrop para iOS
- Método 2 de 4: Usa AirDrop para macOS
- Método 3 Use iTunes para MacOS o Windows
Si desea tener todas sus fotos en cualquier momento, o si solo desea conservar una copia en su teléfono, puede copiarlas desde otro dispositivo a la aplicación Fotos en su iPhone.
etapas
Método 1 de 4: Usa AirDrop para iOS
-

Active la recepción de AirDrop en su iPhone. Este método le permite copiar sus fotos desde otro dispositivo iOS (iPad, iPod u otro iPhone) a la aplicación Fotos en su iPhone. AirDrop se puede usar siempre que permanezca a menos de 10 m del otro dispositivo. Solo tendrá que activar la recepción de AirDrop en su iPhone.- Deslice hacia arriba la pantalla de inicio.
- Pulse el botón Lanzamiento desde el aire luego seleccione Solo contactos (si el propietario del otro dispositivo es parte de sus contactos) o Todo el mundo.
-

Abre Fotos en el otro dispositivo iOS. Aquí es donde se almacenan todas las fotos en el otro dispositivo. Este es un icono multicolor con forma de flor en la pantalla de inicio. -

Seleccione las fotos que desea enviar.- Abra el álbum que contiene las fotos que desea enviar, presione seleccionar luego en la foto que te interesa.
- Si desea seleccionar más de una imagen, presione cada una.
- Si desea seleccionar todas las fotos del álbum, presione Seleccionar todo.
-

Toca el botón compartir. El botón compartir parece un cuadrado con una flecha y se encuentra en la parte inferior izquierda de la pantalla. Toque para mostrar los nombres de dispositivos cercanos que tienen AirDrop habilitado (incluido su iPhone). -

Selecciona tu iPhone. En su iPhone, verá uno pidiéndole que acepte o rechace la transferencia. -

Toca Aceptar. Las imágenes del dispositivo emisor se copiarán a la aplicación Fotos en su teléfono.- Cuando termine de copiar, puede desactivar AirDrop deslizando hacia arriba la pantalla de inicio, presionando Lanzamiento desde el aire luego en Recepción desactivada.
Método 2 de 4: Usa AirDrop para macOS
-

Active la recepción de AirDrop en su iPhone. AirDrop se puede usar siempre que su Mac y su iPhone permanezcan a menos de 10 m uno del otro. Le permitirá copiar los archivos de su computadora a la aplicación Fotos en su teléfono. Para comenzar, enciende AirDrop en tu iPhone.- En su iPhone, deslice la pantalla de inicio hacia arriba.
- Prensa Lanzamiento desde el aire luego seleccione Solo contactos (si el propietario del otro dispositivo aparece en sus contactos) o Todo el mundo.
-

Abre el Finder en tu Mac. El Finder es la aplicación con forma de cara azul y gris en el Dock de tu Mac. -

Seleccione las fotos para enviar. Busque la carpeta que contiene sus fotos y luego haga clic en la luna para seleccionarla. Si desea seleccionar más de una imagen, mantenga presionado ⌘ Cmd mientras haces clic en las otras fotos. - Arrastra las fotos seleccionadas a Airdrop. AirDrop está en el panel lateral izquierdo del Finder. Arrastre las fotos seleccionadas a AirDrop, pero no suelte el mouse hasta que vea la ventana AirDrop con el icono de su iPhone.
- Libera los archivos en tu iPhone. Suelte el botón del mouse para copiar los archivos a su iPhone.
-

Toca Aceptar en tu iPhone. Las fotos seleccionadas se copiarán a la aplicación Fotos en su teléfono y estarán disponibles de inmediato.- Para desactivar AirDrop una vez que recibió las fotos, deslice hacia arriba su pantalla de inicio, presione Lanzamiento desde el aire luego en Recepción desactivada.
Método 3 Use iTunes para MacOS o Windows
-

Conecta tu iPhone a tu computadora. Para conectar sus dispositivos entre sí, use el cable que vino con su iPhone o un cable compatible. -

Abre iTunes Si iTunes no se abre automáticamente, haga doble clic en su icono de nota musical en el Dock en la parte inferior de la pantalla (en macOS) o en el menú comienzo (en Windows) -

Haz clic en el ícono de iPhone. La licencia del teléfono se encuentra en la esquina superior izquierda de diTunes. -

Seleccionar fotos. Esta opción está en el panel lateral izquierdo. -

Marca la casilla Sincronizar fotos. Este cuadro está en el panel principal de diTunes. Si en lugar de Sincronizar fotos, usted ve Fotos habilitadas para ICloud, desactive las fotos de iCloud primero en su iPhone. Puede reactivarlo más tarde siguiendo los pasos a continuación.- Entrar ajustes en su iPhone (icono de la rueda con muesca en su pantalla de inicio).
- Desplácese hacia abajo y seleccione Fotos y dispositivo.
- Desliza el interruptor Biblioteca de fotos de iCloud en posición de apagado (gris).
- Desliza el interruptor Compartir fotos de iCloud en posición de apagado (gris).
- Desconecta tu iPhone de tu computadora y vuelve a conectarlo. En el menu las fotografíasahora tendrá que ver la opción Sincronizar fotos.
-

Selecciona una carpeta. Despliegue el menú al lado de Pendiente Copiar fotos de luego navegue a la carpeta que contiene las fotos que desea copiar. Si la carpeta no se muestra, haga clic en Elige una carpeta para buscarlo en tu computadora.- Si la carpeta contiene videos que también desea copiar a su iPhone, marque la casilla junto a Lento Incluir videos.
-

Haz clic en Aplicar. El botón aplicar está en la parte inferior derecha de la pantalla. -

Selecciona Sincronizar. Las fotos se sincronizarán con tu iPhone. -

Abra la aplicación Fotos en las fotos de su iPhone. Esta es la aplicación multicolor en forma de flor en la pantalla de inicio de su teléfono. -

Toca Álbumes. Esta opción está en la parte inferior de su pantalla. -

Seleccione la carpeta que acaba de sincronizar. Este archivo debe estar debajo del encabezado Mis álbumes. -

Presione Seleccionar. Esta opción se encuentra en la parte superior derecha de la pantalla. -

Elija Seleccionar todo. la opción Seleccionar todo está en la esquina superior izquierda de la pantalla y le permite seleccionar todas las imágenes del álbum. -

Haga clic en el icono para compartir. Este es el cuadro con una flecha en la parte inferior izquierda de la pantalla. -

Presione Duplicar. Esta opción está en la parte inferior de la pantalla. Toque para ver las fotos seleccionadas en la aplicación Fotos en su iPhone. -

Elimina la carpeta que acabas de sincronizar. Los álbumes sincronizados no se pueden eliminar manualmente, por lo que debe sincronizar las fotos en iTunes, pero sin la carpeta que sincronizó previamente para eliminarlas de su dispositivo.- Selecciona tu iPhone en Tunes.
- En el panel lateral izquierdo, haga clic en las fotografías.
- Seleccione otra carpeta para sincronizar. Incluso puede elegir una carpeta vacía siempre que no seleccione la que desea eliminar de su dispositivo.
- Haga clic en aplicar para iniciar la sincronización y eliminar la carpeta previamente sincronizada. El contenido de la carpeta permanecerá en la aplicación Fotos.
-

Reactivar fotos de iCloud. Si ha deshabilitado iCloud Photos para realizar este método, ahora puede reactivarlo. Abre la aplicación ajustes en tu iPhone, ve a Fotos y dispositivo luego arrastre en posición uno los interruptores Biblioteca de fotos de iCloud y Compartir fotos de iCloud. Esto no tendrá ningún efecto en su aplicación de Fotos.