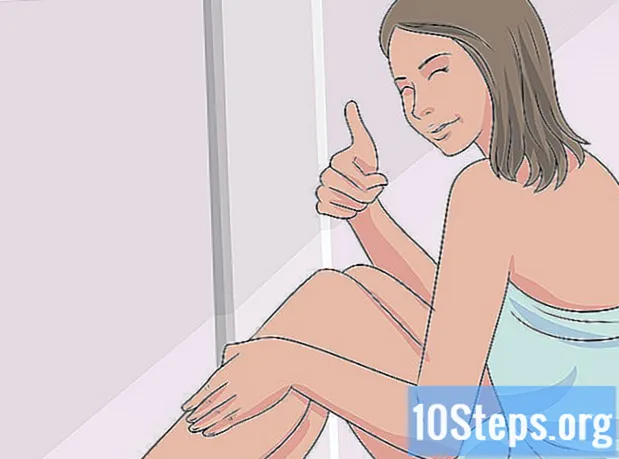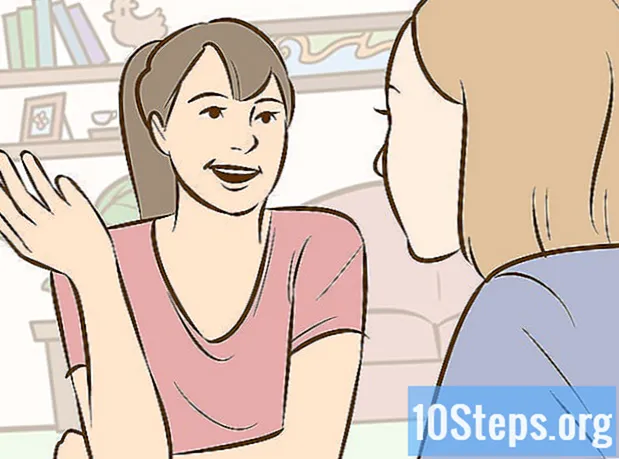Contenido
- etapas
- Método 1 Crear un disco de instalación de Windows 7
- Método 2 de 4: Crea un disco de reparación de Windows 7
Si tiene problemas serios con su computadora con Windows 7 o si simplemente desea reinstalar su sistema operativo, necesitará un disco de reparación o recuperación. Un disco de instalación de Windows le permite formatear su computadora y reinstalar una nueva versión de Windows 7. Algunos fabricantes de computadoras ofrecen la posibilidad de crear discos de reparación que reinstalan Windows con todos los controladores preinstalados. Si este no es el caso de su máquina, puede crear su propio disco de instalación con los controladores y el software que necesita.
etapas
Método 1 Crear un disco de instalación de Windows 7
- Sepa para qué sirve el disco de instalación. Un disco de instalación de Windows 7 le permite instalar el sistema operativo desde cero utilizando su clave de producto. Puede crear legalmente un disco de instalación de Windows 7 descargando los archivos necesarios del sitio web de Microsoft. Use la clave de producto que vino con su computadora para reinstalar su sistema operativo. El disco de instalación no contiene controladores específicos para su máquina, pero puede descargarlos del sitio web del fabricante. Puede usar la unidad en cualquier máquina siempre que tenga una clave de producto válida.
- Para crear un disco de reparación que contenga todos los controladores para su computadora, vaya al siguiente paso.
-

Busque su clave de producto. Para crear un disco de instalación, necesita su clave de producto de Windows 7. Si compró una computadora o computadora portátil con Windows preinstalado, encontrará la clave de producto en una etiqueta pegada a su computadora portátil o en la parte posterior de su torre. Es posible que se proporcione con las instrucciones de su máquina. Si compró Windows 7 en una tienda, la clave del producto está en la caja del DVD o en su caja de confirmación.- Si no puede encontrar la etiqueta, descargue ProduKey gratis aquí. Descomprima el archivo e inicie el programa. Su clave de producto de Windows aparecerá en la ventana ProduKey.
-

Vaya al sitio de descarga de Windows 7. Microsoft le ofrece la posibilidad de descargar un archivo de imagen de disco o "ISO" siempre que tenga su clave de producto. Puedes descargarlo aquí. -

Descargue el archivo ISO para Windows 7. Deberá verificar su clave de producto antes de descargar la versión correcta del sistema operativo. El archivo tiene unos pocos gigabytes y puede requerir algo de tiempo de descarga.- Para saber si necesita una versión de 32 bits o de 64 bits, presione ⊞ ganar+pausa y ver en "Tipo de sistema".
-

Descargue la herramienta de descarga de DVD / USB de Windows 7. Descargue e instale la herramienta de descarga de DVD / USB de Windows 7. Este programa le permite crear fácilmente un DVD o unidad USB de arranque que contiene el archivo ISO de Windows 7. Puede descargar el programa gratuito aquí. -

Inserte un DVD en blanco. Inserte un DVD en blanco o una memoria USB de 4 GB. Windows 7 generalmente se instala en un DVD en blanco, pero puede usar una unidad flash USB si su computadora no tiene una unidad de DVD. La clave debe tener al menos 4 GB y estar formateada de antemano. -

Inicie la herramienta de descarga de DVD / USB de Windows 7. Inicie la herramienta de descarga de DVD / USB de Windows 7 y cargue su archivo ISO. Busque el archivo ISO en la carpeta Descargas. -

Siga las instrucciones en la pantalla. El archivo ISO se grabará en el disco en blanco o se copiará en la llave USB. Esta operación puede demorar unos minutos. Una vez que esto se complete, tendrá un disco de instalación de Windows 7 completamente funcional.
Método 2 de 4: Crea un disco de reparación de Windows 7
- Use la herramienta proporcionada por el fabricante de su computadora. Cree un disco con la herramienta proporcionada por el fabricante de su computadora. Los principales fabricantes de computadoras, como HP, Dell o Acer, incluyen programas con Windows para crear discos de reparación. Si ha construido su propia máquina o si el fabricante no ha incluido este tipo de herramienta, vaya al siguiente paso para crear su propia herramienta.
- HP / Compaq
- Tome 4 DVD en blanco - / + Rs. No puede usar DVD-RW. Es posible que no necesite los 4 y también puede usar una memoria USB con al menos 16 GB de espacio libre.
- Haga clic en el botón comienzo y escriba "administrador de recuperación". Seleccione "Administrador de recuperación" de la lista que se muestra.
- Haga clic en "Creación de medios de recuperación" en el menú de la ventana del Administrador de recuperación.
- Elija el tipo de medio que desea crear. Puede ser un DVD o una llave USB. Una vez que lo haya elegido, la herramienta le mostrará cuántos DVD se necesitarán o cuánta memoria necesitará para liberar en su unidad USB.
- Siga las instrucciones para crear los discos. Si graba los discos de reparación, se mostrará una ventana cada vez que necesite insertar un disco en blanco. Recuerde etiquetar los discos que cree para saber en qué orden usarlos.
- Dell
- Inicie "Dell DataSafe Local Backup" en la carpeta "Dell Data" en la sección Todos los programas del menú comienzo.
- Haga clic en "Copia de seguridad" y seleccione "Crear medios de recuperación".
- Seleccione el tipo de medio que desea usar. Puede elegir entre DVD en blanco o una llave USB. Después de elegir, una ventana le dirá cuántos discos se necesitarán o cuánta memoria se necesitará para liberar en su llave USB. Si usa discos, necesitará DVD +/- R y no RW o DL.
- Siga las instrucciones para crear sus discos o unidades USB. Etiquete cada disco creado para saber en qué orden usarlos.
- Acer / Gateway de
- Haga clic en "Acer" en el menú comienzo y seleccione "Acer eRecovery Management".
- Haga clic en "Copia de seguridad" y seleccione "Crear disco predeterminado de fábrica".
- Inserte su primer DVD en blanco +/- R. Necesitará 2 discos en blanco. No puede usar DVD +/- RW o DL.
- Siga las instrucciones para crear los discos de reparación. Rotúlelos para ver en qué orden usarlos.
- HP / Compaq
- Descargue un archivo ISO de Windows 7. Descargue un archivo ISO de Windows 7 o inserte un disco de instalación de Windows 7. Para crear su propio disco de instalación con todos los controladores que necesita para su computadora, necesitará un archivo ISO o un disco de instalación de Windows 7.
- Puede descargar el archivo ISO de Windows 7 aquí. Necesitará su clave de producto para iniciar la descarga. Nos vemos en el primer paso para más información.
- Copie el contenido del DVD de instalación en su disco duro. Copie el contenido del DVD de instalación o el archivo ISO en su disco duro. Puede crear una nueva carpeta en su escritorio y arrastrar y soltar todos los archivos del disco o ISO en él. Para abrir un archivo ISO, necesitará 7-Zip (7-zip.org) o WinRAR (rarlab.com) que son 2 gratis. Una vez instalado, haga clic derecho en el archivo ISO y seleccione extracto .
- Descargue el Kit de instalación automatizada de Windows. Descargue e instale el Kit de instalación automatizada de Windows. Este programa es necesario para crear su propio disco de instalación de Windows. Puedes descargarlo gratis aquí. El tamaño del archivo es de 1.7 GB y la descarga puede demorar un poco.
- Descargue e instale NTLite. Este programa fue diseñado por la comunidad de usuarios de Windows para facilitar la creación de un disco de instalación. Puedes descargarlo gratis en nliteos.com y mantenga todas las configuraciones de instalación predeterminadas.
- Haga clic en el botón añadir. Haga clic en el botón añadir en NTLite y seleccione la carpeta donde copió los archivos de Windows. Su versión de Windows 7 es visible en la pestaña fuente.
- Haga doble clic en la versión de Windows 7. Haga doble clic en la versión de Windows 7 en la pestaña fuente. Convierta el archivo a una imagen si se le solicita. Esta operación lleva un tiempo.
- seleccionar conductores en el menú NTLite le permite integrar controladores en su instalación para que no tenga que reinstalarlos después de la reparación. En el lado derecho de la ventana verá una lista de todos los controladores que se integrarán automáticamente. Vea cuáles están marcados como "faltantes".
- Descargue todos los controladores "faltantes". Descargue todos los controladores "faltantes" de su computadora en el sitio web del fabricante. Si tiene la versión premium, simplemente puede importarla desde su computadora haciendo clic en importación. Si utiliza la versión gratuita, deberá descargar los archivos del sitio web del fabricante e instalarlos manualmente.
- Vaya a la página de ayuda de su computadora y busque su número de modelo. Si ha montado su propia máquina, deberá consultar la página de soporte de cada componente.
- Descargue todos los controladores faltantes de la sección conductores o descargas. Los archivos están en formato INF o EXE.
- Ponga todos los archivos descargados en una carpeta.
- Haga clic en el botón añadir. Haga clic en el botón añadir en la seccion conductores. seleccionar Carpeta para varios conductores luego haga clic en la carpeta que contiene todos los controladores que desea agregar a su instalación. Se agregarán todos los archivos en formato INF.
- seleccionar posterior a la instalación. seleccionar posterior a la instalación después añadir para agregar todos los controladores en formato EXE. Se iniciarán automáticamente una vez que se complete la configuración de Windows.
- Automatizar la instalación (opcional). Si lo desea, puede usar NTLite para automatizar todo el proceso de instalación de Windows. Esto le permite iniciar la operación y dejar que la instalación personalizada haga el resto. Esta opción es opcional y si no la permite, su instalación de Windows será normal.
- Entrar unattented y seleccione Activar.
- Seleccione cada elemento de la lista y use la lista desplegable a la derecha para seleccionar la opción deseada.
- Haga clic en Crea una cuenta local para crear cuentas automáticamente.
- Si tiene la versión premium de NTLite, puede usarla para crear automáticamente nuevas particiones de disco.
- Haga clic en aplicar. Haga clic en aplicar en el menú de la izquierda. Cuando esté satisfecho con todas sus configuraciones, esta sección le permite finalizar la creación de la nueva imagen de reparación.
- Marca la casilla Crear ISO. Se le pedirá que ingrese el nombre del nuevo archivo ISO. La imagen de disco que puede grabar al final del proceso se creará automáticamente.
- Haga clic en proceso. Se iniciará la creación del nuevo archivo de imagen, incluidos todos los controladores. La operación dura unos 20 minutos.
- Haga clic derecho en el archivo ISO. Haga clic derecho en el archivo ISO y seleccione Grabar la imagen del disco. Asegúrese de que haya un DVD en blanco en su grabadora. Windows grabará el archivo ISO en el DVD y creará su disco de reparación personalizado.