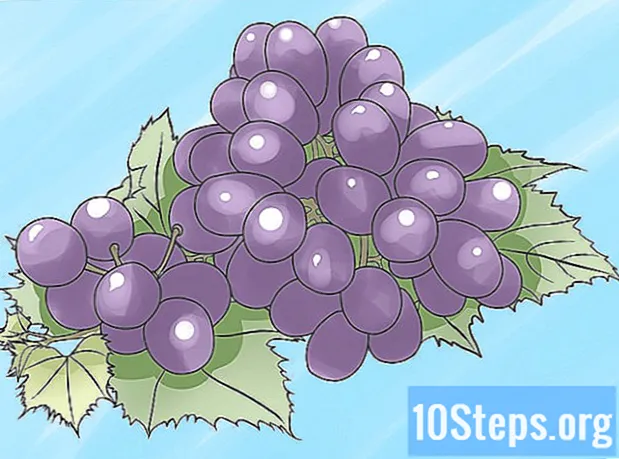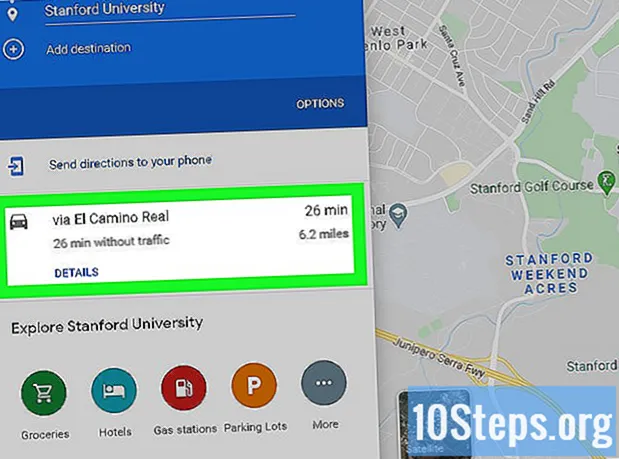
Contenido
Ese viaje de vacaciones finalmente está despegando, pero ¿implica varias paradas diferentes? No se preocupe: este artículo le enseñará cómo agregar más de un destino a Google Maps (tanto para escritorio como para dispositivos móviles). Lea los siguientes consejos para crear un mapa con rutas variadas en coche, a pie o en bicicleta.
Pasos
Método 1 de 2: uso de la aplicación móvil
Abre Google Maps. La aplicación está representada por un pin de color y probablemente esté en la pantalla de inicio o en uno de los cajones o carpetas de su dispositivo.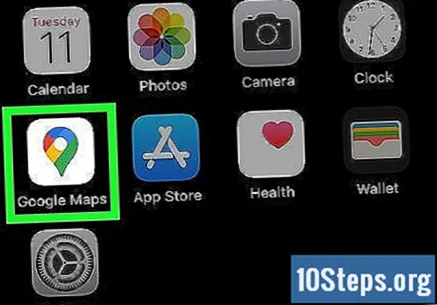
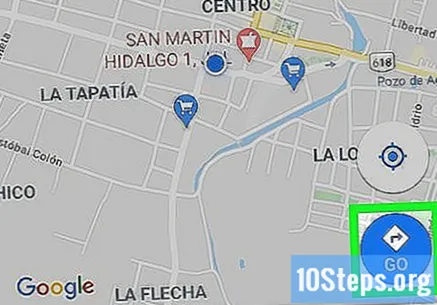
Tocar Vamos. La opción está representada por un círculo azul con un rombo y una flecha en su interior. Tóquelo para abrir el modo Rutas, que tiene campos específicos para los puntos de inicio y finalización.- El proceso específico de agregar varios destinos a Google Maps varía según el sistema (iOS o Android).
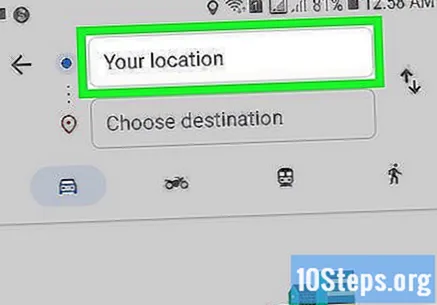
Ingrese el punto de partida. Google Maps utiliza la ubicación donde se encuentra actualmente el usuario como punto de partida, pero puede cambiar estos datos: toque "Su ubicación" e ingrese la información correcta.- Toca "Elegir en el mapa" para colocar el marcador en la ubicación del mapa que deseas usar como punto de partida. Simplemente amplíe la pantalla hasta que encuentre este lugar.
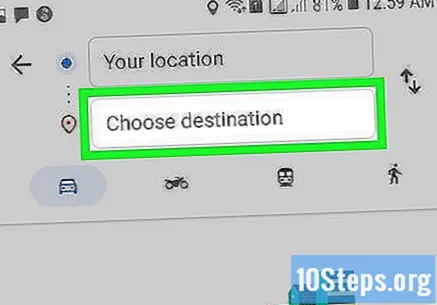
Toque "Elegir destino" e introduzca el primer destino del viaje. Puede ingresar una dirección, buscar una empresa u otro punto, o tocar "Elegir en el mapa". En el último caso, simplemente aleje la pantalla y coloque el pin.
Vea si ha elegido el método de transporte correcto. No todas las rutas son compatibles con automóviles, bicicletas, autobuses, etc.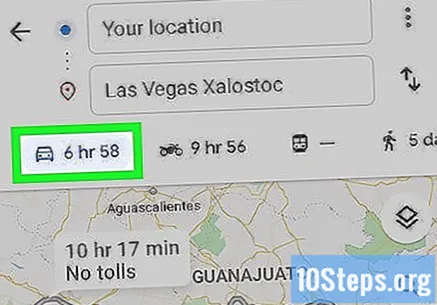
Tocar ⋮ (en Android) o ••• (en iOS). La opción aparece después de que el usuario establece el punto de inicio y la primera parada en la ruta, pero antes de que toque Comienzo.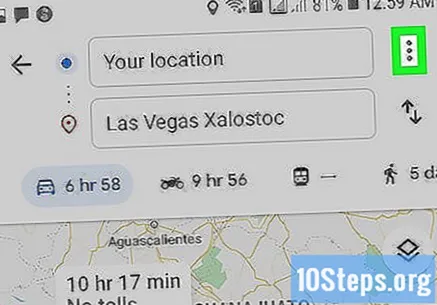
Tocar Agregar parada. Google Maps abrirá un nuevo campo debajo de la primera parada.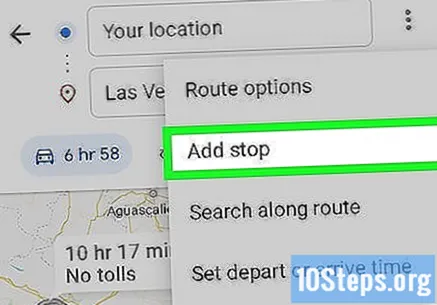
- Es posible que esto no funcione en dispositivos muy antiguos.
Inserte el segundo tope. Puede buscar la ubicación o la dirección en el mapa o tocar "Elegir en el mapa" para colocar el marcador.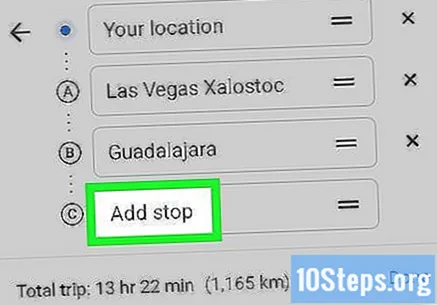
Continúe agregando más paradas (si es necesario). Google Maps permite hasta nueve destinos, además del punto de partida. La aplicación abrirá un campo "Agregar parada" debajo del anterior cada vez que agregue una nueva (hasta que alcance el límite).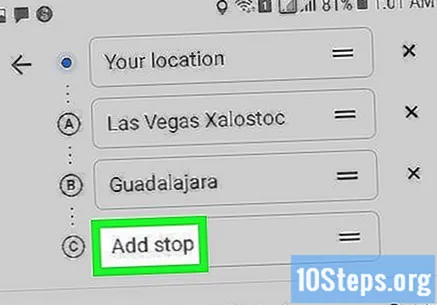
- Puede hacer clic en los iconos de las dos líneas a la derecha de la dirección final y arrastrarlo a donde desee si necesita cambiar las paradas.
Tocar OK. El botón es azul y está a la derecha del tiempo de viaje estimado, debajo de la lista de paradas.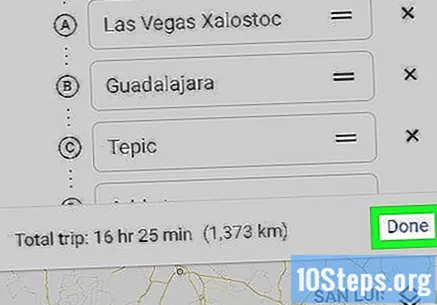
Tocar Comienzo. El botón está en la parte inferior de la pantalla y comienza la navegación.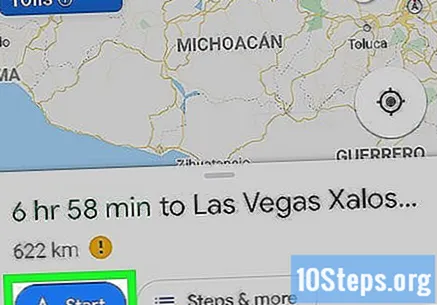
Método 2 de 2: uso del sitio web de Google Maps
Acceso https://www.google.com/maps En la computadora. Google Maps permite al usuario crear mapas con hasta nueve destinos adicionales en el sitio web (además del punto de partida).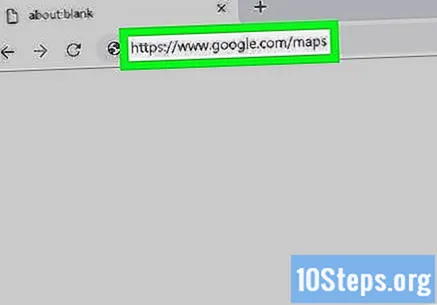
Haga clic en el botón Rutas, a la derecha del campo de búsqueda. El botón abre una barra en el lateral de la pantalla, en la que podrá insertar un punto de partida y la primera parada.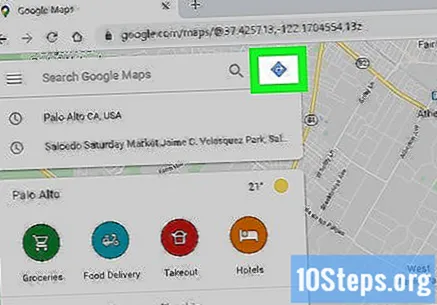
Elija el método de transporte. Utilice los botones en la parte superior de la barra para seleccionar la forma del viaje (automóvil, transporte público, caminar, bicicleta, avión). Desafortunadamente, no es posible elegir más de un modo para múltiples destinos.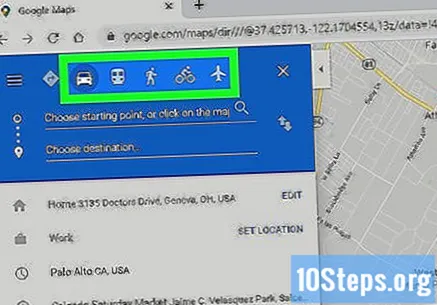
Ingrese el punto de partida. Puede introducir una dirección, el nombre de una empresa, un lugar turístico, etc. o haga clic en un punto específico del mapa. Haga clic en la opción "Su ubicación" en la parte superior de los resultados de la búsqueda para utilizar la ubicación de la computadora. En ese momento, el navegador de Internet puede solicitar autorización para acceder a esta información.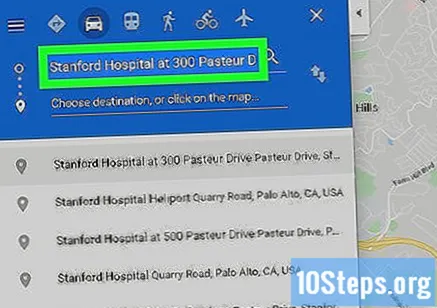
- Debe informar el punto de partida antes de agregar las paradas.
Entra en la primera parada. Haga clic en "Elegir destino o haga clic en el mapa ..." e informe la primera parada, tal como lo hizo con el punto de partida.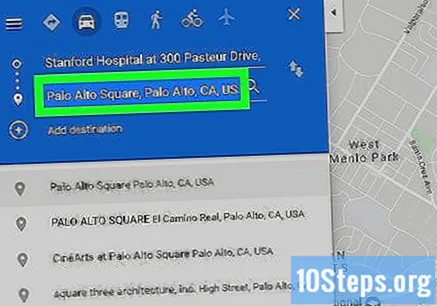
clickea en Rutas (si aún no ha hecho clic). Si ha elegido destinos antes (haciendo clic en puntos en el mapa o escribiendo en el campo de búsqueda), haga clic en el botón redondo "Rutas" y elija su punto de partida. Tienes que estar en modo "Rutas" antes de agregar varias paradas.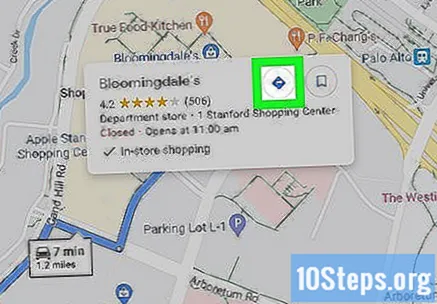
clickea en el + debajo de la ubicación de destino. Google Maps abrirá un nuevo campo debajo de la primera parada.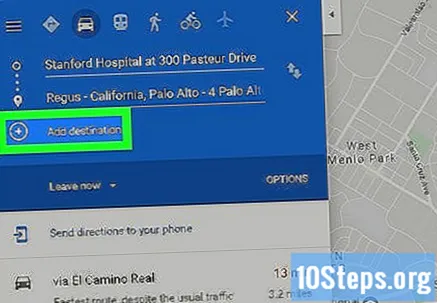
- El botón "+" solo aparecerá después de haber ingresado al punto de inicio y al menos la primera parada.
- Puede que tenga que cerrar "Opciones de ruta" si no ve el botón "+". Es posible que haya seleccionado el método de viaje incorrecto, ya que el transporte aéreo y público no admite varios destinos.
Agrega la segunda parada. Ingrese a la segunda parada con el botón "+", tal como lo hizo con la primera. La ruta se ajustará inmediatamente.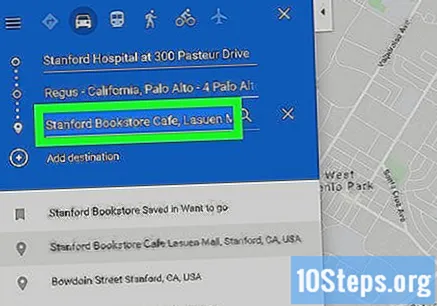
Repite el proceso con otras paradas. Puede continuar agregando paradas como esta hasta que termine su viaje, pero recuerde que solo puede usar un método de transporte.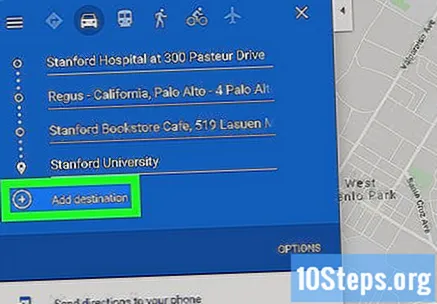
- Google Maps permite al usuario incluir diez puntos, incluido el punto de partida. Tendrá que crear más de una ruta si el viaje tiene más destinos.
Arrastre los puntos a los lados de cada parada para cambiar el orden. Puede hacer clic en los puntos a los lados de cada parada y arrastrarlo a donde desee. Google Maps volverá a calcular automáticamente la ruta.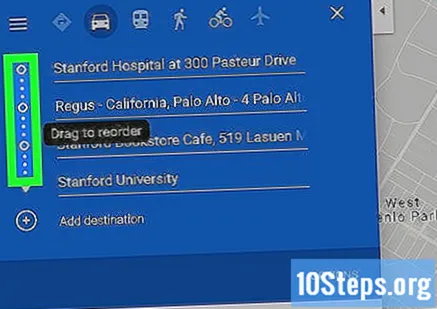
Haga clic en la ruta que desee utilizar. Google Maps indicará rutas alternativas para cada parada en los campos respectivos, además del tiempo total de viaje. Haga clic en cada uno para ver los detalles.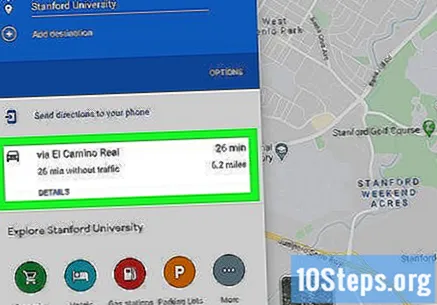
- La opción de enviar la ruta a dispositivos móviles no está disponible cuando hay varias paradas.
- Haga clic en "Imprimir" para enviar el mapa a su impresora. Tendrás dos opciones: imprimir el mapa completo o solo las instrucciones escritas.
- Por último, también puede hacer clic en el botón "Compartir" para enviar un enlace de mapa a otros por correo electrónico.