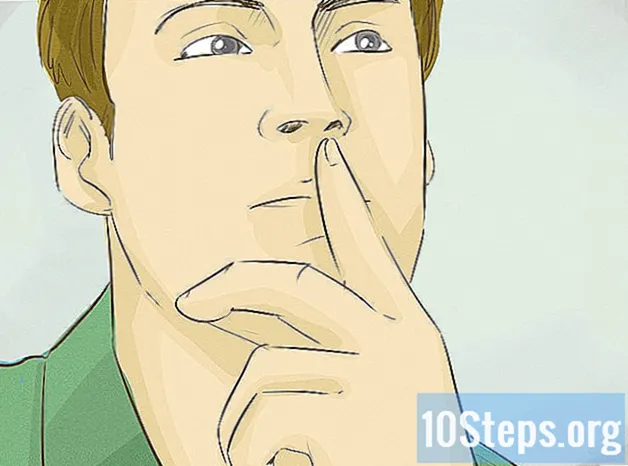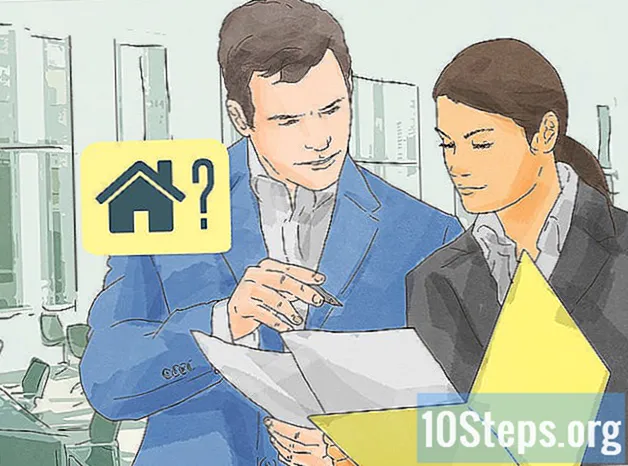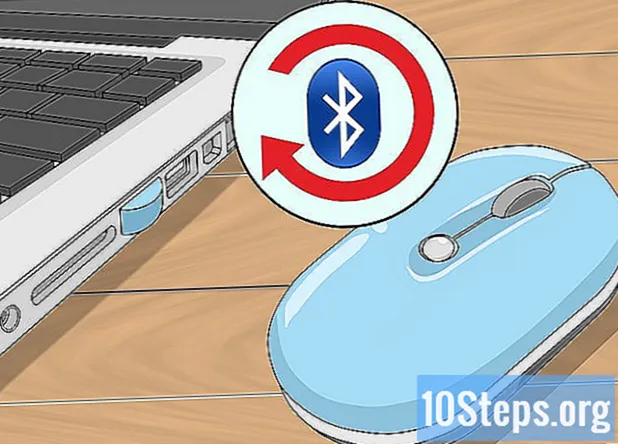
Contenido
Hay varias formas de conectar un mouse inalámbrico a su computadora, todas las cuales se pueden ver en los métodos a continuación. Hay dos tipos de mouse inalámbrico: el Bluetooth, en el que se conecta directamente al receptor Bluetooth interno de la computadora, y mediante un enchufe que debe insertarse en un puerto USB de la máquina.
Pasos
Método 1 de 5: Conexión de un mouse con un enchufe inalámbrico
, en la esquina inferior izquierda de la pantalla, o presione el ⊞ ganar.

para acceder al menú "Configuración". Estará en la esquina inferior izquierda del menú "Inicio".
. Bluetooth estará habilitado en la computadora con Windows 10.
- Si el botón es azul, Bluetooth ya está habilitado.
- clickea en + Agregar Bluetooth u otro dispositivo, la primera opción en la parte superior del menú "Bluetooth y otros dispositivos". Aparecerá una nueva ventana ("Agregar un dispositivo").
- Elección Bluetooth
, la primera opción en esa ventana. La computadora comenzará a buscar dispositivos Bluetooth cercanos.

en la esquina superior izquierda de la pantalla. Se mostrará el menú de Apple.- Cuando observe el icono de Bluetooth en la esquina superior derecha de la barra de menú, haga clic en él.
, un icono azul con el símbolo de Bluetooth en blanco dentro.
en el menú que aparece después de hacer clic en el reloj.
- Seleccione Habilitar Bluetooth. Si aún no está activado, haga clic en esta opción en la parte superior del menú. La conexión se conectará y buscará dispositivos que tengan Bluetooth activado.

, en la esquina inferior izquierda de la pantalla, o presionando el ⊞ ganar.
clickea en Dispositivos e impresoras. La opción debe estar en el lado derecho de "Inicio", en "Panel de control".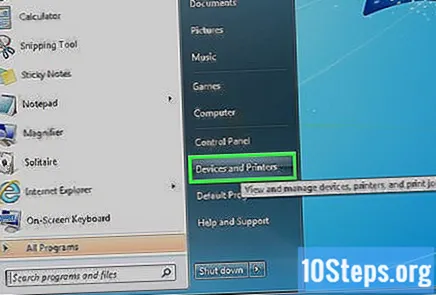
- Escribelo dispositivos e impresoras en el campo de búsqueda "Iniciar" si no ve la opción. Elija el resultado "Dispositivos e impresoras".
clickea en Agregue un dispositivo, en la esquina superior izquierda de la ventana "Dispositivos e impresoras".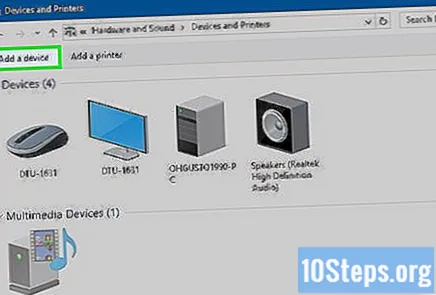
Mantenga presionado el botón "Emparejar" del mouse. Por lo general, los ratones Bluetooth tendrán este botón, que debe presionarse durante dos o tres segundos antes de que otros dispositivos con la conexión puedan descubrir el dispositivo. Una luz debería comenzar a parpadear tan pronto como el mouse ingrese al modo de emparejamiento.
- Consulte su manual de usuario para averiguar si tiene un botón de emparejamiento y su ubicación.
Haga clic en el nombre del mouse, que aparecerá en la ventana.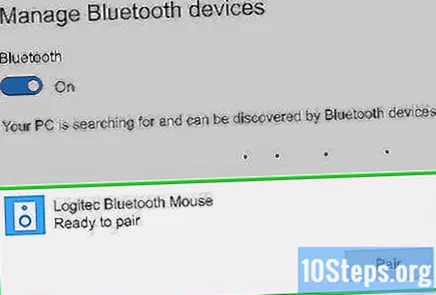
- Es posible que las computadoras con Windows 7 no sean compatibles con Bluetooth si el mouse no aparece. Resuelva el problema comprando un adaptador Bluetooth.
clickea en Próximo (esquina inferior derecha de la pantalla).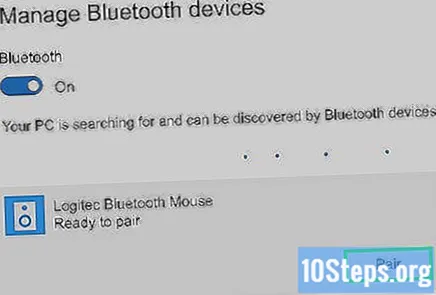
Espere a que el mouse termine de conectarse a la computadora, lo que puede demorar unos minutos. Después de finalizar el proceso, vea si el puntero se mueve normalmente al mover el mouse.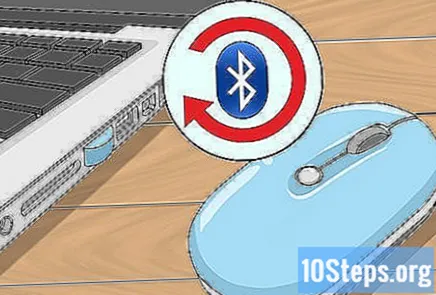
Consejos
- Una luz puede comenzar a parpadear en el mouse cuando ingresa al modo de emparejamiento.
- Cambie las baterías del mouse con frecuencia o recárguelo cuando no esté en uso.
Advertencias
- Siempre apague Bluetooth en su mouse y computadora cuando no los esté usando.