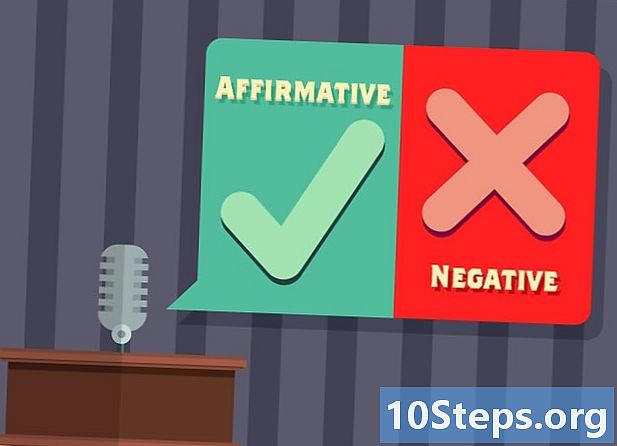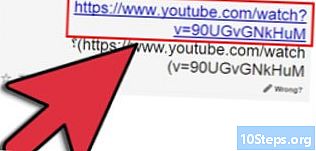Autor:
Sharon Miller
Fecha De Creación:
25 Enero 2021
Fecha De Actualización:
18 Mayo 2024

Contenido
Este artículo le enseñará cómo crear e imprimir una o más etiquetas con Microsoft Word.
Pasos
Método 1 de 2: impresión de una sola etiqueta o una hoja de etiquetas idénticas
Compre hojas de la plantilla de etiqueta que desee utilizar. Puede comprar etiquetas de diferentes tipos y tamaños, desde adhesivos hasta sobres y carátulas de CD.

Abra un documento de Microsoft Word. Haga doble clic en el icono de Word, representado por un "W"blanco sobre fondo azul. A continuación, seleccione la opción Documento en blanco en el lado superior izquierdo de la ventana.
Accede a la pestaña Correspondencia. Está en la parte superior de la ventana de Word.
clickea en Sobres. La opción está en la sección "Crear", en la esquina izquierda de la ventana de Word.
- Si es necesario, haga clic en OK para permitir que Word acceda a sus contactos.

Agrega texto a la etiqueta. Ingrese la dirección del destinatario, el texto de la etiqueta, el nombre del CD, etc. en el campo Dirección del destinatario:. Si lo prefiere, haga clic en el icono de calendario (a la derecha del campo), seleccione el destinatario y haga clic en Insertar.
clickea en Opciones .... El botón está en la parte inferior de la ventana y abre un nuevo menú, donde puede personalizar la fuente (estilo, tamaño, color, etc.).
Personaliza la etiqueta y haz clic OK.

Accede a la pestaña Etiquetas colgantes. La pestaña "Etiquetas" está a la derecha de la pestaña "Sobres".
clickea en Opciones ....

Abre el menú desplegable. Proveedores de Etiqueta.
Seleccione el nombre del fabricante de la etiqueta.- Si no puede encontrar el nombre del fabricante, observe las dimensiones y la cantidad de etiquetas por hoja en la caja o el empaque que compró. Luego, seleccione el proveedor que se acerque más a estos valores.

Abre el menú desplegable. Número de producto.
Haga clic en el número de producto en su etiqueta. Este número probablemente vino escrito en la caja o en el empaque de las etiquetas.

clickea en OK.
Seleccione la cantidad de etiquetas que desea imprimir.
- Haga clic en Página completa - misma etiqueta si desea imprimir una sola etiqueta en la hoja.
- Haga clic en Una etiqueta si desea imprimir varias etiquetas en una hoja. En este caso, seleccione el número de filas y columnas.
Inserte la hoja de etiquetas en la impresora. Coloque la hoja en la dirección correcta en la bandeja de la impresora.
clickea en Imprimir....
- Vea si la vista previa de las etiquetas es la que desea.
clickea en Imprimir. ¡Listo!
- Haga clic en Archivo en la barra de menú y Guardar si desea guardar la plantilla para que esa etiqueta vuelva a usarla.
Método 2 de 2: Impresión de etiquetas de la libreta de direcciones
Compre hojas de la plantilla de etiqueta que desee utilizar. Puede comprar etiquetas de muchos tipos y tamaños diferentes, desde adhesivos hasta sobres y documentos legales.
Prepare la lista de direcciones. En Windows, Word puede extraer nombres y direcciones de hojas de cálculo de Excel, bases de datos de Access o incluso contactos de Outlook. En Mac, a su vez, extrae contactos de Apple o de las bases de datos de FileMaker Pro. Finalmente, tiene la opción de ingresar la lista completa de nombres manualmente.
Abra un documento de Microsoft Word. Haga doble clic en el icono de Word, representado por un "W"blanco sobre fondo azul. A continuación, seleccione la opción Documento en blanco en el lado superior izquierdo de la ventana.
Accede a la pestaña Correspondencia. Está en la parte superior de la ventana.
clickea en Iniciar correo directo y Etiquetas colgantes…. La opción está en la esquina izquierda de la ventana de Word.
- Si es necesario, haga clic en OK para permitir que Word acceda a sus contactos.
clickea en Opciones….

Abre el menú desplegable. Proveedores de Etiqueta.
Seleccione el nombre del fabricante de la etiqueta.
- Si no puede encontrar el nombre del fabricante, observe las dimensiones y la cantidad de etiquetas por hoja en la caja o el empaque que compró. Luego, seleccione el proveedor que se acerque más a estos valores.

Abre el menú desplegable. Número de producto.
Haga clic en el número de producto en su etiqueta. Este número probablemente vino escrito en la caja o en el empaque de las etiquetas.

clickea en OK.
clickea en Seleccionar destinatarios. La opción está en la barra de herramientas.
Seleccione la lista de direcciones. Haga clic en la ubicación de origen de las direcciones que desea incluir en las etiquetas.
- Haga clic en Ingresar una nueva lista ... si desea crear la lista.
- Si no desea crear la lista, haga clic en Usar una lista existente ... y seleccione el archivo.
clickea en Bloque de dirección.
- En Mac, haga clic en una línea cerca de la parte superior de la primera etiqueta y haga clic en Insertar combinación de correspondencia; luego, seleccione un campo que desee incluir, como "Nombre". Repita este proceso con todos los campos siguientes, además de ajustar el espaciado y el formato.

Seleccione los elementos que desea incluir en las etiquetas. Esto se aplica al formato del nombre, la empresa, el nombre en sí, etc.
clickea en OK.

clickea en Actualizar etiquetas. El botón está en la barra de herramientas, junto a un símbolo de actualización.
clickea en Ver resultados. La opción está en la barra de herramientas. Vea si todo está como quería.

Inserte las hojas de etiquetas en la impresora. Coloque cada hoja en la dirección correcta en la bandeja de la impresora.
clickea en Terminar y fusionar y Imprimir documentos .... Las opciones están en el lado derecho de la barra de herramientas.
clickea en Imprimir. ¡Listo!
- Haga clic en Archivo en la barra de menú y Guardar si desea guardar la plantilla para que esa etiqueta vuelva a usarla.