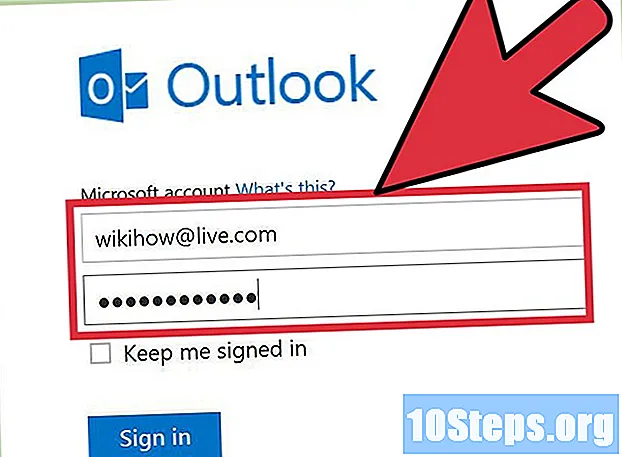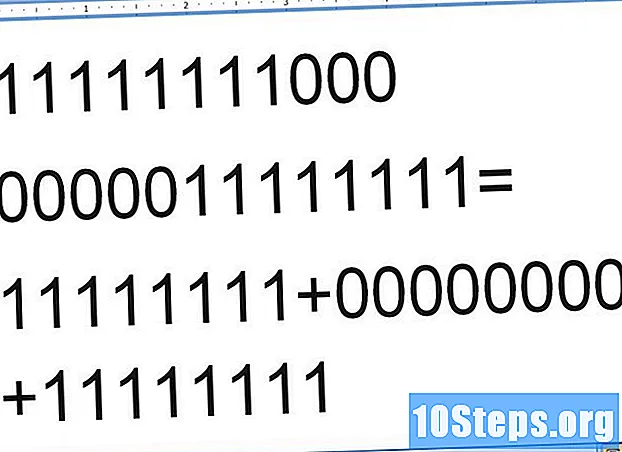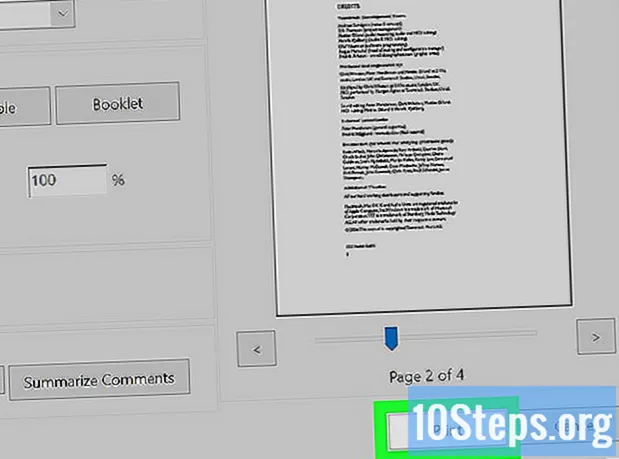
Contenido
Adobe Reader DC permite al usuario imprimir varias páginas de un documento PDF en una hoja, lo que puede resultar muy útil para quienes trabajan con muchos archivos físicos. La desventaja es que las imágenes y los textos se vuelven más pequeños y más difíciles de leer. De todos modos, ¡solo debes seguir los consejos de este artículo para obtener más información al respecto!
Pasos
Método 1 de 1: Impresión de varias páginas PDF en una hoja
Abra un PDF en Adobe Reader DC. Para hacer esto, haga clic derecho en el archivo PDF y seleccione las opciones de anuncios Abrir con y Adobe Reader DC.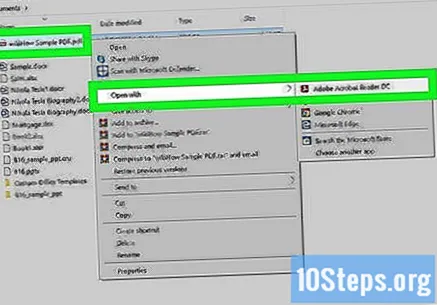
- También puede abrir Adobe Reader DC, haga clic en Archivo (en la barra de menú en la parte superior de la pantalla) y Abierto y finalmente, seleccione el PDF.
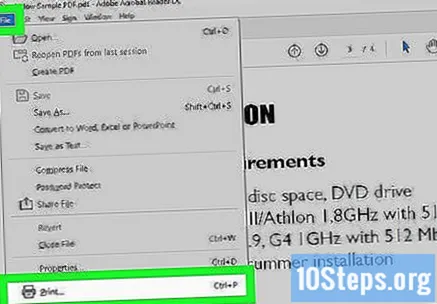
Abre el menú Imprimir. Haga clic en el icono de la impresora en el panel superior de Adobe Reader DC o seleccione la opción "Imprimir" del menú. Archivo.- También puedes acceder al menú Imprimir usando el atajo Ctrl + P (en Windows) o Comando + P (en Mac).
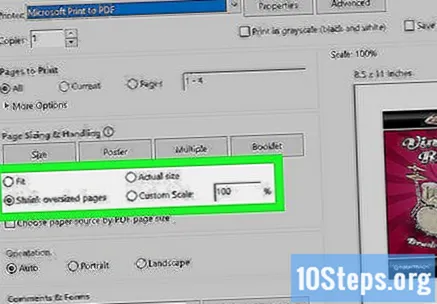
Ajuste el tamaño del papel (si es necesario). Cuanto más grande sea el papel de impresión, más legibles serán las imágenes y los textos. Si desea imprimir varias páginas en la misma hoja, haga clic en Configuración de página, en la esquina inferior izquierda de Adobe. Luego, seleccione el tipo de papel en el menú desplegable junto a "Tamaño". Finalmente, haga clic en OK cuando termine.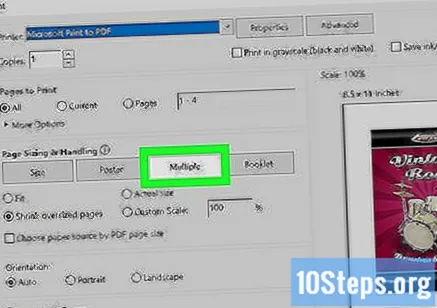
clickea en Varias páginas por hoja. El botón está en el menú emergente Escala de página.
Seleccione el número de páginas PDF por hoja. Abra el menú desplegable junto a "Páginas por hoja" y seleccione cuántas páginas desea imprimir en cada hoja. Puede elegir entre dos y 16 páginas.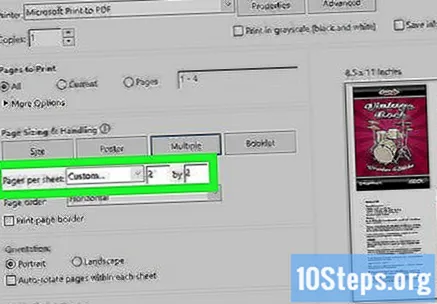
- Si lo prefiere, haga clic en "Personalizar" y use los campos de la derecha para ingresar el número de páginas para cada fila y columna (como 3 x 2).
Especifique el orden de las páginas. Abra el menú desplegable junto a "Orden de las páginas" y seleccione cómo desea organizar las páginas en la hoja. Adobe ofrece las siguientes opciones: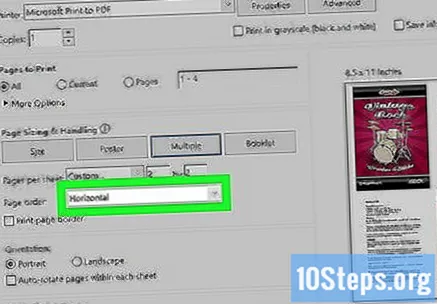
- Horizontal: en este modo, las páginas aparecerán en filas de izquierda a derecha.
- Horizontal inversa: en este modo, las páginas aparecerán en filas de derecha a izquierda.
- Vertical: en este modo, las páginas comenzarán en la esquina superior izquierda de la hoja y aparecerán de izquierda a derecha y de arriba a abajo.
- Vertical inversa: en este modo, las páginas comenzarán en la parte superior derecha de la hoja y aparecerán de derecha a izquierda y de arriba a abajo.
Imprima la misma página varias veces (opcional). Si desea imprimir la misma página varias veces en la hoja, simplemente haga clic en la opción "Páginas", en "Páginas para imprimir". Luego, use el campo debajo de esa opción para escribir manualmente la orden de impresión, repitiendo cada número separado por una coma (como 1,1,1,1,2,2,2,2 ...).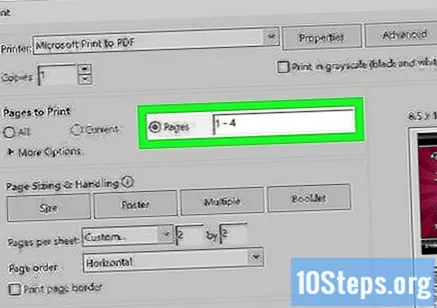
- Si su impresora solo imprime en una cara, tendrá que comenzar a imprimir solo las páginas impares. Luego, vuelva a insertarlos todos boca abajo en la bandeja e imprima las páginas pares.
Marque la opción "Imprimir borde de página" (opcional). Si lo desea, puede marcar la opción "Imprimir borde de página" para incluir una línea negra sólida alrededor de cada página. Esto ayuda a separar mejor el contenido visualmente.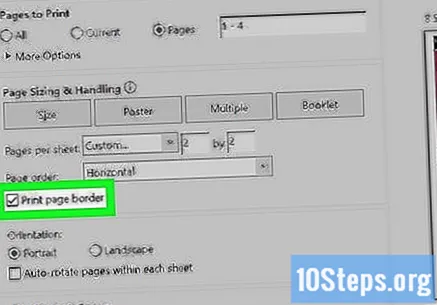
Ajuste la orientación de la página. Haga clic en "Retrato" o "Paisaje". La opción "Retrato" imprime las páginas verticalmente, mientras que "Paisaje" las imprime horizontalmente.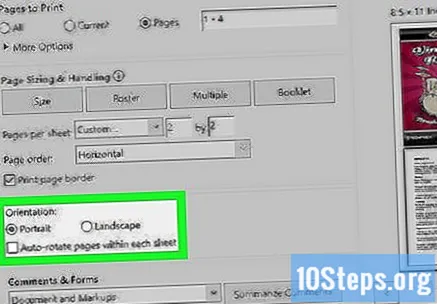
- Desmarque "Rotar páginas automáticamente" si no quiere que giren cuando cambie de "Vertical" a "Horizontal" (o viceversa).
Marque la opción "Imprimir en ambas caras del papel" (opcional). Puede marcar "Imprimir en ambas caras del papel" si desea utilizar ambas caras de cada hoja. Esta opción solo está disponible en impresoras dúplex y cuando la función de impresión a dos caras está habilitada en el sistema.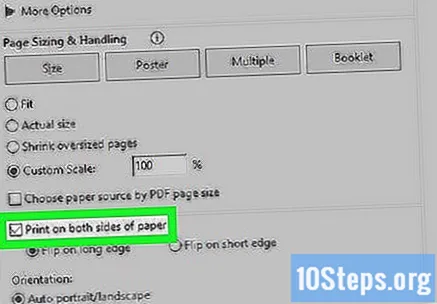
clickea en Imprimir. El botón está en la esquina inferior derecha del menú. Imprimir y comienza la impresión de PDF.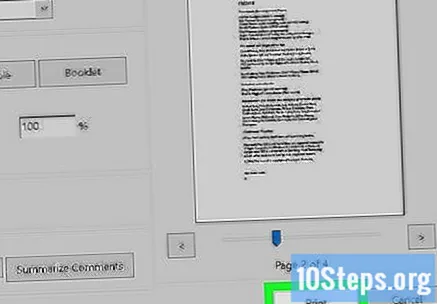
- Eche un vistazo a la vista previa de impresión en la esquina inferior derecha antes de hacer clic en "Imprimir". Vea si todo está correcto.