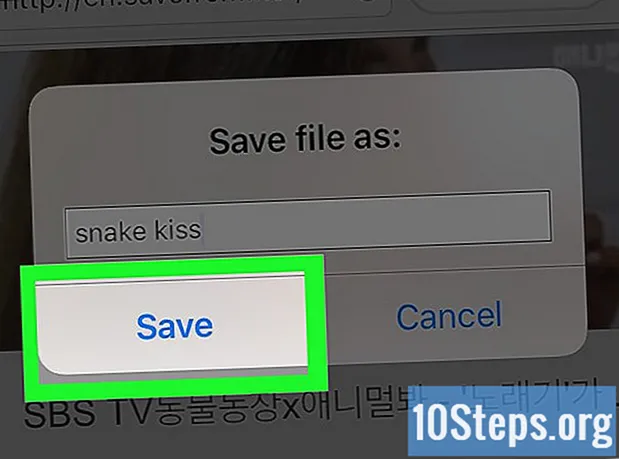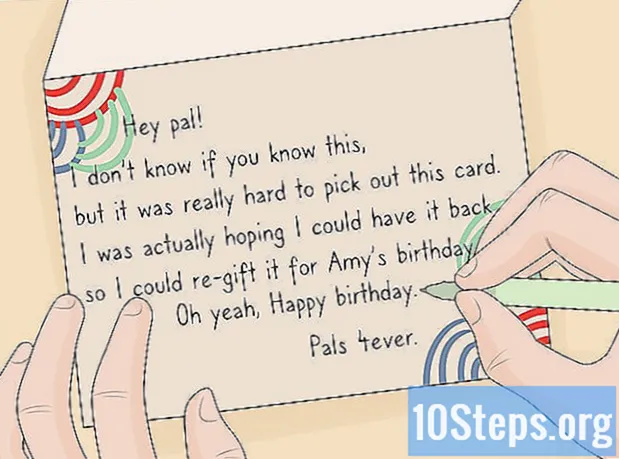Autor:
Vivian Patrick
Fecha De Creación:
7 Junio 2021
Fecha De Actualización:
3 Mayo 2024
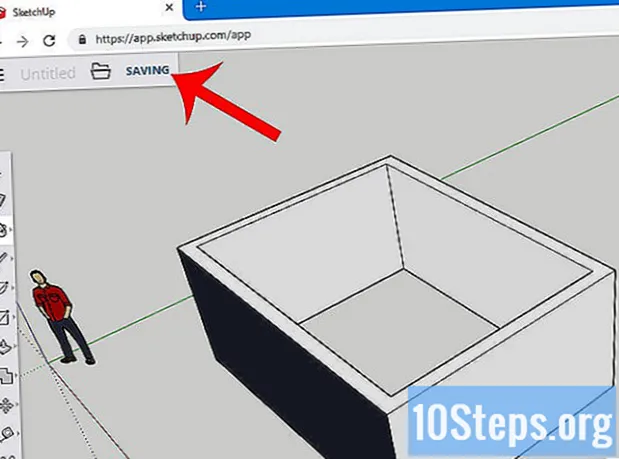
Contenido
Este artículo le enseñará cómo usar SketchUp en una computadora. SketchUp es un programa de creación de modelos 3D que permite al usuario crear cualquier modelo digital, desde casas sencillas hasta ciudades enteras.
Pasos
Parte 1 de 3: Instalación de SketchUp
Ve al sitio web de SketchUp. Acceda a https://www.sketchup.com/pt-BR en su navegador de Internet.
- Para usar SketchUp, deberá completar algunos campos y crear una cuenta en el sitio web.

clickea en Descarga SketchUp. El botón es rojo y está en el lado derecho de la página.
clickea en Proyectos personales. La opción está en el medio del menú.

clickea en crear una ID de Trimble. El enlace está encima del botón de acceso y lo lleva a la pantalla de creación de cuenta.
Ingrese la información de su cuenta. Complete los siguientes campos:
- Nombre.
- Apellido.
- Dirección de correo electrónico: ingrese una dirección de correo electrónico activa.
- Contraseña: elija la contraseña de su cuenta.

Marque el campo "No soy un robot" o ingrese el código. Ingrese lo que aparece en el campo "Ingrese texto arriba".- Puede hacer clic en "Actualizar" para cambiar el texto.
clickea en Crear una nueva cuenta. El botón es amarillo, está en la parte inferior de la página y crea la cuenta, además de enviar un mensaje de activación a tu correo electrónico.
Active la cuenta. Abra su correo electrónico y haga lo siguiente:
- Abra el mensaje "Notificación de creación de cuenta de Trimble". Si es necesario, vea si se envió a la carpeta de correo no deseado o similar.
- Abra el mensaje del remitente "noreply_identity".
- Clickea en 'Activar la cuenta en el cuerpo del correo electrónico.
Acceda a su cuenta de Trimble. clic en el enlace aqui en la página de redireccionamiento e ingrese su dirección de correo electrónico y contraseña. Luego, haga clic en Entra.
clic en el enlace SketchUp para Web. La opción está en la parte superior de la página.
- Si no encuentra el enlace, visite https://www.sketchup.com/en-US/products/sketchup-free en su navegador de Internet.
clickea en Empezar a modelar. El botón es rojo y está en la parte superior de la página. Haga clic en él para abrir SketchUp en el navegador y comenzar a usar el programa.
Parte 2 de 3: aprender a usar las funciones básicas de SketchUp
Haga un recorrido por el programa. Haga clic en el botón azul Comienza el recorrido, en el medio de la página, para conocer las características principales de SketchUp. Luego, siga las instrucciones en la pantalla.
- También puede hacer clic en Empezar a modelar para saltarse el recorrido.
Termina la configuración. clickea en OK cuando aparezca la ventana de cookies y marque el campo "Estoy de acuerdo con los términos de servicio".
Familiarízate con las herramientas de SketchUp. Hay una columna vertical de iconos en el lado izquierdo de la página. De arriba a abajo, representan las siguientes herramientas:
- Seleccione: permite al usuario seleccionar (resaltar) un elemento.
- Borrar: permite al usuario anular la selección de un elemento.
- Tinta: llena la superficie de un artículo con un color de preferencia del usuario.
- Línea: permite al usuario hacer clic y arrastrar el cursor para dibujar una línea recta.
- Arco: permite al usuario hacer clic y arrastrar el cursor para dibujar un arco.
- Rectángulo: permite al usuario hacer clic y arrastrar el cursor para dibujar una forma específica (como un triángulo).
- Empujar tirar: permite al usuario hacer clic y arrastrar el cursor para cambiar la superficie del modelo (aumentarla o disminuirla, por ejemplo).
- Para mover: permite al usuario hacer clic y arrastrar el cursor para mover un elemento.
- Cinta métrica: permite al usuario medir un artículo según las preferencias de dimensión.
- Desplazarse: permite al usuario ver la creación a la altura de los ojos.
- Orbita: permite al usuario cambiar la perspectiva de la cámara del objeto.
Familiarízate con las funciones de los paneles. Hay otra columna vertical de iconos en el lado derecho de la página. Este es el menú "Paneles". De arriba a abajo, cada elemento tiene la siguiente función:
- Información de la entidad: muestra información sobre el objeto (o "entidad") que está seleccionado.
- Instructor: ofrece consejos sobre el uso de SketchUp.
- Componentes: busca componentes específicos para el modelo 3D.
- Materiales: permite al usuario elegir diferentes materiales para pintar el modelo.
- Estilos: muestra diferentes estilos de modelos.
- Capas: muestra las diferentes capas del proyecto.
- Escenas: muestra las diferentes escenas (como variaciones) de los modelos.
- Exposición: muestra la configuración del proyecto.
Estudie la barra de estado. Está en la parte inferior izquierda de la pantalla. De izquierda a derecha, las opciones tienen las siguientes funciones:
- Deshacer: deshace la última acción.
- Rehacer: rehace la última acción.
- Ayuda: abre un menú con sugerencias para el elemento seleccionado.
- Idioma: permite al usuario cambiar el idioma de la pantalla.
- Realimentación y Estado: proporciona información diferente sobre los elementos seleccionados.
Desplácese por la página hacia arriba y hacia abajo para acercar o alejar. De esta forma, puede cambiar la perspectiva desde la que mira el objeto, aunque tenga que usar la herramienta de la cámara para girar la pantalla hacia la derecha o hacia la izquierda.
Encuentra las medidas actuales del proyecto. Hay una serie de dimensiones en la esquina inferior derecha de la página. Cada uno concierne al área seleccionada. Úselos para determinar si sus creaciones son precisas.
Guarde el proyecto. Si desea guardar una copia del archivo en la nube de SketchUp, haga lo siguiente:
- clickea en AHORRARen la esquina superior izquierda de la página.
- Ingrese el nombre del proyecto.
- Haga clic en la pestaña CONEXIÓN TRIMBLE, En el lado izquierdo.
- Haga clic en la carpeta SketchUp.
- clickea en Guardar aquí, en la esquina inferior derecha de la ventana.
Parte 3 de 3: Crear una estructura
Determine si desea importar un componente. SketchUp tiene una extensa biblioteca de diferentes modelos que el usuario puede agregar a los proyectos. Para hacer esto, haga lo siguiente:
- Haga clic en la pestaña "Componentes", representada por tres cuadros, en el lado derecho de la página.
- Ingresa una palabra clave en el campo "Buscar Galería 3D".
- Por ejemplo: escriba casa para ver modelos de casas.
- Haga clic en el icono de la lupa.
- Elija una estructura y espere a que aparezca en SketchUp.
Dibuja la base de la estructura. Si prefiere dibujar a mano alzada, haga clic en el icono de lápiz en el lado izquierdo de la página y en el menú emergente, y arrastre el cursor. Conecta todas las líneas para que el interior de la superficie sea azul.
- También puede hacer clic en la línea torcida en el menú de lápiz para dibujar a mano alzada.
- Utilice la herramienta de arco si desea dibujar una base circular.
Seleccione la herramienta "Modificar". Está representado por un cuadro con una flecha apuntando hacia arriba y conduce a un nuevo menú.
Haga clic en el icono "Empujar / tirar". Está representado por un cuadro con una flecha hacia arriba y está en el menú.
Haga clic y arrastre una superficie para extenderla. Así, elevarás la superficie y crearás una especie de torre.
Agrega detalles a la estructura. Usa el lápiz para dibujar y modificar detalles de la estructura.
- Por ejemplo: si quieres usar la base de la estructura como una caja de cuatro lados, dibuja una caja más pequeña dentro de esa base y usa la herramienta "Modificar" para bajarla.
Pinta la estructura. Puede agregar color a una de las partes de la estructura. Para hacer esto, haga clic en el icono del cubo de pintura, elija el tono en el lado derecho de la página y haga clic en la parte que desea cambiar.
Guarde el proyecto. Después de agregar las estructuras adecuadas, guarde el proyecto de SketchUp en su página.
Consejos
- SketchUp era propiedad de Google, pero Trimble lo compró en 2013.
- A veces, el mismo lado de un modelo 3D desaparece cuando el usuario elimina una línea. Si esto sucede, no realice ningún otro ajuste; Prensa control+Z (en Windows) o ⌘ Comando+Z (en Mac).
Advertencias
- Desafortunadamente, no es posible hacer ciertas cosas (como crear su propio modelo 3D o exportar el proyecto como ciertos tipos de archivos) sin comprar una de las versiones profesionales de SketchUp.