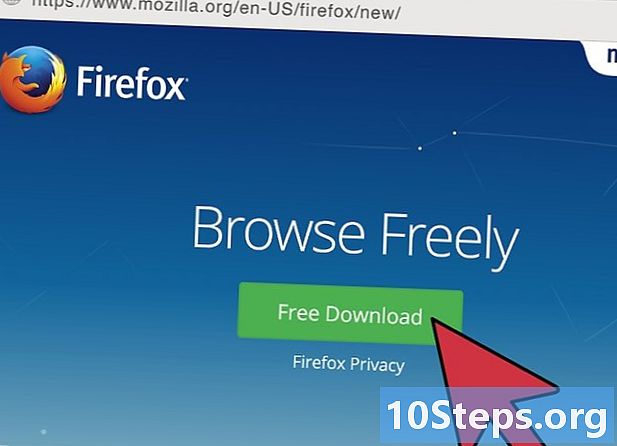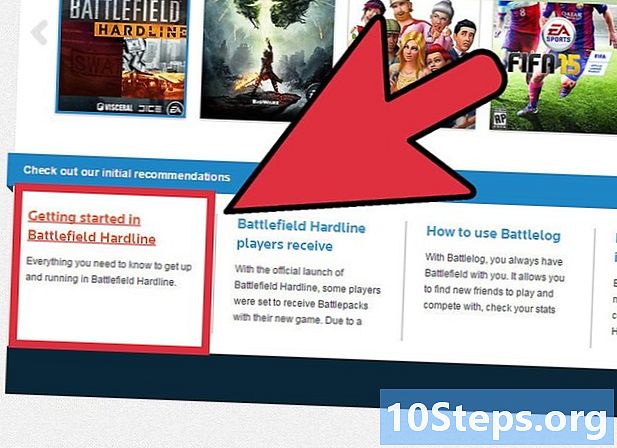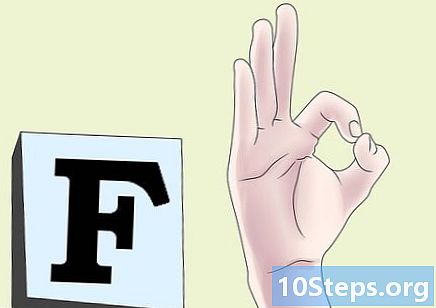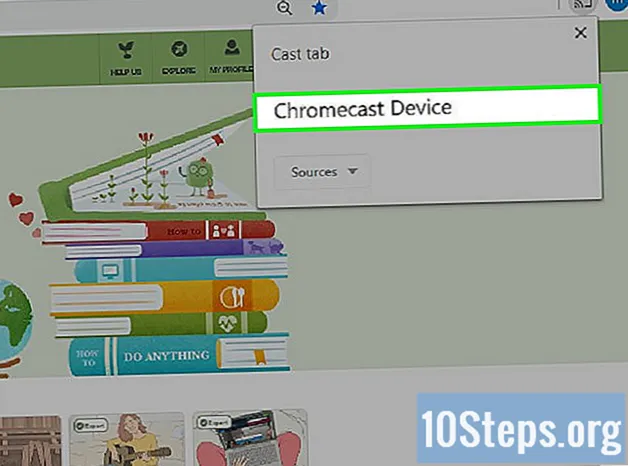
Contenido
Otras seccionesEl dispositivo Chromecast de Google te permite transmitir desde tu computadora o teléfono a un HDTV. Su bajo costo y su fácil operación hacen que cortar el cable sea más barato que nunca. Este wikiHow te enseñará cómo configurar un Chromecast y cómo enviarle videos desde tu teléfono inteligente, tableta o computadora.
Pasos
Parte 1 de 5: Conexión de su Chromecast a su televisor
Desenvuelve tu caja de Chromecast. Debe encontrar un cable USB y un cable de carga junto con el dispositivo del tamaño de una memoria USB.

Identifique el puerto HDMI en la parte posterior o lateral de su televisor HD. También debe averiguar si su televisor tiene o no un puerto USB para cargar el dispositivo. De lo contrario, necesitará una toma de corriente o una regleta cerca.
Inserta el puerto USB en la parte posterior del Chromecast. Si está utilizando el puerto USB para cargar el dispositivo, conecte el cable USB al dispositivo. De lo contrario, conecte el cargador del dispositivo en su lugar.
Inserta el otro extremo del Chromecast en el puerto HDMI. El Chromecast se conecta directamente a un puerto HDMI de su televisor y permanece oculto detrás de su televisor o hacia un lado.
Conecta el dispositivo. Una vez conectado, enchufe el adaptador de CA a una toma de corriente para encender el dispositivo.
Enciende tu televisor. Presione el botón "entrada". Busque la entrada HDMI que corresponda a su dispositivo. Puede ser un puerto HDMI numerado, como HDMI, HDMI2 o HDMI3.
Termine la configuración en su computadora portátil o teléfono inteligente. Vaya a google.com/chromecast/setup para crear su cuenta. Anote el nombre de su configuración de Chromecast.
Parte 2 de 5: Configuración de su Chromecast en un teléfono inteligente o tableta
Descarga la aplicación Google Home. La aplicación Google Home está disponible de forma gratuita en Google Play Store en dispositivos Android o en App Store en iPhone o iPad. Siga los siguientes pasos para descargar Google Play Store.
- Abre el Google Play Store o Tienda de aplicaciones.
- Toque la pestaña Buscar (solo iPhone y iPad).
- Entrar "Página principal de Google"en la barra de búsqueda.
- Grifo "Página principal de Google' en los resultados de búsqueda.
- Grifo OBTENER o Instalar en pc junto a la aplicación Google Home.
Abra la aplicación Google Home. Tiene un icono blanco que se asemeja a una casa azul, amarilla, roja y verde. Toque el icono en la pantalla de inicio o en el menú de aplicaciones para abrir la aplicación Google Home.
- Si no ha iniciado sesión en su cuenta de Google automáticamente, inicie sesión con el nombre de usuario y la contraseña asociados con su cuenta de Google.
Grifo +. Está en la esquina superior izquierda de la aplicación Google Home. Esto muestra un menú.
Grifo Configurar dispositivo. Está en la parte superior del menú que aparece al tocar el ícono "+".
Grifo Configure un nuevo dispositivo en su hogar. Es la primera opción debajo de "Nuevo dispositivo" en el menú "Configuración".
Seleccione una casa para su dispositivo y toque próximo. La aplicación Google Home comenzará a escanear su red Wi-Fi en busca de nuevos dispositivos.
- Si no tienes una casa configurada, toca Agregar otra casa y siga las instrucciones para configurar una red de Google Home.
Verifica el código. Debería ver un código de 4 dígitos tanto en su teléfono inteligente o tableta como en su televisor. Verifique que vea el mismo código en ambos dispositivos.
Seleccione una habitación y toque próximo. Si tiene varias habitaciones configuradas para su red doméstica, puede seleccionar en qué habitación se encuentra el dispositivo Chromecast.
Seleccione su red Wi-Fi. Toque la red Wi-Fi a la que desea conectar su Google Chromecast.
Ingrese su contraseña de Wi-Fi. Después de seleccionar una red Wi-Fi, ingrese su contraseña para conectar su Chromecast a su red Wi-Fi. Cuando su Chromecast esté configurado, dirá "Todo listo" en su teléfono inteligente o tableta.
Parte 3 de 5: Usar Chromecast con un dispositivo
Asegúrese de que el teléfono esté en la misma red Wi-Fi que su Chromecast.
Descargue aplicaciones compatibles en su dispositivo. Las aplicaciones más populares, incluidas Netflix, YouTube, Spotify, Hulu, Amazon Prime Video y más, son compatibles con Chromecast. Hay una lista de aplicaciones disponible en https://www.google.com/intl/en/chrome/devices/chromecast/apps.html
Abra una aplicación compatible. Toque el icono de la aplicación en su teléfono inteligente o tableta para abrir la aplicación en su teléfono inteligente o tableta.
Selecciona algo que quieras transmitir. Puede ser una película o un video o cualquier cosa que quieras transmitir a tu TV.
Toque el botón de transmisión. Se volverá blanco una vez que esté transmitiendo desde su dispositivo al televisor.
Toque su dispositivo Chromecast en su teléfono inteligente. Esto enviará el contenido que está transmitiendo en su teléfono o tableta a su televisor.
Parte 4 de 5: Transmitir video a Chromecast con una computadora portátil
Descarga el navegador Google Chrome. Siempre abra el contenido que desea transmitir en un navegador Chrome. El nombre Chromecast indica que funciona junto con Google Chrome.
- Puede descargar Google Chrome desde https://www.google.com/chrome/.
Abre Google Chrome. Tiene un icono que se asemeja a una rueda roja, verde, amarilla y azul. Haga clic en el icono de su computadora para iniciar Google Chrome.
Vaya a un sitio web de transmisión de video. Muchos sitios de transmisión de video populares están optimizados para Google Chrome. Estos incluyen Netflix, YouTube, Hulu Plus, HBO Go, Watch ESPN, Showtime Anywhere y Google Play. Iniciar sesión en su cuenta.
Elija el contenido que desea transmitir. Comience a reproducir cualquier contenido que desee transmitir en su computadora.
Haga clic en el botón de transmisión en su navegador. Es el ícono que se asemeja a un televisor del que salen ondas. Esto muestra una lista de dispositivos a los que puede transmitir.
Haz clic en tu dispositivo Chromecast. El Chromecast recibirá la señal y comenzará a transmitir.
Parte 5 de 5: Transmitir un sitio web a Chromecast con una computadora portátil
Descarga el navegador Google Chrome. Siempre abra el contenido que desea transmitir en un navegador Chrome. El nombre Chromecast indica que funciona junto con Google Chrome.
- Puede descargar Google Chrome desde https://www.google.com/chrome/.
Abre Google Chrome. Puede usar Google Chrome para transmitir cualquier sitio web a su dispositivo Chromecast.
- Asegúrese de que su computadora portátil o computadora esté conectada a la misma red Wi-Fi a la que está conectado su Chromecast.
Ve a un sitio web que quieras transmitir. Puede transmitir cualquier sitio web a un Chromecast utilizando el navegador Google Chrome. Ingrese la dirección web en la barra de direcciones en la parte superior.
Hacer clic ⋮ para abrir el menú. Es el ícono con tres puntos verticales en la esquina superior derecha de Google Chrome.
Hacer clic Emitir…. Está en el menú que aparece al hacer clic en el ícono con tres puntos en la esquina superior derecha. Esto muestra una lista de dispositivos a los que puede transmitir.
Haz clic en tu dispositivo Chromecast. Esto proyecta una imagen fija de su pestaña actual a su dispositivo Chromecast.
Preguntas y respuestas de la comunidad
No puedo emitir BBC iPlayer o ITV player, aunque estoy recibiendo ambos con total claridad. ¿Por qué es esto?
¿Cómo es tu conexión a internet? Si está viendo videos en HD (720p, 1080p, 4K), querrá una velocidad de al menos 20 MB / s (megabytes por segundo).
¿Qué hago si mi teléfono no reconoce un dispositivo Chromecast? Responder
Todos los días en wikiHow, trabajamos arduamente para brindarte acceso a instrucciones e información que te ayudarán a vivir una vida mejor, ya sea para mantenerte más seguro, más saludable o para mejorar tu bienestar. En medio de la actual crisis económica y de salud pública, cuando el mundo está cambiando drásticamente y todos estamos aprendiendo y adaptándonos a los cambios en la vida diaria, la gente necesita wikiHow más que nunca. Tu apoyo ayuda a wikiHow a crear artículos y videos ilustrados más detallados y a compartir nuestra marca confiable de contenido instructivo con millones de personas en todo el mundo. Considere hacer una contribución a wikiHow hoy.