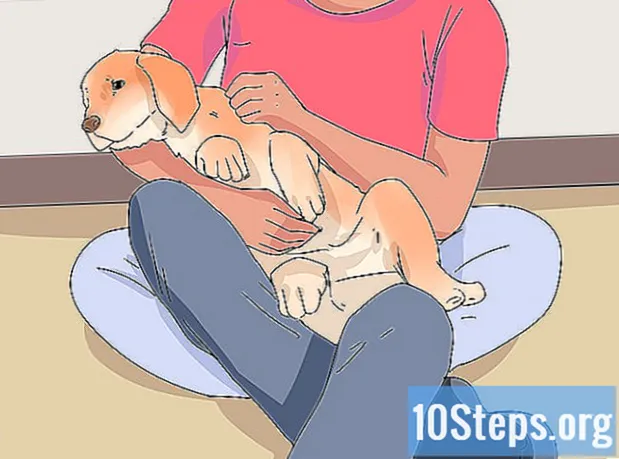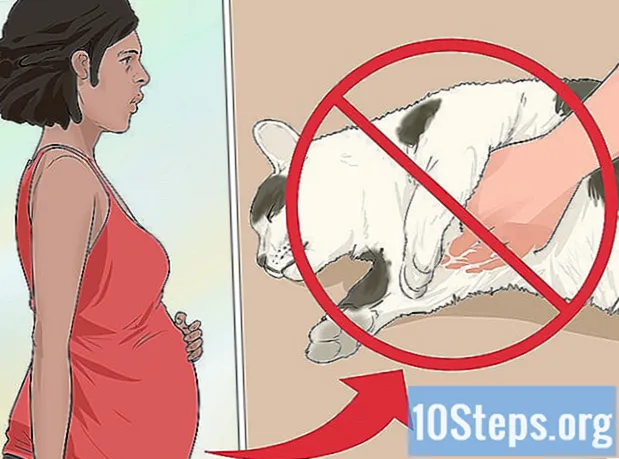Contenido
- etapas
- Método 1 de 3: compartir archivos en XP
- Método 2 de 3: compartir archivos en Vista
- Método 3 de 3: Compartir archivos en Windows 7
- Método 4 de 4: Compartir archivos en MAC 10.5 y superior
Muchos usuarios necesitan compartir archivos en su computadora con otros usuarios en la misma red. El intercambio de archivos puede ser útil para compartir documentos, así como otros tipos de archivos. Este artículo te enseña cómo habilitar el intercambio de archivos.
etapas
Método 1 de 3: compartir archivos en XP
-

Inicie el asistente "Instalación de red" en las computadoras en las que desea habilitar el intercambio de archivos. -

Elija "Habilitar el uso compartido de archivos" cuando el asistente le dé la opción. Esta opción crea una carpeta "Documentos compartidos" en todas sus computadoras.- Todos los usuarios de la red pueden acceder a los archivos de la carpeta "Documentos compartidos". En Windows XP, no puede compartir archivos individualmente fuera de esta carpeta.
- Todos los usuarios de la red pueden acceder a los archivos de la carpeta "Documentos compartidos". En Windows XP, no puede compartir archivos individualmente fuera de esta carpeta.
Método 2 de 3: compartir archivos en Vista
-

Haga clic en el "Panel de control" en el menú "Inicio". Haga clic en "Red e Internet" y elija "Centro de redes y recursos compartidos". -

Verifique que "Network Discovery" esté habilitado. Haga clic en la flecha pequeña para mostrar la sección "Descubrir red" y luego seleccione "Activar descubrimiento de red". Haga clic en "Aplicar" e ingrese una contraseña si es necesario. -

Vea la sección "Compartir archivos" y actívela. Haga clic en "Habilitar el uso compartido de archivos" y luego haga clic en "Aplicar".- Ingrese la contraseña de administrador para confirmar la selección. Esta opción le permite compartir archivos individualmente con las personas seleccionadas.
- Ingrese la contraseña de administrador para confirmar la selección. Esta opción le permite compartir archivos individualmente con las personas seleccionadas.
-

Habilite "Uso compartido de carpetas públicas" mostrando la sección correspondiente. Seleccione "Habilitar el uso compartido para que cualquier persona con acceso a la red pueda abrir los archivos", para que todos puedan ver los archivos en esa carpeta.- Seleccione la opción "Habilitar el uso compartido para que cualquier persona con acceso a la red pueda abrir, editar y crear archivos", para que todos puedan agregar archivos a esta carpeta. Para ambas opciones, haga clic en "Aplicar".
- Seleccione la opción "Habilitar el uso compartido para que cualquier persona con acceso a la red pueda abrir, editar y crear archivos", para que todos puedan agregar archivos a esta carpeta. Para ambas opciones, haga clic en "Aplicar".
Método 3 de 3: Compartir archivos en Windows 7
-

Haga clic derecho en el archivo que desea compartir. La opción "Compartir con" aparecerá en el menú. Puede elegir una de las 4 opciones en este menú.- Puede decidir no compartir este archivo con nadie y hacerlo privado. También puede compartirlo con todos en su red. Puede otorgar a los usuarios derechos de "solo lectura" o "lectura / escritura" para que puedan editarlos.
- También puede elegir "Personas específicas", que abrirá un asistente para compartir archivos donde puede elegir los usuarios con los que desea compartir el archivo.
-

Habilite el uso compartido de carpetas públicas seleccionando "Panel de control" en el menú "Inicio". Ingrese "Red" y luego haga clic en "Centro de redes y recursos compartidos". -

Haga clic en "Editar configuración de uso compartido avanzado" en el panel izquierdo y vea la sección Red. -

Haga clic en la flecha pequeña para ver el perfil de la red. En la sección "Uso compartido de carpetas públicas", seleccione "Habilitar uso compartido para que cualquier persona con acceso a la red pueda leer y escribir archivos en carpetas públicas".
Método 4 de 4: Compartir archivos en MAC 10.5 y superior
- Inicie sesión en su computadora con una cuenta de administrador. Seleccione "Preferencias del sistema" en el menú "Apple". En la barra de menú, elija "Compartir".
- Haga clic en el icono (+) en "Carpetas compartidas". Aparecerá una ventana del navegador para que pueda encontrar los archivos que desea compartir. Seleccione los archivos deseados.
- También puede seleccionar una carpeta con el "Finder". Elija "Obtener información" en el menú "Archivo" de la carpeta seleccionada. Haga clic en "Carpeta compartida" para habilitar el uso compartido.
- Configurar los derechos de acceso del usuario. Seleccione un grupo de usuarios existente o cree uno nuevo en el campo "Usuario" de la carpeta.
- Seleccione el tipo de acceso que desea otorgar a cada usuario. La configuración predeterminada dada por Mac es "solo lectura". Use el menú "solo lectura" para modificar los derechos eligiendo una de las otras dos opciones.
- Un usuario puede "leer y escribir" los archivos, lo que le permite leer, copiar, editar y eliminar el archivo compartido. También puede permitir que un usuario solo "escriba", lo que solo le permite copiar contenido al archivo.
- Elija el protocolo de conexión de red correcto para comunicar los archivos compartidos con los usuarios que haya elegido.
- Haga clic en "Opciones ..." en "Preferencias de uso compartido". Seleccione "Compartir archivos y carpetas con AFP" para comunicarse con otras Mac.
- Elija "Compartir archivos y carpetas usando FTP" para sistemas UNIX y LINUX o seleccione "Compartir archivos y carpetas usando SMB" para compartir archivos con computadoras Windows. Necesitará la contraseña de usuario para acceder a la cuenta de usuario con SMB.